Word och PDF-format är utan tvekan de två mest populära och används när man skapar och delar textdokument, förutom att redigera en PDF och ett ord. Det är vanligt efter att ha skapat eller ändrat ett dokument i Word, konverterat det från Word till PDF eller slagit samman det för att senare dela det. Men det finns också många användare som har hittat eller kan hitta sig själva med behovet av att infoga en PDF i ett Word-dokument. Därför kommer vi nedan att visa stegen att följa för att infoga en PDF i ett Word-dokument.
Först och främst måste vi skilja på om vi vill infoga en PDF i ett Word-dokument som en ikon och länka till själva PDF-dokumentet eller om det vi vill är att infoga en del av en PDF i ett Word-dokument som en bild så att det visas direkt i dokumentet.

Infoga en PDF
Det finns flera metoder med vilka vi kan lägga till en PDF till Word... vi kan infoga hela filen från det tomma dokumentet, vi kan ta en skärmdump och ladda upp skärmdumpen... Eller så kan vi infoga PDF:en genom en länk eller hyperlänk i texten.
Infoga hela filen i Word
Om vi vill lägga till innehållet i en PDF kan vi göra det genom att infoga innehållet från själva Word. Du kan göra ett test på ett tomt dokument och stegen är:
- Öppna Word -dokumentet
- Gå till toppen av menyn och sök efter "infoga"
- Titta i menyn och gå till avsnittet "Text".
- Välj här "Objekt" och klicka på pilen för att öppna alternativen
- En rullgardinsmeny öppnas med olika möjligheter
- Välja "Infoga text från fil" som du ser på bilden nedan
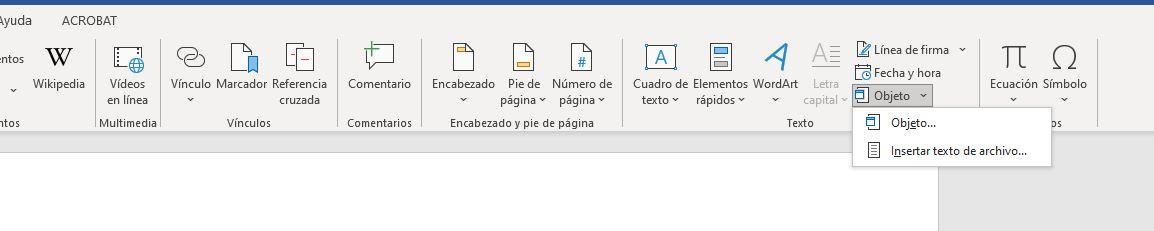
I det ögonblicket öppnas ett nytt filutforskarfönster där vi kan gå till den plats vi vill ha på vår dator. Vi kan söka efter de olika dokument som vi vill infoga. Härifrån bläddrar du igenom mapparna på din dator tills du hittar de filer du behöver för att infoga en PDF i ett Word-dokument. Välj den PDF du vill ha och bekräfta med " Insert ”-knappen som vi ser längst ner i fönstret. Innehållet i PDF-filen infogas automatiskt i Word-dokumentet.
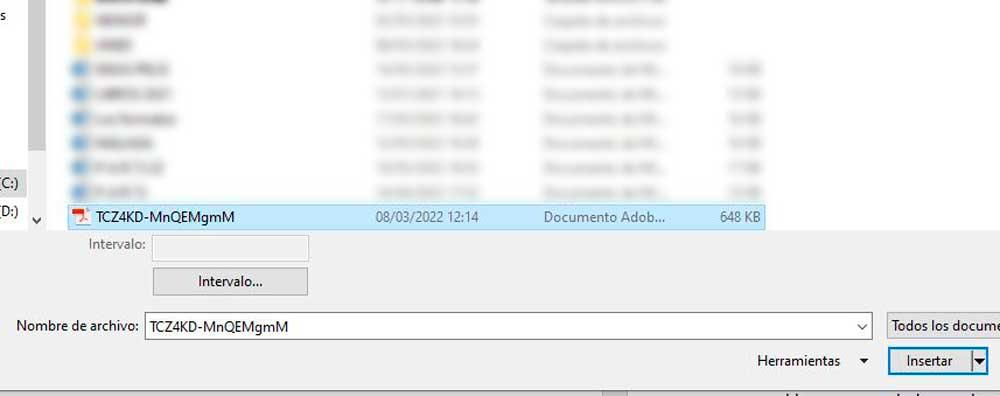
Vi kan först försöka med ett tomt dokument för att se om det är korrekt infogat och inte förstör innehållet. Hur som helst, spara det ursprungliga Word-dokumentet innan du infogar PDF-filen och vi kommer att undvika problem i framtiden. När vi har det kan vi infoga PDF:en och se det slutliga resultatet med allt innehåll kombinerat.
Nyligen upprepa processen så många gånger som du vill lägga till PDF-filen i Word-dokumentet och ha så mycket innehåll du behöver i det skapade dokumentet.
lägg till som bild
Detta är inte ett av de bästa sätten att lägga till en PDF till Word men det kan vara användbart om vi vill ha något snabbt eller bara vill lägga till en bild eller grafik. Det är ingen bra idé om vi vill lägga till text, men det kan vara ett alternativ när det gäller fotografier eller vilken typ av graf och diagram som helst som kan vara användbara att infoga i Word.
I det här fallet måste vi helt enkelt ta en skärmdump av dokumentet du vill ha. Vi kan göra det genom Windows skärmdumpsverktyg eller av med knappen Print Screen på tangentbordet och sedan klistra in det i ett redigeringsprogram, antingen Paint sig själv om du letar efter något enkelt eller in Photoshop.
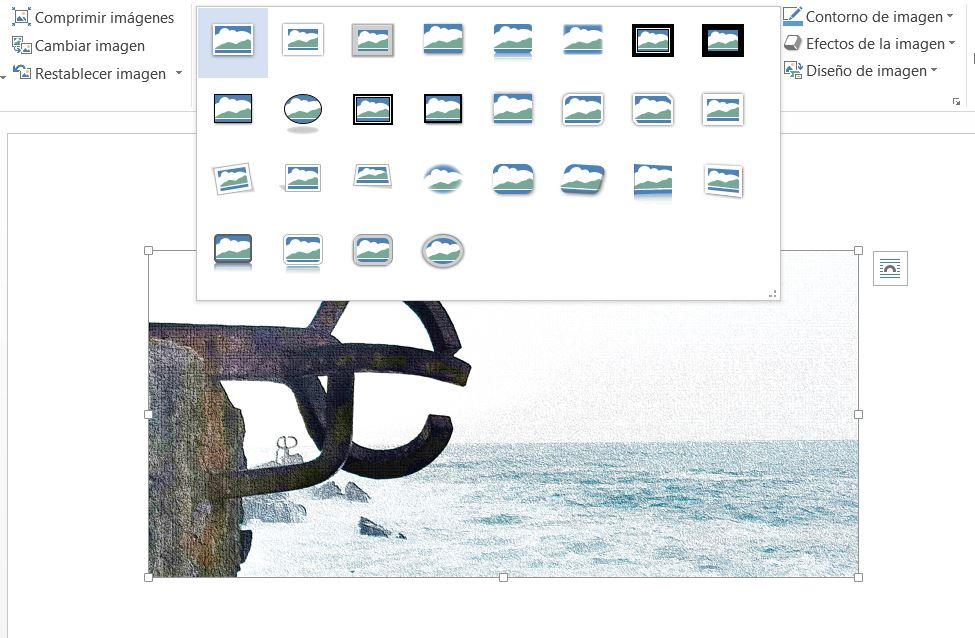
När vi väl har den beskurna bilden måste vi helt enkelt gå till Word och gå till menyn längst upp. Från menyn väljer vi "Infoga" och letar efter avsnittet "Illustrationer". Här väljer du " Bilder ” och klicka på pilen för att öppna de olika alternativen. Välj "Infoga bilder från den här enheten" och hitta skärmdumpen du just tog. Vi kommer att lägga till bilden till innehållet i Word-dokumentet och vi kommer att ha infogat innehållet i PDF:en i Word, det räcker med att flytta bilden och placera den där vi vill.
Infoga en PDF-länk i ett dokument
Det tredje av alternativen är att vi länkar en PDF till ett Word-dokument. Även för att det ska öppnas korrekt måste vi ha dokumentet på samma dator eller enhet om vi vill öppna det eller om vi inte kan komma åt innehållet. Vi infogar det helt enkelt som en hyperlänk med ankaret eller texten som intresserar oss.
Vad vi måste göra här är att välja de ord eller ord som vi vill lägga till länken i och gå till toppen av Word-dokumentet, till programmets toppmeny. Leta här efter "länkar" och välj alternativet "infoga hyperlänk". Utforskarfönstret öppnas där vi kan gå till de olika filerna på vår dator. Vi kan välja mellan fyra alternativ: till en befintlig fil eller webbsida, till en plats i detta dokument, att skapa ett nytt dokument eller till en e-mail adress... Om du väljer ett dokument behöver du helt enkelt söka efter PDF-filen och länka den till dokumentet.
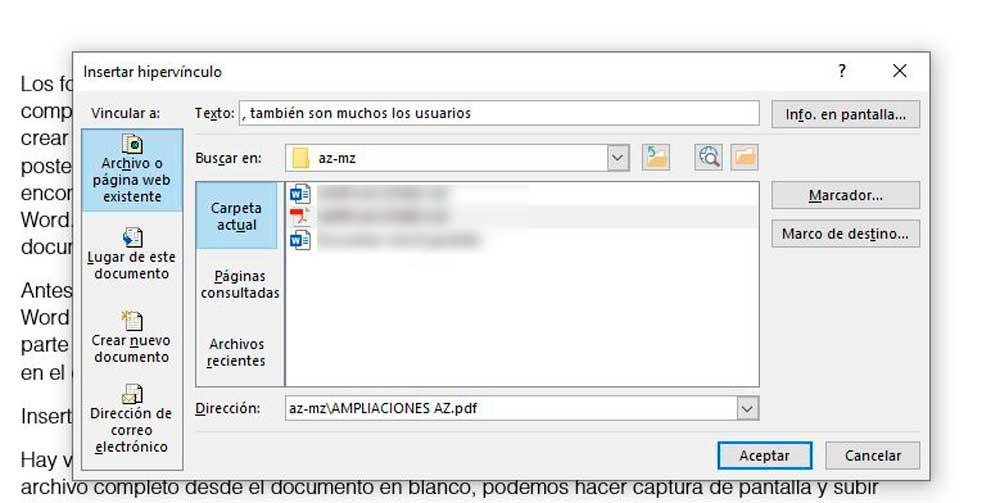
När du har gjort det kommer du att göra det Klicka på länken för att öppna PDF-filen åt oss. Det är inte som ett sådant sätt att infoga en PDF i ett komplett Word-dokument, men det tillåter oss att ha både Word-dokumentet och PDF-filen som intresserar oss länkade.
Slå samman flera PDF-filer
Om det vi vill är att slå samman båda till ett enda dokument, har vi möjlighet att ändra formatet och använda specifika program, även om vi inte skulle infoga det som sådant, utan gå med i dem. De flesta webbplatser och program låter oss slå samman flera PDF-filer men inte flera Word-dokument, så du helt enkelt måste konvertera Word-dokumentet till en PDF-fil och senare använda en av dessa specialiserade webbplatser och "sammanfoga" dem.
Vi kan gå till ilovePDF och överst väljer vi "GÅ MED PDF". Vi kommer att se en röd knapp i mitten av skärmen från vilken vi kan lägga till de filer vi vill ha.
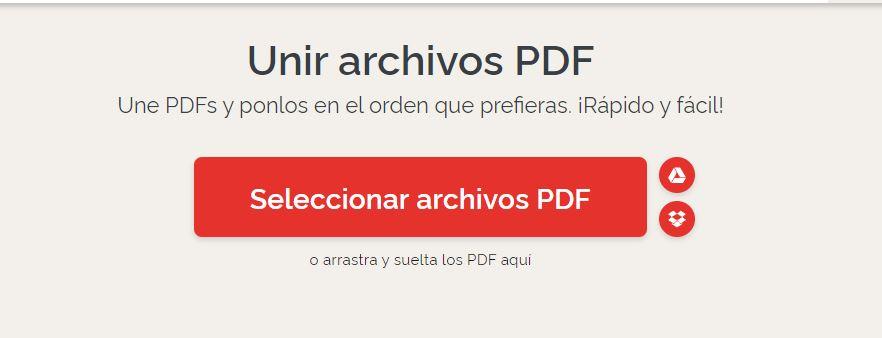
Vi kommer att ha en resulterande PDF med båda dokumenten kombinerade och du kan konvertera den till Word om du vill behålla detta format. Utan att lämna webben, gå helt enkelt till "Konvertera PDF" och välj alternativet "PDF till WORD". och vi kan ha dokumentet i ett redigerbart format för att ändra alla detaljer som intresserar oss, vare sig det är innehåll eller typografi.
