Alla WiFi kort för datorer , oavsett om det är stationär eller bärbar dator, har en uppsättning konfigurationsalternativ för att ändra beteendet för själva WiFi-nätverkskortet. Beroende på våra behov och problem med uppkopplingen kan vi justera vissa avancerade parametrar för att få det att fungera bättre, erhålla en högre Wi-Fi-hastighet i händelse av att vi har problem av den här typen. Om vi har ett WiFi Mesh-nätverk hemma kommer vi också att märka en betydande förbättring eftersom vi kan tvinga wifi-roaming mellan routrar snabbare. Idag i den här artikeln kommer vi att förklara alla alternativ som vi har tillgängliga i en Intel AX210 WiFi-kort, det mest använda idag i bärbara datorer och även i moderkort för stationära datorer.

Förklaring av alla konfigurationsalternativ
Om vi vill komma åt de avancerade inställningarna för vårt WiFi-nätverkskort måste vi utföra en rad steg för att komma åt dem, eftersom dessa inställningar inte finns i huvudmenyn för WiFi, utan finns i avsnittet "Kontrollpanelen". kontroll” där alla Ethernet, WiFi, VPN, och andra virtuella adaptrar är. När vi väl är i rätt meny kommer vi att ha mycket värdefull information till vårt förfogande för att konfigurera kortet i detalj.
Tillgång till den avancerade konfigurationsmenyn
För att komma åt de tillgängliga konfigurationsalternativen, det första vi måste göra är att gå till avsnittet "Start" och söka efter " kontrollpanelen ”. När vi är inne i kontrollpanelen klickar du på " nätverks och delningscenter " avsnitt, nu måste vi gå till vänster sida och klicka på " Ändra adapterinställningar ".
Nu kan vi se alla Ethernet- och WiFi-nätverksadaptrar och även de virtuella adaptrarna som vi har, som VirtualBox eller VMware om vi har det. Vi kommer också att kunna se 4G-modem och en annan serie av adaptrar, såsom VPN.

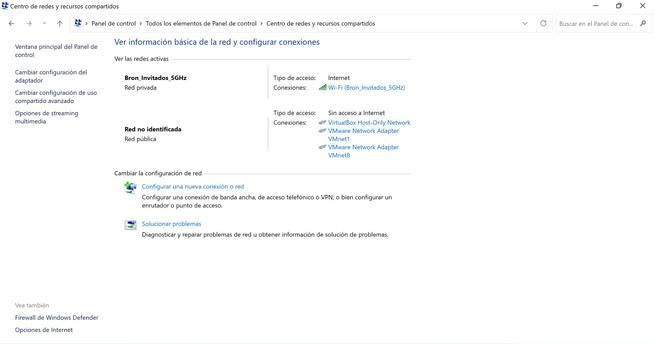
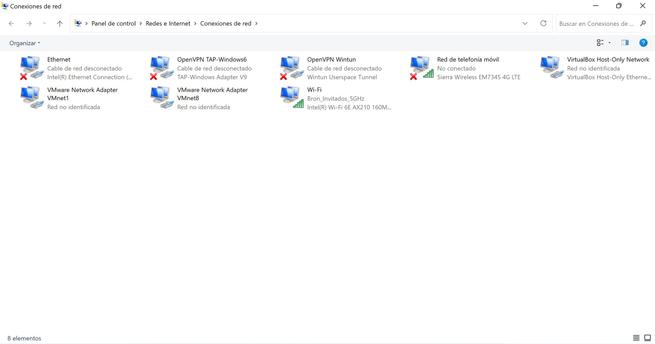
När vi kommer till menyn där alla nätverkskort och virtuella adaptrar finns måste vi klicka med höger musknapp på WiFi-nätverkskortet på vår PC, klicka sedan på « Våra Bostäder » och en ny konfigurationsmeny visas. I den här menyn kan vi göra ändringar på den logiska nivån, det vill säga konfigurera IPv4- och IPv6-adressering bland andra tillgängliga alternativ. Det som intresserar oss här är att klicka på « Inställd »-knappen som vi har precis under namnet på WiFi-kortet installerat på vår PC.
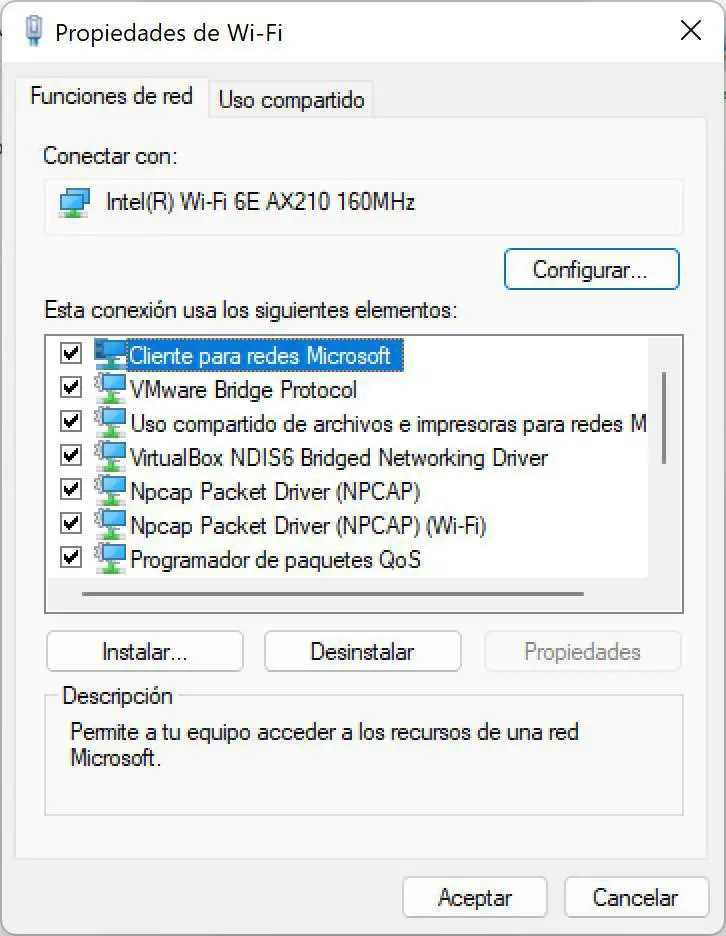
När vi väl är inne i ” Intel WiFi 6E AX210-kortegenskaper ” avsnitt kan vi se alla avancerade alternativ, drivrutinen, kortets avancerade detaljer, händelserna och även strömhanteringen för det trådlösa nätverkskortet. Det är i den här menyn vi ska titta på alla avancerade alternativ och vilka inställningar vi vill tillämpa.
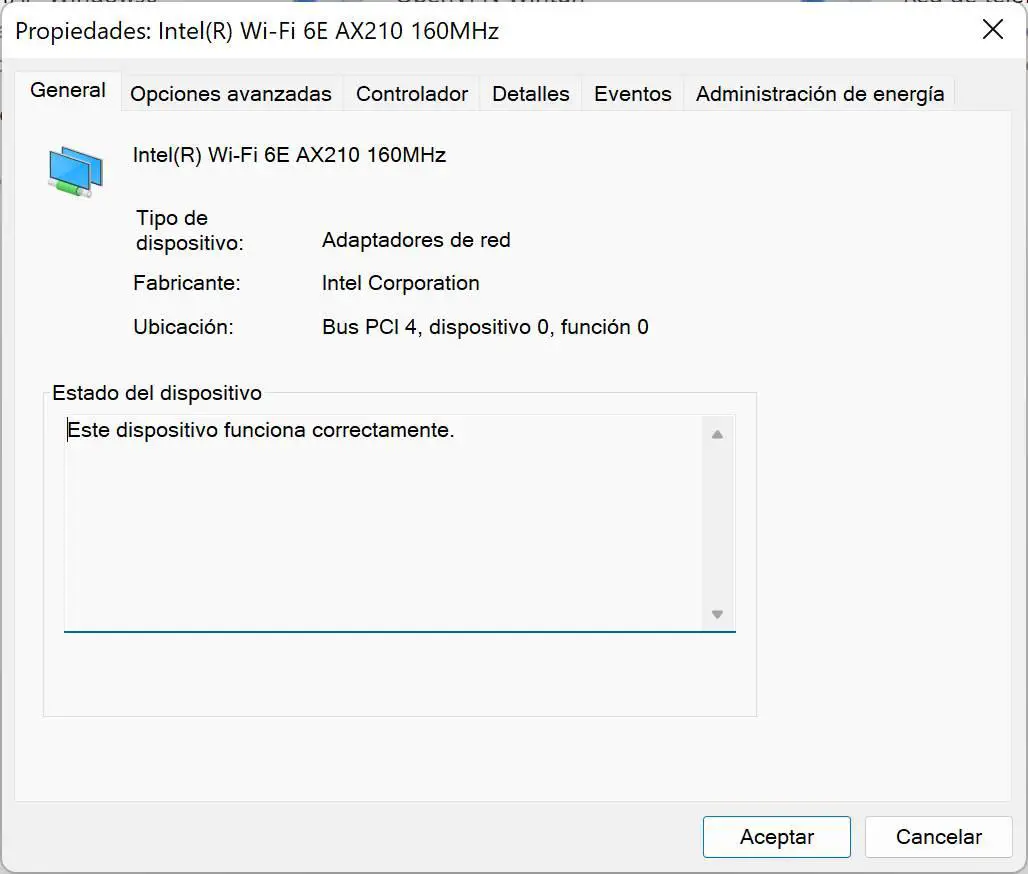
När vi väl är i menyn kommer vi att se alla alternativ som finns och vad vi måste ta hänsyn till.
Styrenhet eller drivrutin för vårt WiFi-kort
Det första vi bör titta på i vårt WiFi-nätverkskort är vilken drivrutin vi använder. Om vi går till « Chaufför » fliken kan vi se datum för drivrutinen, detta datum måste vara nyligen, eftersom både Intel och andra tillverkare vanligtvis släpper nya drivrutiner eller drivrutiner för att lösa problem som upptäcks av användarna själva. Vi måste också vara mycket uppmärksamma på version av drivrutinen , i vårt fall är det version 22.160.0.4 som är installerat. Denna drivrutinsversion motsvarar den senaste tillgängliga på Intels officiella webbplats.
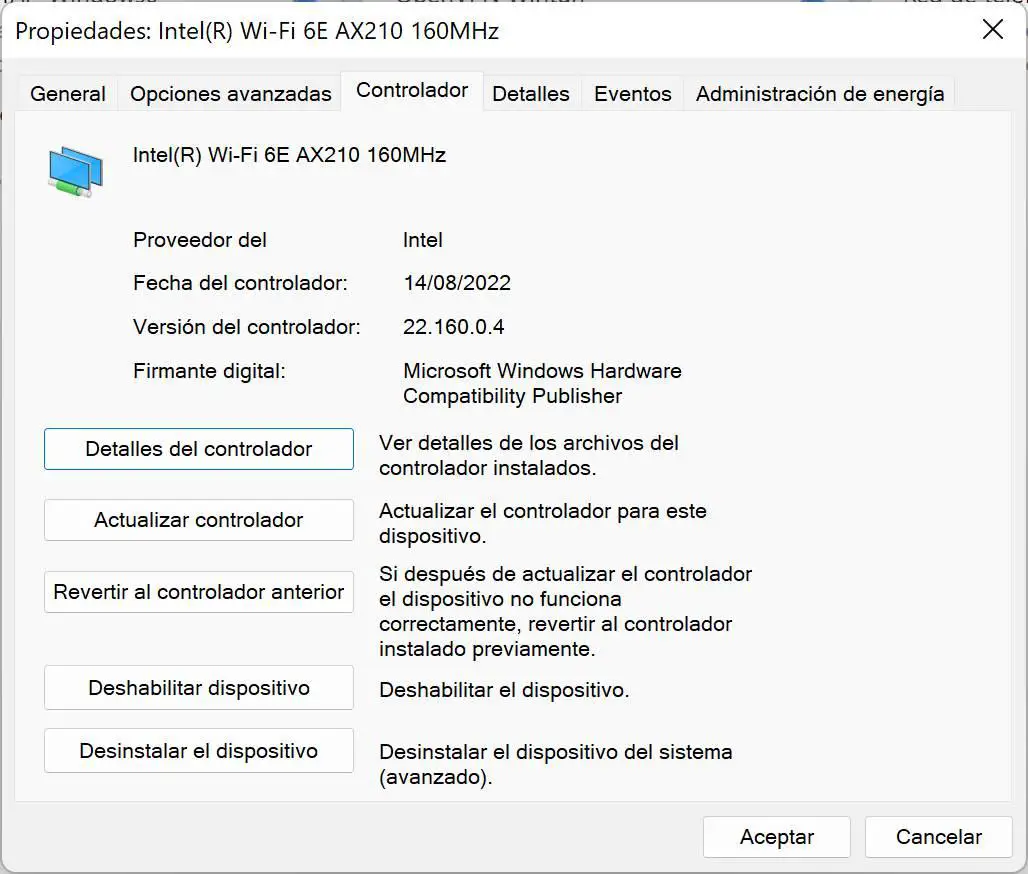
Det är mycket viktigt att alltid ha den senaste versionen av drivrutiner installerade i vårt operativsystem, att klicka på "Uppdatera drivrutin" är till ingen nytta för oss eftersom de drivrutiner som finns i Windows är mycket äldre, måste vi gå till den officiella webbplatsen för tillverkaren av vår modell WiFi-kort och kontrollera om det finns en nyare version. Detta sätt är det bästa sättet att uppdatera dina drivrutiner med en garanti för att det kommer att fungera korrekt. Därefter förklarar vi anledningarna till varför du alltid bör ha de senaste drivrutinerna installerade:
- Stöd för nya protokoll läggs till på mjukvarunivå . Till exempel WiFi 5-kort som inte är kompatibla med WiFi 6, om vi installerar de senaste drivrutinerna kommer de att kunna "se" och ansluta till dessa WiFi-nätverk, även om de använder 802.11ax-ramar. Om vi har en gammal drivrutin kommer vi inte ens att kunna se WiFi-nätverket hemma.
- Buggar och fel åtgärdas : den främsta anledningen till att installera de senaste versionerna av drivrutinerna är att de fixar buggar, både potentiella säkerhetsbrister och även operativa sådana.
- Trådlös prestanda är optimerad : En annan viktig aspekt av att installera de senaste drivrutinerna är att tillverkaren optimerar prestandan, så att vi kan uppnå en högre verklig hastighet i vår WiFi-anslutning.
- Ytterligare alternativ läggs till i menyn "Avancerade alternativ". : Det är mycket möjligt att med de senaste versionerna av drivrutinerna kommer vi att ha fler konfigurationsalternativ tillgängliga i menyn "Avancerade alternativ" som vi nu ska visa dig. Om någon av dessa menyer inte finns på din dator kan det bero på att du inte har de senaste drivrutinerna, eller för att WiFi-kortet du har inte stöder dessa alternativ som finns tillgängliga på Intel AX210 som vi har installerat på vår bärbara dator.
Nu när du vet vikten av att installera den senaste versionen av drivrutiner eller kontroller på ett WiFi-kort, kommer vi att visa dig alla tillgängliga alternativ.
WiFi-kort avancerade alternativ
I den här konfigurationsmenyn är det där vi har alla avancerade alternativ relaterade till vårt WiFi-nätverkskort, vi kommer att förklara de viktigaste tillgängliga alternativen och vad de gör i vårt WiFi-kort. Dessutom kommer vi också att visa dig hur vi har den konfigurerad för att få bästa trådlösa prestanda i alla förhållanden.
- Roaming aggressivitet : Det här alternativet låter oss konfigurera aggressivitetsnivån för WiFi-roaming mellan olika noder. Som standard är den inställd på "Medium". Om vi ser att vi har en "långsam" roaming, eftersom den förblir ansluten till routern när vi i verkligheten är närmare Mesh-noden, måste vi konfigurera denna parameter i "Hög" eller "Maximum". Vår inställning är "Hög" och prestandan vi får är optimal.
- Kanalbredd för 2.4 GHz : detta alternativ låter oss tvinga fram att vi alltid har 20MHz kanalbredd. Det normala är att låta den vara på «Automatisk» för att kunna använda kanalbredder på upp till 40MHz, som vi har rekommenderat så länge vi inte stör närliggande WiFi-nätverk.
- Kanalbredd för 5 GHz : Med det här alternativet kan du tvinga på 20MHz kanalbredd i 5GHz-bandet. Vi rekommenderar dig inte att konfigurera 20MHz, för i 5GHz kan vi normalt ha kanalbredder på 80MHz och till och med upp till 160MHz om routern stödjer det. Du bör lämna det här alternativet på "Automatisk".
- Kanalbredd för 6GHz – Det här alternativet gör samma sak som det föregående, men för 6GHz-bandet. I det här fallet har alla WiFi 6E-routrar och AP:er 160MHz kanalbredd, så desto större anledning att lämna den på "Auto" om du vill ha bästa möjliga prestanda.
- Föredraget band : det här alternativet låter oss prioritera ett band framför ett annat om vi har bandstyrningsfunktionen i vår WiFi-router eller AP. I det här fallet har vi valt 5GHz eftersom vi vanligtvis inte använder utrustning med Wi-Fi 6E, annars använder vi alltid alternativet 6GHz för att vara fria från störningar.
- Ultrahögt band (6GHz) : detta alternativ måste alltid vara "På", för att kunna ansluta till 6GHz-bandet utan problem. Med de senaste Intel-drivrutinerna är detta alternativ aktiverat som standard.



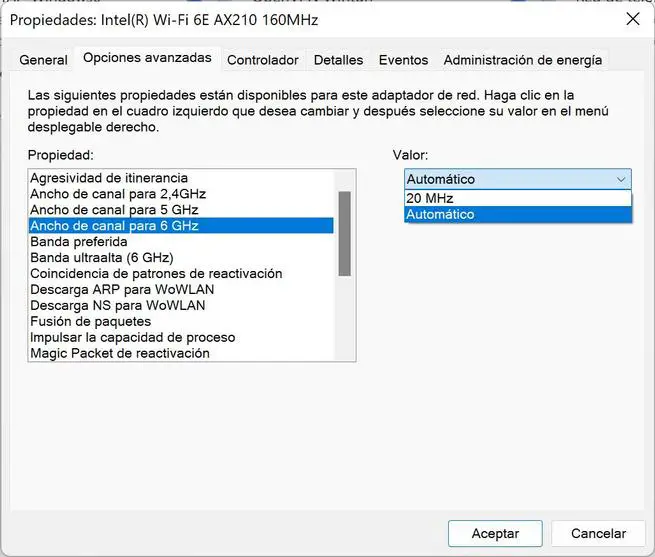

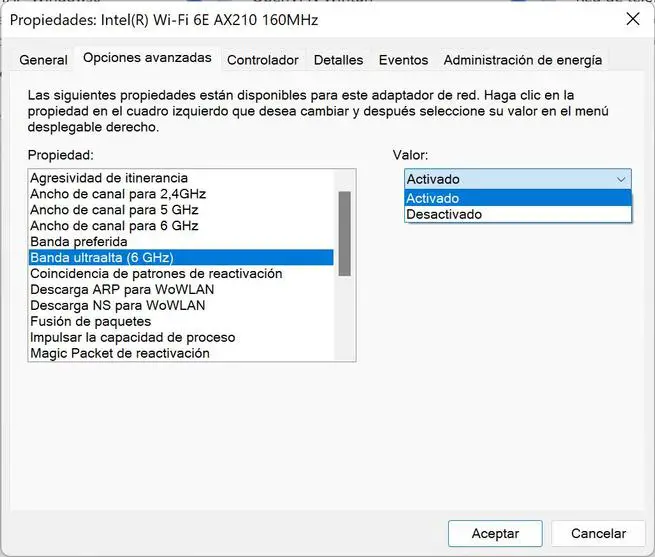
Andra tillgängliga konfigurationsalternativ här är följande, vi kommer att ange vilken konfiguration du måste ha:
- Matchning av wakeupmönster : På
- ARP Offload för WoWLAN – Låter dig svara på IPv4 ARP-förfrågningar utan att slå på datorn. För att aktivera det måste både hårdvaran och drivrutinen vara kompatibla.
- Ladda ner NS för WoWLAN – Samma som ovan men svarar på IPv6 Neighbor Request.
- Paketfusion : det gör det möjligt att spara energi genom att minska antalet mottagningsavbrott, slå samman broadcast- och multicast-paket.
- Öka processkapaciteten : Aktiverad
- Vakna Magiskt paket – Den här inställningen väcker systemet om det stängs av, när det tar emot Magic Packet från en avsändare. Vi lämnar den på "enabled" eftersom den senare kan inaktiveras i "Power Management".

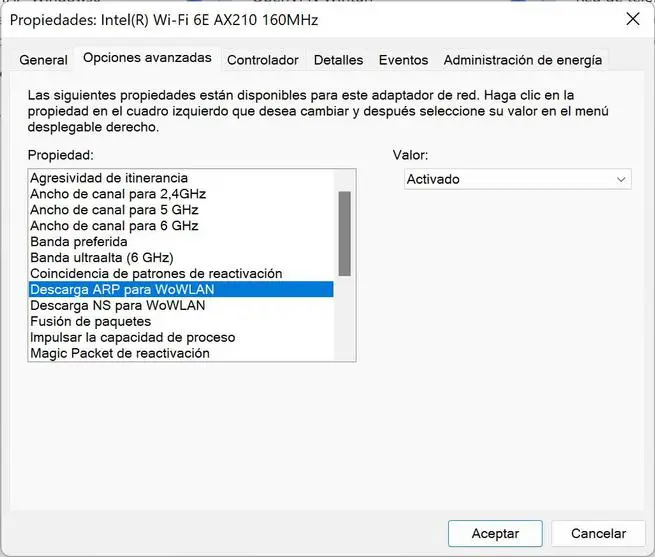
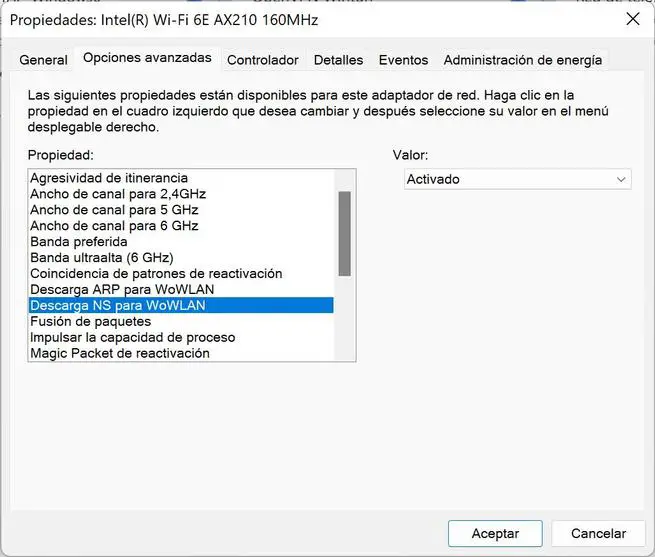
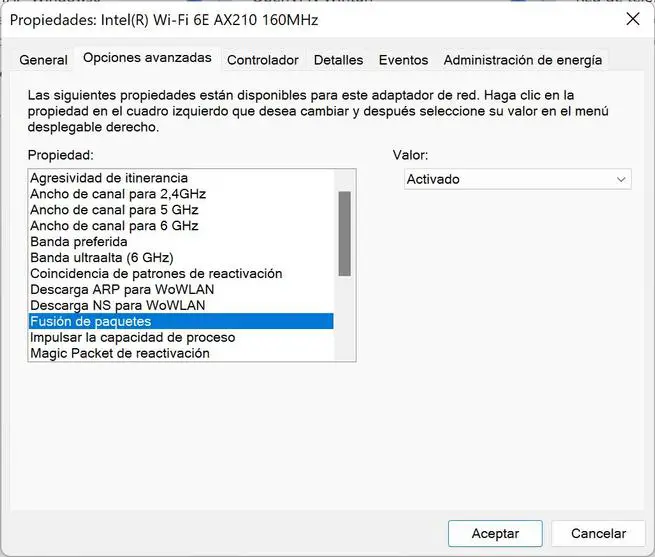

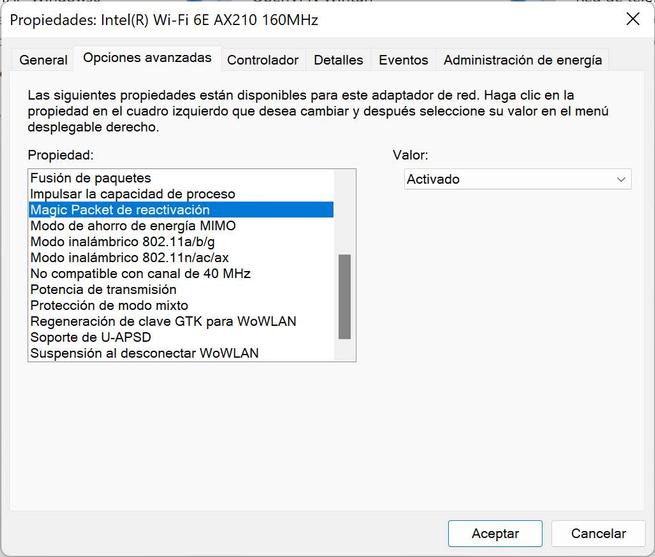
- MIMO energisparläge – Med den här inställningen kan klienten spara ström genom att hålla en antenn i viloläge. De tillgängliga inställningarna är:
- Utan SMPS : denna funktion är helt avaktiverad och har alltid maximal prestanda.
- Automatisk SMPS – Klienten bestämmer vilket SMP-läge som ska användas, dynamiskt eller statiskt.
- Dynamisk SMPS : håller endast en antenn aktiv. WiFi AP måste skicka en RTS-begäran för att väcka klienten för att väcka denna antenn eller inaktiva radioapparater innan MIMO-paket skickas.
- Statisk SMPS – Klienten håller en antenn aktiv, AP kan inte skicka MIMO-paket till klienten.
- Trådlöst läge 802.11a/b/g : låter dig begränsa vilket som är det högsta tillåtna protokollet i 2.4 GHz. Det normala är att välja "dual band a/b/g".
- Trådlöst läge 802.11n/ac/ax : Låter dig begränsa vilket protokoll som är tillåtet i 5GHz. Det är normalt att välja 802.11ax eftersom den är bakåtkompatibel.
- Inte kompatibel med 40MHz kanal : inaktiverad, detta påverkar bredden på 2.4 GHz-kanalen. Om vi låter den vara aktiverad kan endast 20MHz kanalbredd alltid användas.
- Sändningseffekt : alltid på max, för att ha högsta möjliga hastighet och täckning.
- Blandat lägesskydd : vi lämnar det som standard, med RTS/CTS alltid aktiverat.






- GTK Rekey för WoWLAN – Detta är för att återskapa den tillfälliga gruppnyckeln (GTK) som används för att kryptera och dekryptera WiFi-nätverkstrafik.
- U-APSD-stöd – Även känd som WMM-Power Save eller helt enkelt WMM-PS. Låter dig minska strömförbrukningen i latenskänsliga lågtrafiklägen, som VoIP. Den kommer som standard inaktiverad, vi har lämnat den aktiverad.
- Sov på WoWLAN Koppla från : Sätt enheten i viloläge eller avbryt anslutningen när WoWLAN kopplas bort.



Som du har sett har vi ett stort antal alternativ för att helt anpassa vårt WiFi-nätverkskort baserat på våra behov. Även om det är normalt att lämna standardvärdena, kan vi ändra några av dem för att anpassa beteendet till vad vi vill, såsom beteendet för WiFi-roaming, bandstyrning, etc.
strömhantering
Innan vi avslutar med konfigurationsinställningarna på nätverkskortet är en mycket viktig inställning inställningen "Strömhantering". I den här menyn kommer vi att kunna konfigurera WiFi-nätverkskortet så att enheten själv stänger av det för att spara energi, vi kan även aktivera alternativet "Tillåt den här enheten att återaktivera enheten" och aktivera Magic Packet. Vår rekommendation är att alla dessa alternativ är inaktiverade.
I det första fallet kan datorn stänga av enheten om vi har ett lågt batteri, så det skulle inte rekommenderas. I det andra fallet är det möjligt att vår PC slås på utan att vi vill ha den, så vi rekommenderar att du låter den vara inaktiverad också.

En annan aspekt som vi måste bedöma är att gå till ” Energialternativ ” av vårt operativsystem, och konfigurera på ett avancerat sätt att WiFi-nätverkskortet vi vill alltid ska fungera på 100% av dess prestanda, att det inte sänker “strömmen” för att försöka spara lite energi. Det är mycket viktigt att du gör detta på alla strömplan (economizer, normal och hög prestanda) så att WiFi-nätverket alltid fungerar så snabbt som möjligt och med maximal effekt.