
När vi talar om mediaspelare finner vi det VLC Media Player är den mest populära för de flesta användare, trots de många alternativ som finns tillgängliga för oss. Bland huvudfunktionerna i den här spelaren är möjligheten att se videor med undertexter. Även om vi inte står inför ett program som är benäget för fel, är sanningen att vi ibland kan hitta problemet att spelaren inte kan visa undertexter.
VLC -multimediaspelaren är en multiplatformspelare som utvecklats av VideoLAN -projektet och är gratis och öppen källkod som har vuxit kraftigt under åren. Dess största fördel är det stora antalet alternativ och funktioner som det har tillsammans med ett minimalistiskt gränssnitt. Även om det till en början kan tyckas att dess användning är ganska enkel, ligger dess komplexitet i det enorma antalet ytterligare funktioner som den innehåller. Bland dess funktioner kan användarna använda den för att titta på videor på ett annat språk med hjälp av undertexter för översättning.
Varför visar inte VLC undertexter
För dem som brinner för bio vet de säkert hur man uppskattar en bra film som hörs i originalversionen. För att hjälpa oss att förstå det perfekt har VLC möjligheten att visa undertexter. Det är därför som den populära multimediaspelaren inte kan reproducera undertexter kan det orsaka mer än irritation eftersom det kan förstöra en bra och tyst filmsession.
VLC att inte kunna visa undertexter är inte vanligt, men det kan hända. Orsakerna till dessa problem kan vara olika. Det finns främst tre huvudorsaker och som oftast kan presentera detta irriterande problem. Dessa skulle vara:
- Undertexterna är inte korrekt kodade på vår dator: det betyder att de inte använder det specifika formatet eller codecen, till exempel UTF-8-textkodning, vilket innebär att de inte kan visas.
- Vi har inte ställt in rätt typsnitt på spelaren: att använda fel teckensnitt är kanske inte kompatibelt med spelarens inställningar.
- Undertexterna som vi har laddat ner är trasiga eller skadade, så de kan inte accepteras så att de inte kan accepteras av spelaren.
Det här är de främsta orsakerna till att vår VLC -spelare inte kan reproducera undertexterna, något som vi ska försöka lösa det med några åtgärder som vi kan utföra.
Sätt att lösa problemet med uppspelning av undertexter
Därefter kommer vi att se olika sätt som vi kan utföra för att kunna lösa problem med uppspelning av undertexter i vår VLC Media Player.
Aktivera undertexter
Det första du ska göra är att starta VLC och öppna dess avsnitt "Preferenser". Vi kan göra detta genom att klicka på fliken "Verktyg" högst upp och sedan på "Inställningar" alternativet eller genom att använda tangentbordsgenvägen "Ctrl + P". Senare klickar vi på “Undertexter / OSD” fliken och kontrollera "Aktivera undertexter" . Vi måste också välja alternativet "Automatisk" i rullgardinsmenyn "Teckenstorlek" och se till att alternativet "Tvinga undertextsposition" är 0px. Dessutom måste vi välja enkel vit i alternativet "Standardfärg" för texten om den konfigureras annorlunda. Slutligen trycker vi på knappen "Spara" och startar om programmet.
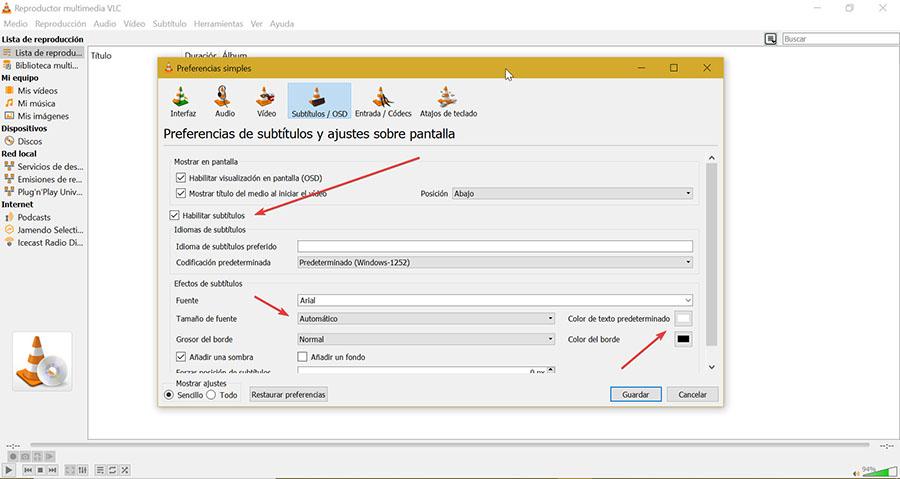
Därefter startar vi VLC igen och öppnar videon som ska ha undertexter. Om vi verifierar att dessa inte visas klickar du på skärmen med den högra knappen och går till alternativet "Spår", där vi kan välja filen med undertexter. Om det inte är aktiverat betyder det att videon innehåller inga undertexter, så vi kan lägga till dem genom alternativet "Lägg till undertextfiler".
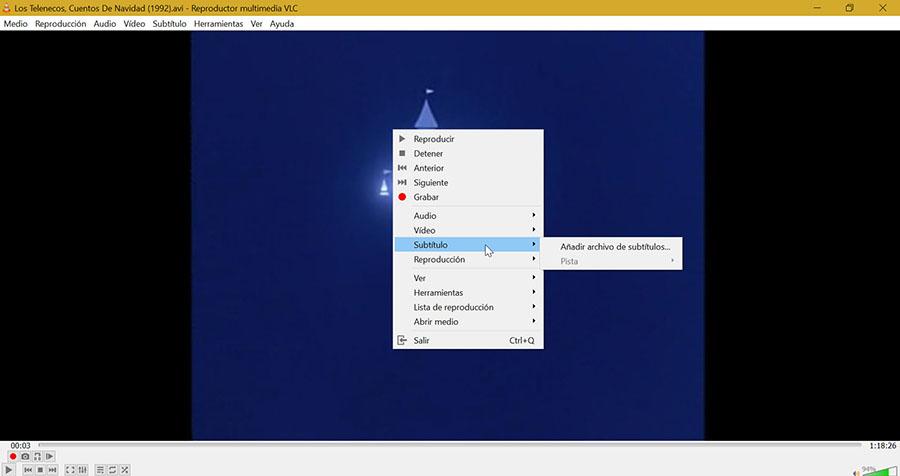
Kontrollera vilken SRT -undertextfil som matchar videonamnet
För att korrekt återskapa undertexterna i VLC är det viktigt att SRT, SUB, SSA eller ASS filen med undertexten har samma namn som filen för videon som vi ska reproducera. Av denna anledning måste vi se till att båda filerna, både videon och undertexten, finns i samma mapp. Därefter högerklickar vi på undertextsfilen, väljer "Byt namn" och anger exakt samma namn som videofilen. Vi måste också se till att undertextsfilen har tillägget SRT i slutet.
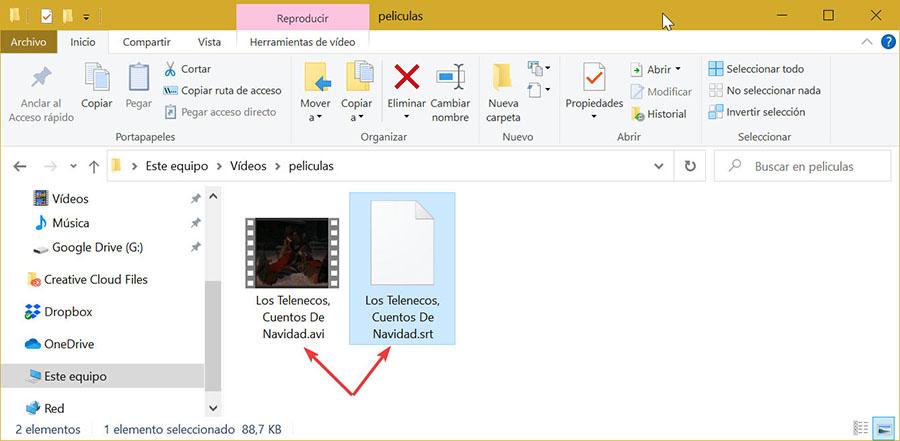
Konvertera SRT-fil till UTF-8-kodning
För att SRT -filen ska matcha videofilnamnet exakt och båda vara på samma plats, SRT-filen måste kodas i UTF-8 . För att kontrollera detta högerklickar vi på undertextsfilen, klickar på Öppna med och välj ett annat program. Vi väljer Anteckningar och kontrollerar att innehållet i texten som den innehåller är korrekt.
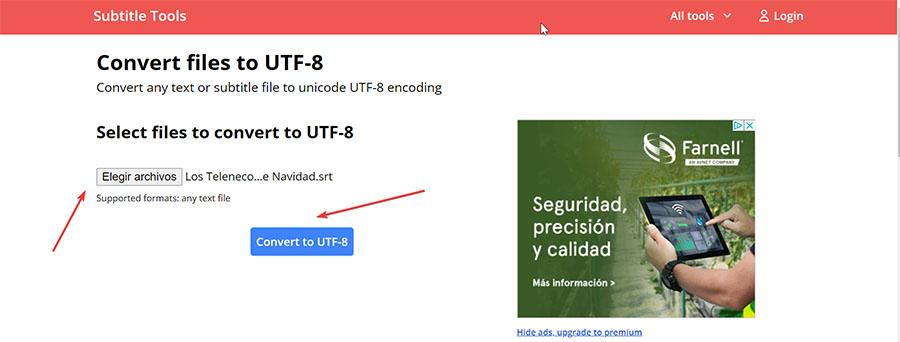
Om innehållet i undertextsfilen inte läses korrekt måste vi öppna Konvertera filer till UTF-8 sida från en webbläsare genom att klicka på denna länk till utvecklarens webbplats . Vi klickar på knappen Välj filer och väljer SRT -filen. Därefter klickar vi på knappen «Konvertera till UFT-8» och slutligen klickar vi på knappen «Ladda ner» och sparar den igen i samma mapp som videon. Med den nya filen öppen VLC klickar du på fliken "Textning" och "Lägg till undertextfil". Vi väljer den nya filen och kontrollerar att den spelar korrekt.
Återställ inställningar
VLC -spelaren har alla möjliga olika konfigurationer för att kunna anpassa den helt efter våra önskemål. Om vi har modifierat många av dem är det möjligt att vi har aktiverat något som stör reproduktionen av undertexterna. För att lösa det kan vi manuellt återställa alla ändringar som gjorts eller återställ VLC -inställningarna .
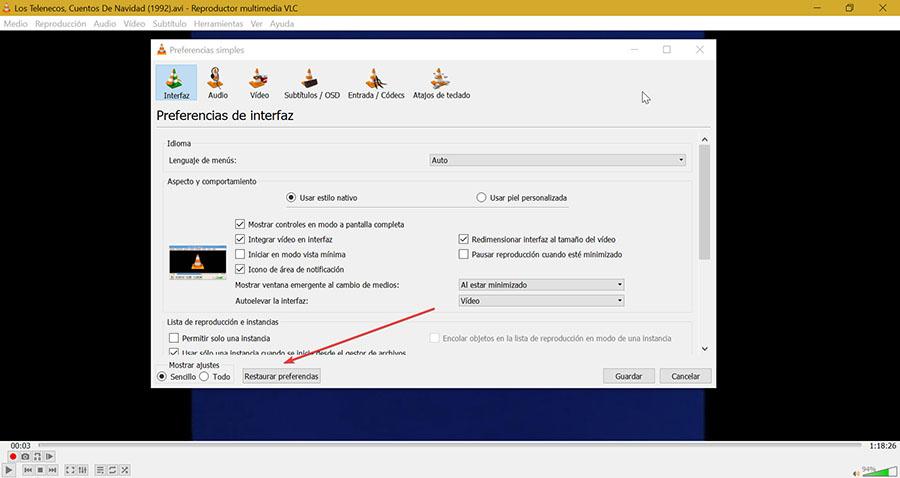
För att göra det behöver vi bara klicka på fliken "Verktyg" och klicka på "Inställningar" eller direkt trycka på kortkommandot "Ctrl + P". Längst ned i det nya fönstret klickar du på Knappen "Återställ inställningar" . När detta är gjort startar vi om programmet och testar om det kan spela upp undertexterna nu.