Som många av er kanske redan vet, är personliga assistenter element som inte slutar växa. Många teknikföretag har sitt eget förslag i detta avseende, där Cortana är det Windows 10 personlig assistent. De i Redmond har arbetat med det länge så att dess acceptans växer.
Faktum är att Cortana under de senaste åren har förbättrats mycket när det gäller vad den kan göra. Men naturligtvis, som många personliga assistenter på skrivbordet, används det fortfarande inte så mycket som samma företag skulle vilja. På samma sätt kan det också sägas att det inte är lika användbart som en personlig assistent för a mobilt operativsystem , till exempel. Men Microsoft ger inte upp i detta avseende, särskilt om vi tar hänsyn till den enorma penetrationen av Windows 10.

När vi hänvisar till detta speciella fall bör det nämnas att Cortana inte är lika populär som andra virtuella assistenter just nu. Men det har också några intressanta knep som vi kan använda för att förbättra operativsystemet. Detta gör att vi kan ställa in påminnelser, lägga till händelser, söka efter viss information, ta snabba anteckningar eller till och med starta applikationer. Samtidigt kommer vi att säga att det fungerar ganska bra med röstkommandon .
Du vet redan att vi från våra mobila enheter och under lång tid har möjlighet att använda röstassistenterna integrerade av båda Apple och Google. Dessa kommer till oss redan installerade i motsvarande terminaler så att vi kan hantera dessa med större lätthet. De tillåter oss också att få tillgång till all slags information, allt via röst. Det är därför Microsoft inte har velat vara mindre i systemet för desktop Datorer som mest används som Windows 10.
Aktivera Cortana i Windows 10
Även om framgången inte har varit som förväntat, är assistenten som vi kommer att fokusera på dessa linjer, Cortana, en av Microsofts stora satsningar. På detta sätt hoppas företaget att dess hundratals miljoner användare äntligen väljer att använda den i Windows.
Se Cortana-knappen i Aktivitetsfältet
Om vi äntligen bestämmer oss för att aktivera assistenten och använda den regelbundet kan detta vara mycket användbart. Syftet med allt detta är att spara tid när du arbetar med stationär dator. Detta är ett element som vi ursprungligen hittar i systemets Aktivitetsfält , men motsvarande ikon visas inte alltid.
I händelse av att du inte ser ikonen vi pratar om att använda Cortana genom röstkommandon, är den dold. För att se det behöver vi bara klicka med musens högra knapp i Aktivitetsfältet. Här kan vi välja alternativet för att visa Cortana-knappen.
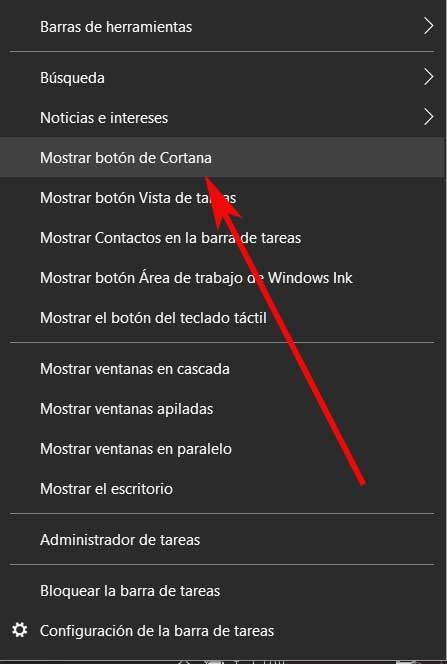
Aktivera Cortana för att använda röstkommandon
Naturligtvis bara för att vi redan ser Knappen motsvarande assistenten i Aktivitetsfältet betyder det inte att de redan är i drift. Vi kan kontrollera det på ett enkelt sätt genom att klicka på det. Om systemet sedan ber oss att ange kontouppgifterna hjälper det oss att aktivera guiden.

Något som vi också måste komma ihåg är att det som vanligt är en assistent som vi kan använda både via röst igenom kommandon och med tangentbordet.
Åtgärda problem med Cortana
Naturligtvis är det något vi måste komma ihåg Cortana måste aktiveras innan du kan använda den. När vi startar en ny installation av Windows 10 för första gången har vi alltså möjlighet att konfigurera den. Om inte detta är något vi kan göra senare från skrivbordet. Du måste också veta att Cortana fungerar och aktiveras när Windows 10 har en internetanslutning. Men ibland upptäcker vi att assistenten fortfarande inte fungerar, så låt oss se vad vi kan göra för att lösa det och använda Cortana.
Starta om guiden på datorn
Här måste vi komma ihåg att Cortana är en fristående applikation i Windows. Med det här vill vi säga att om du inte kan aktivera det kan vi alltid försöka starta om applikationen som sådan. För att göra detta högerklickar vi på Aktivitetsfältet och väljer Task manager alternativet från snabbmenyn.
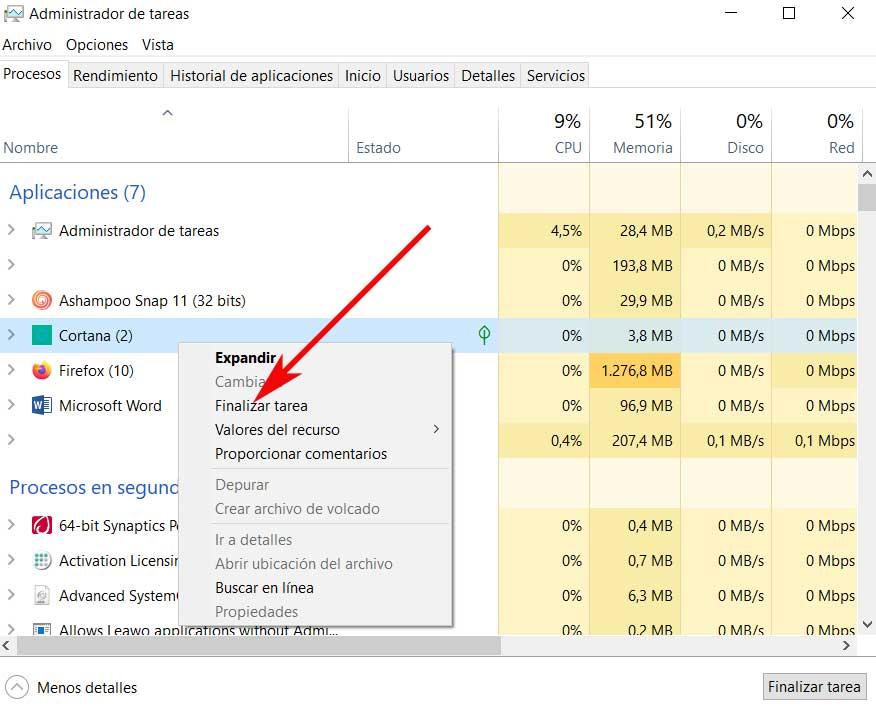
När vi väl har hittat fönstret i detta specifika avsnitt, går vi till fliken Processer. Här hittar vi Cortana-posten och klickar på Slutför uppgift genom att högerklicka på den. Nu behöver vi bara starta om systemet och försöka aktivera assistenten igen.
Ändra regionens operativsystem
Cortana är officiellt tillgängligt endast i vissa regioner eller länder, men trots detta kan vi upptäcka att det fungerar utanför dessa. Naturligtvis kan vissa funktioner vara begränsade, men de flesta, som påminnelser, timers, notebook, etc., fungerar.
Därför, om du inte kan aktivera Cortana i Windows 10 kan det bero på dina regioninställningar. För att ändra det öppnar vi appen Inställningar, till exempel med Win + I-tangentbordsgenvägen. På skärmen som visas går vi till avsnittet Tid och språk och i den vänstra panelen klickar vi på Region.
Nu måste vi bara öppna rullgardinslistan Land eller region och välja en av de kompatibla, som är följande:
- Australien
- Kina
- Frankrike
- Tyskland
- Indien
- Italien
- USA
- Japan
- Mexico
- Spanien
- UK
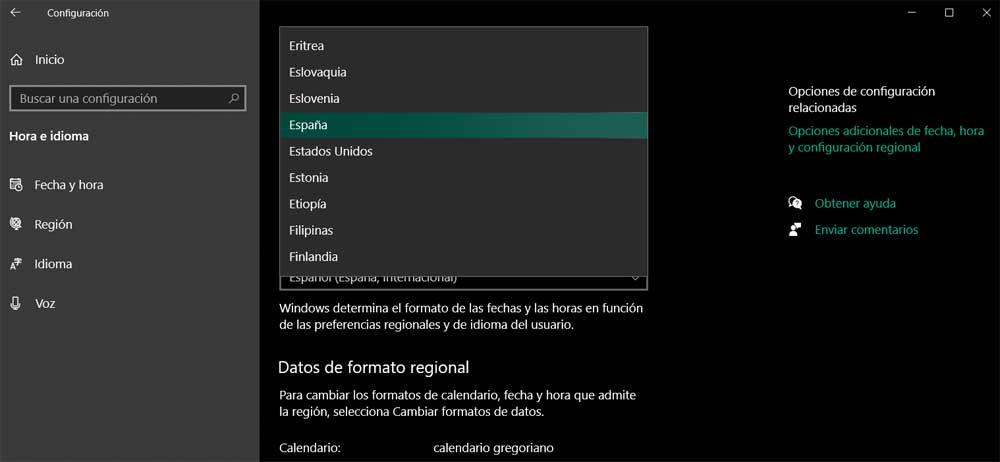
Nu måste vi starta om systemet och aktivera Cortana och ändra sedan tillbaka regionen till den ursprungliga.
Inaktivera Windows Defender eller något antivirusprogram
I de flesta fall kommer vi att ha ett antivirusprogram som körs på datorn. Men du måste veta att det trots de tjänster som det erbjuder oss också orsakar några problem. Detta beror främst på att vissa funktioner och parametrar blockeras, vilket kan hända i det aktuella fallet.
Med det här vill vi berätta för dig att du redan använder Windows Defender eller någon annan tredjepartslösning, inaktivera den tillfälligt. Detta kan tillåta oss att aktivera Cortana och sedan sätta tillbaka antivirusprogrammet.
Aktivera platstjänster
Å andra sidan beror Cortana på att vissa tjänster ska fungera. Plats är en av de tjänster som används för att visa närliggande platser, till exempel restaurangrekommendationer eller det aktuella vädret i området. Det är därför vi måste se till att vi har platstjänster aktiverade i Windows 10.
För att göra detta återgår vi till det ovan nämnda Inställningar ansökan, men i det här fallet går vi till Integritetspolicy sektion. Här går vi till Plats, där vi kommer att ha möjlighet att aktivera platsen i Windows 10. Vi gör detta genom att aktivera Tillåt att applikationer får åtkomst till läge väljare.
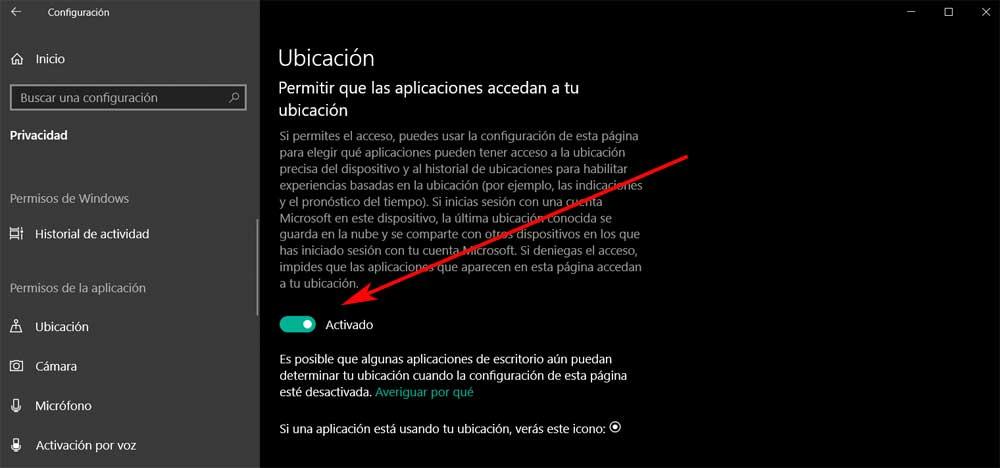
Avinstallera och installera om Cortana
Windows-assistenten, som är ett oberoende program, kan avinstalleras och installeras om som många andra applikationer. En ny installation av detta kan lösa problemen med detsamma. För att avinstallera och installera om Cortana måste vi därför ha 2004-versionen av Windows 10 . Därefter öppnar vi ett PowerShell-fönster med administratörsbehörighet.
Här måste vi bara köra följande kommando för att avinstallera Cortana:
Get-AppxPackage -allusers Microsoft.549981C3F5F10 | Remove-AppxPackage
Efter detta startar vi om systemet och installerar Cortana igen från Microsoft Store.