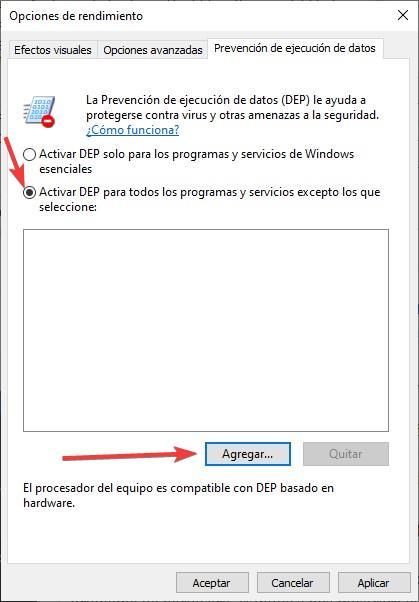När vi arbetar med vilket operativsystem som helst, oavsett om det är stationärt eller mobilt, kommer vi att stöta på en rad problem som vi måste hitta en lösning på. Ett av de mest irriterande problemen vi kan möta i Windows, förutom den som är relaterad till den blå skärmen, är den som visar oss meddelandet "Applikationen kunde inte startas korrekt (0xc0000005)" ett problem som vi i den här artikeln ska visa hur man åtgärdar.
Ursprunget till detta problem kan relateras till olika faktorer, eftersom det kan uppstå så snart Windows installeras, under en uppdatering eller när vi försöker öppna ett program installerat på datorn. Problemet med felkoderna som Windows visar oss på skärmen är att de aldrig hänvisar till en specifik del av systemet, så det förstås inte riktigt att de ger ett nummer eller en kod som refererar till flera avsnitt.

Orsaker till fel 0xc0000005
När vi har problem med Windows finns det alltid två möjliga orsaker : hårdvara eller mjukvara. I allmänhet, i 99 % av fallen, när det kommer till ett hårdvaruproblem, kommer Windows att visa oss den klassiska blå skärmen för döden, en blå skärm som refererar till en kod och ibland innehåller en beskrivning av problemet. problem. I dessa fall är lösningen så enkel som att starta i felsäkert läge med all extern hårdvara frånkopplad och försöka en efter en tills du hittar den skyldige.
När det kommer till ett programvarufel är saker och ting mer komplicerade, eftersom det tvingar oss att testa var och en av de möjliga orsakerna till problemet, så ibland kan det ta mycket mer tid att lösa den här typen av problem. I det här fallet kan problemet vara relaterat till Windows-uppdateringar, skadlig programvara, en applikation som har skadats, problem med Windows-registret, ett saknat bibliotek i systemet, bland annat.
Hur man åtgärdar fel 0xc0000005
Beroende på var felmeddelandet har presenterats för oss måste vi gå vidare på ett eller annat sätt.
Skanna din dator för skadlig programvara
Ett virus eller skadlig kod, som kan ha smugit sig in i vår utrustning, kan vara skyldig till att vår utrustning uppvisar detta problem med vissa applikationer eller till och med med alla. Det första vi måste göra är att kontrollera med antivirusprogrammet som vi har installerat på vår dator om det hittar någon typ av skadlig fil. Om vi litar på lösningen som erbjuds av Windows Defender (lika giltig som alla andra antivirusprogram), måste vi komma åt antivirusalternativen för att utföra en fullständig genomsökning av systemet.
För att utföra en analys av alla systemfiler måste vi komma åt Windows-konfigurationsalternativen (Win + i). Inom konfigurationsalternativen, klicka på Integritetspolicy och säkerhet . Klicka sedan på Windows Säkerhet> Virus- och hotskydd alternativ. Klicka sedan på Quick Scan för att visa Fullständig genomsökning alternativ. Denna undersökning kommer att analysera alla systemfiler, så den kan ta en eller flera timmar eller till och med helt beroende på antalet applikationer som vi har installerat på datorn.
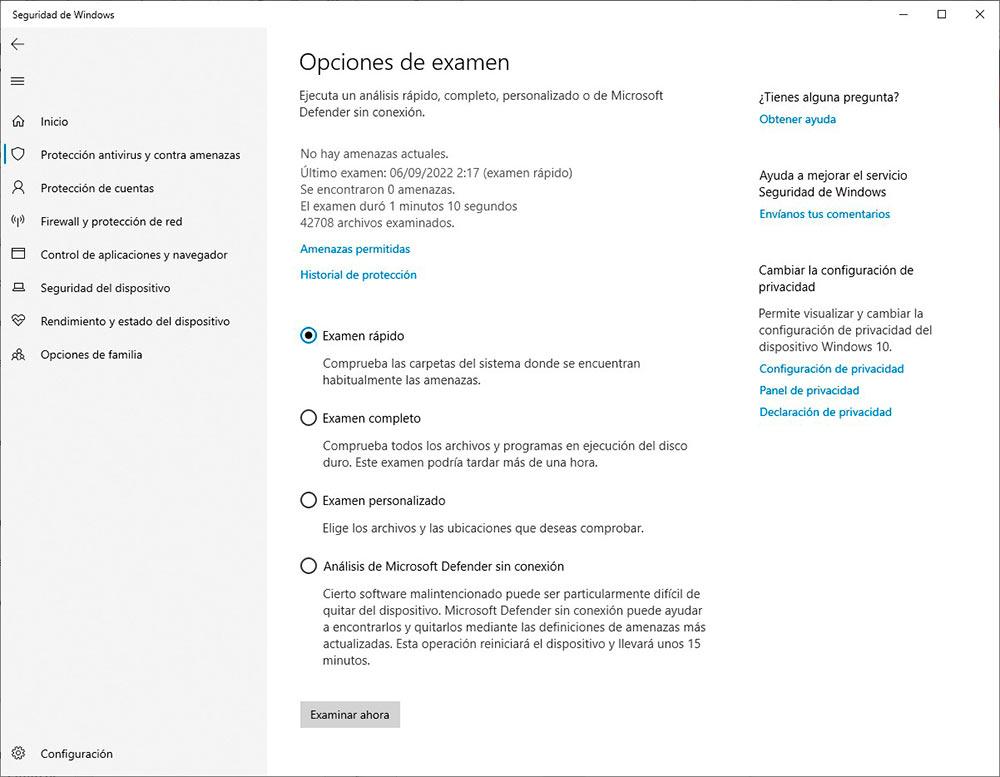
Kontrollera filens integritet
Om vi efter att ha passerat Windows antivirus eller det som vi har installerat på datorn inte har hittat någon skadlig fil måste vi kontrollera filernas integritet för att kontrollera om några har blivit korrupta och orsakar problemet som hindrar oss från att öppna program i Windows. För att kontrollera systemfilernas integritet öppnar vi ett kommandotolksfönster och kör SFC applikation med följande kommando
sfc /scannow
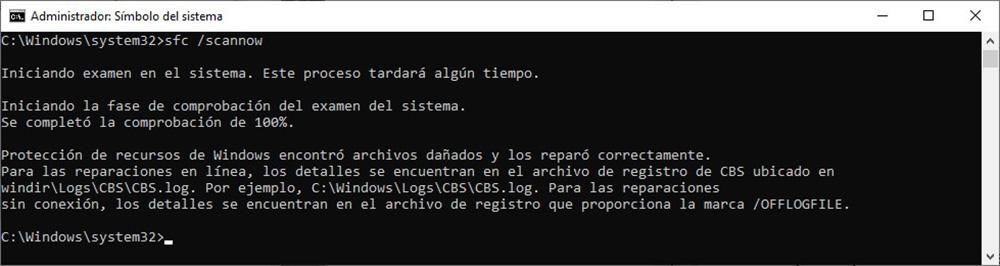
Smakämnen scannow parametern kontrollerar filernas integritet och reparerar dem när det är möjligt. När arbetet är klart kommer det att visa oss en rapport med de dåliga eller korrupta sektorer som den har reparerat. Om siffran var mycket hög, är det troligt att detta var källan till problemet som hindrade oss från att köra vissa applikationer som fanns mellan de redan reparerade sektorerna, så i teorin, när du startar applikationen igen, borde den fungera korrekt.
Ta bort och installera om appen
Om problemet bara uppstår i en applikation eller i flera, men inte i alla, tyder allt på att problemet finns i applikationerna, antingen för att några av filerna har skadats, länkar de korrekt till de inbyggda Windows-biblioteken, eftersom vi har raderat någon fil utan att inse det eller utan att veta vilken applikation den motsvarade. Lyckligtvis tar processen att ta bort och installera om programmet bara tid och i 99% av fallen, felet 0xc0000005 kommer att lösas .
För att eliminera de program som, när de körs, visar detta fel, måste vi komma åt Windows-konfigurationsalternativen (Win + i), klicka på Program > Program och funktioner. Därefter använder vi sökrutan för att hitta applikationen som vi vill ta bort och klickar på de tre vertikala punkterna precis till höger för att senare välja alternativet Avinstallera. När vi har avinstallerat programmet rekommenderas det att starta om datorn innan du installerar om programmet igen.
Reparera appen
Om det är ett inbyggt Windows-program är det troligen en del av systemet, så Windows tillåter oss i de flesta fall inte att ta bort det från datorn. Lyckligtvis ger det oss möjligheten att göra det reparera applikationen om det orsakar problem som de som nämns i den här artikeln. För att reparera en inbyggd Windows-applikation som vi inte kan avinstallera måste vi komma åt Windows-konfigurationsalternativen (Win + i), klicka på Applications och sedan på Applications and features.
Därefter letar vi efter programmets namn och klickar på de tre vertikala prickarna som visas till höger om programmet för att välja Avancerade alternativ alternativ. Inom detta avsnitt måste vi leta efter Återställa avsnitt att klicka på reparation . Om applikationen fortfarande har samma problem efter reparationen, precis under alternativet Reparera, klicka på Återställ så att alla applikationens driftsdata raderas och den återställs från ursprunget.

Kontrollera Windows Libraries
Windows-bibliotek innehåller data som vissa applikationer behöver och som, eftersom de är tillgängliga i operativsystemet, inte ingår i installationen, men ibland fungerar de inte korrekt. Lösningen på detta problem är att inaktivera AppInit_DLLs-funktionen, en funktion som låter dig välja de Windows-bibliotek som laddas när du startar ett program för att hantera resurs- och minnesförbrukning mer effektivt. Däremot kan Windows upptäcka denna åtkomst som en överträdelse och hindra den från att starta ordentligt.
För att avaktivera den här funktionen måste vi komma åt Windows-registret genom regedit-kommandot som vi kommer att ange i Windows-sökrutan. När vi har öppnat registreringsfönstret går vi till följande adress
HKEY_LOCAL_MACHINE/SOFTWARE/Microsoft/Windows NT/CurrentVersion/Windows
Och vi redigerar filen LoadAppInit_DLLs för att ändra värdet från 1 till 0. När vi har gjort ändringen måste vi klicka på OK och starta om systemet så att, när Windows startar igen, upptäcker registret att vi har inaktiverat den här funktionen.
Inaktivera Data Execution Prevention
DEP står för Data Execution Prevention feature. Denna funktion skyddar minnets integritet varje gång en applikation körs på systemet kan det dock ibland vara källan till oxc0000005-felet, eftersom vissa applikationer anser att det är ett säkerhetsproblem, så om inget av alternativen som vi har nämnt ovan måste vi inaktivera det för att kontrollera om detta är källan till problemet.
Först och främst måste vi komma åt systemegenskaperna genom att köra programmet sysdm.cpl via Win + r. Därefter, på fliken Avancerat, i avsnittet Prestanda, klicka på Inställningar. I inställningar klickar du på fliken Data Execution Prevention och markerar rutan Slå på DEP för alla program och tjänster utom de jag väljer. Klicka sedan på Lägg till och lägg till sökvägen till programmet som har problem när du kör det. Klicka slutligen på Använd > OK.