När det tar längre tid än vanligt att slå på vår dator är det troligt att vi kopplar problemet till den senaste uppdateringen som installerades utan att vi inser det. Men om den efter att ha slagit på datorn fortsätter att gå långsammare än normalt, läser hårddisken upprepade gånger, är problemet inte uppdateringen, problemet är i filen system, ett filsystem som i fallet med Windows det är NTFS och det är nästan säkert korrupt.
I det här fallet överväger vi två scenarier. Om vi inte reparerar datorn snabbt är det troligt att startpartitionen gör det sluta fungera helt och vi kommer inte att kunna starta datorn. Om så är fallet kan vi använda en Live Linux distribution för att starta datorn och reparera uppstarten.

Men om vi upptäcker problemet snabbt kan vi åtgärda det här problemet direkt från Windows utan att tillgripa en Live Linux-distribution. Oavsett vad vår situation är, i den här artikeln kommer vi att visa dig alla metoder för att lösa detta problem i båda fallen.
Varför slutar en hårddisk att fungera?
Hårddiskar som inkluderar Windows som operativsystem använder filsystemet NTFS för att erbjuda en större mängd lagring, hastighet och kunna hantera större filer än med filsystemen FAT32 och exFAT, som också används av Windows endast för att formatera enheter. USB eller externa hårddiskar.
Ett filsystem är inget annat än hur operativsystemet brukar organisera data. Om filsystemet blir skadat kan hårddisken börja gå mycket långsammare än vanligt, vilket gör att datorn kan fortsätta använda den. I värsta fall försvinner filsystemet och vi måste återskapa det för att försöka bevara operativsystemet.
Några av huvudorsakerna till att en hårddisk kan sluta fungera är:
- Dålig hårddisk . Om hårddisken skadas av fortsatt användning slutar vissa sektorer att fungera med tiden. Om dessa sektorer innehåller eller är en del av systempartitionen kommer datorn att börja arbeta långsammare än vanligt tills den, om vi inte reparerar den tidigare, slutar fungera helt.
- virus . Ett virus eller någon annan typ av skadlig kod som har smugit sig in i vår dator kan också ha orsakat problemet, om dess huvudsakliga uppgift var att skada datorns startpartitioner för att göra data oåtkomliga.
- Problem under installationen av Windows . Om vi under installationen inte har skapat en startsektor för enheten korrekt, något som är ganska osannolikt om vi använder Windows-installationsprogrammet, kommer datorn inte att hitta en partition med startsystemet som gör att den kan ladda operativsystemet.
Hur man reparerar en NTFS-hårddisk från Windows
Om vår dator startar, även om den gör det oregelbundet, kan vi lösa det här problemet genom att följa några av de olika metoderna som vi visar dig nedan.
Från kommandoraden
Den snabbaste och enklaste metoden att reparera en skadad eller korrupt hårddiskpartition medan den är tillgänglig för datorn är att använda kommandot check disk (CHKDSK) från kommandoraden med CMD.
Först och främst kommer vi åt Windows-sökrutan och skriver CMD och väljer det första resultatet som visas (kommandotolken). Därefter kommer vi att använda följande kommando som kommer att skanna hårddisken efter fel, reparera NTFS-partitionen på datorn och reparera dåliga sektorer.
chkdsk /f /r
Om vi vill reparera en extern hårddisk ansluten till vår dator måste vi åtfölja det kommandot med enhetsbeteckningen. Till exempel, om hårddisken med den skadade partitionen finns i enhet d, måste vi använda kommandot
chkdsk d: /f /r
Om det är en RAW-partition
En RAW-partition i Windows betyder att datorn känner inte igen filstrukturen av partitionen, så den kan inte komma åt enheten för att läsa data. Detta händer vanligtvis när enheten har skadats eller filsystemet inte känns igen av datorn.
För att kunna komma åt den partitionen igen är det första vi måste göra att konvertera den till NTFS-format utan att förlora data som lagras inuti den. För att göra det använder vi kommandotolken och verktyget Diskpart. Från kommandoraden skriver vi följande kommandon:
diskpart
list disk För att lista de enheter som är anslutna till datorn
select disk n Där n är numret på den enhet vi vill reparera
När vi har identifierat enheten i RAW-format måste vi ta bort alla partitioner med följande kommando
clean
Därefter skapar vi en primär partition
create partition primary
Slutligen använder vi det aktiva kommandot. Om vi genom att utföra denna process inte har kunnat lösa problemet, kommer vi att tvingas formatera enheten eller använda någon av de olika tillgängliga applikationerna som hjälper oss att återställa data och ändra formatet på enheten.
Reparera Windows-start
Vi kan också använda Windows återställningsalternativ , en automatisk återställningsmeny som automatiskt visas när datorn upptäcker att datorn har startats om tre gånger i följd under uppstartsprocessen utan att avsluta processen.
Klicka på i det fönstret Avancerade alternativ , klicka sedan på felsöka och Avancerade alternativ. I den här menyn klickar du på alternativet Startup Repair och väntar på att processen är klar.
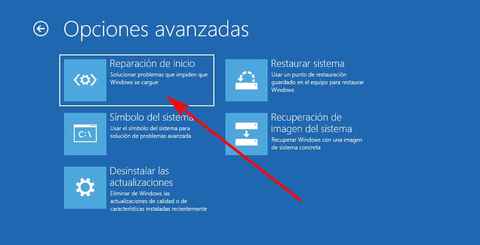
Använder dessa appar
Om ingen av lösningarna som vi har visat dig hittills har fungerat kan vi använda applikationer som skapats för att lösa den här typen av problem, till exempel de vi visar dig nedan.
Mini Tool Partition Wizard
En av de mest kompletta applikationerna till återställa Windows startpartitioner och i andra format finns Mini Tool Partition Wizard, ett program som också låter oss återställa data från enheter som inte är tillgängliga.
Denna applikation är tillgänglig för nedladdning helt gratis, den är kompatibel från Windows 7 och den fungerar utan problem i Windows 11. Vi kan ladda ner den här applikationen direkt från dess webbplats genom att klicka på följande länk .
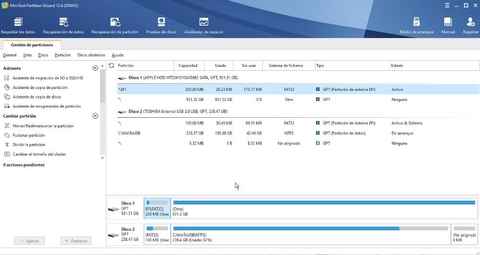
Vi har även till vårt förfogande en Pro-version för många fler, funktioner som vi kan prova helt kostnadsfritt för 7 dagar , så det finns ingen anledning att betala för applikationen för att reparera vår hårddisk om det inte tar mer än 7 dagar att göra det.
Data Recovery Software
Med detta mycket beskrivande namn hittar vi en kraftfull applikation tillgänglig för Windows och Linux som tillåter oss att återställa FAT-, NTFS- och HFS-filpartitioner. Dessutom innehåller den också ett kraftfullt verktyg som låter oss återställa ett stort antal typer av filer som har raderats på grund av att en partition förlorats.
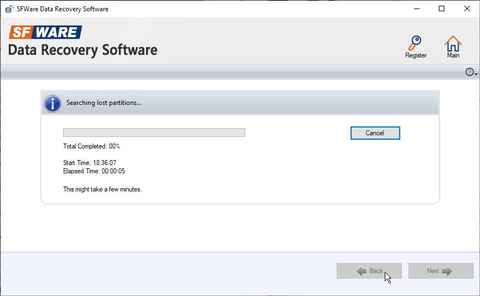
Denna applikation är kompatibel från Windows XP och framåt, även om äldre versioner av applikationen för så gamla operativsystem saknar de funktioner som gör att vi kan återställa data i både Windows 10 och Windows 11. Vi kanladda ner en provversion av applikationen och om vi ser att den fungerar korrekt kan vi köpa den betalda versionen med alla funktioner upplåsta för 69 dollar.
Reparera en NTFS-enhet från Linux
Filsystemet i Linux är ext4, åtminstone eller i de flesta av de nyare Linux-distroerna. Men till skillnad från Windows, som inte kan läsa enheter i detta format, och inte heller i tidigare versioner (ext2 och ext3), kan Linux läsa enheter med Windows NTFS-filsystemet. Tack vare denna kompatibilitet kan vi använda Linux för att reparera en korrupt NTFS-partition.
Om vi förutom Windows har en partition med Linux-distribution installerad på datorn är det bara att starta den och komma åt terminalen. Men om inte så kan vi det skapa en Linux-installationsskiva på en USB, för att ladda Linux på minnet genom att starta upp från USB som låter oss utföra de kommandon som vi kommer att behöva för att reparera NTFS-partitionen.
Om vi inte har en Linux-distribution installerad på vår dator är det första vi bör göra att ladda ner en. Från Softzone rekommenderar vi att använda ubuntu, eftersom det är en av de distros som erbjuder det största stödet och för att det är en av de mest kompletta distros som vi kan hitta idag. För att ladda ner den senaste versionen av Ubuntu i dess LTS-version (med stöd i flera år) kommer vi åt följande länk och ladda ner ISO-bilden genom att klicka på knappen Ladda ner.
Därefter laddar vi ner Rufus applikation för att skapa en startbar enhet från den version av Ubuntu vi laddade ner. För att skapa en installations-USB behöver vi en USB-enhet med en minsta kapacitet på 8 GB, en enhet som kommer att formateras för att installera Ubuntu ISO, så att allt innehåll som lagras inuti den kommer att gå förlorat.
När vi väl börjar Rufus, i Enhet väljer vi USB-enheten som vi ska använda. I Boot Choice väljer vi Disk eller ISO-avbildning och klickar på Välj för att välja (förlåt redundansen) Ubuntu ISO-avbildningen som vi har laddat ner. Resten av alternativen lämnar vi som de är. För att starta processen, klicka på Start.
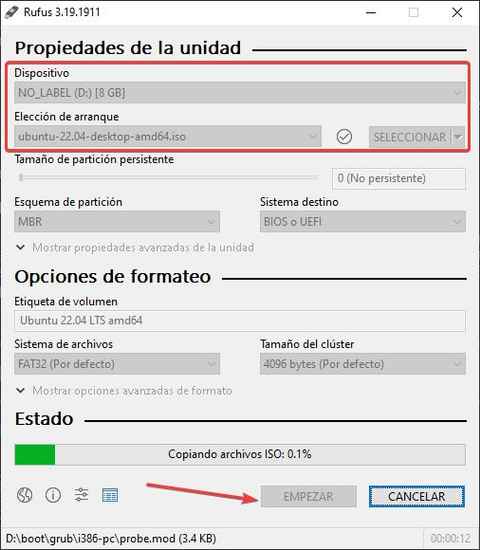
När processen är klar ansluter vi USB-enheten till datorn där vi vill reparera enheten med NTFS-format , kommer vi åt BIOS och modifierar systemet så att det använder USB som vi har anslutit som en startenhet.
I startmenyn som visar utrustningen väljer vi bland de fyra alternativen som visas, Prova eller installera Ubuntu och vänta på att den ska laddas in i minnet. När Ubuntus grafiska gränssnitt har laddats, välj Spanska i den vänstra kolumnen och klicka sedan Testa Ubuntu.
När det grafiska gränssnittet för Linux-distro som vi har installerat har laddats, klicka på den sista ikonen i alternativens sidofält och välj Terminal.
Det första du ska göra härnäst är att identifiera hårddisken med NTFS-filsystemet som vi vill reparera. Om vi bara har en hårddisk utan några partitioner kommer enheten att vara sda följt av en siffra. För att vara säker använder vi följande kommando för att visa alla enheter.
sudo fdisk -l
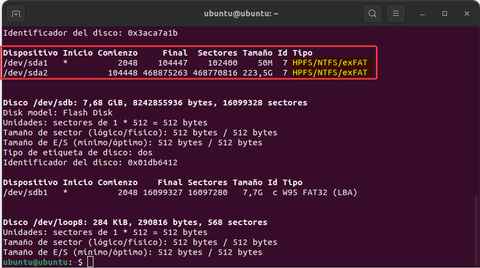
När vi har identifierat den enhet vi vill reparera installerar vi ntfs-3g-paketen för att reparera hårddisken med NTFS-filsystemet, med följande kommando
sudo apt-get install ntfs-3g
För att reparera Windows NTFS-enheten använder vi följande kommando
sudo ntfsfix /dev/sda1
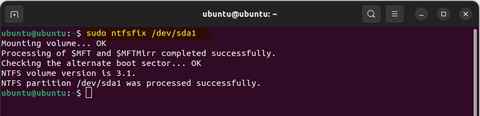
Om enheten som ska repareras är sda2 eller sdb1, måste vi använda detta namn på den översta raden istället för sda1.