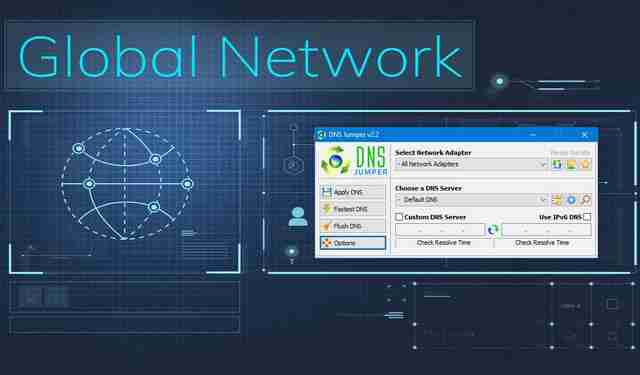
När vi skriver en domän i adressfältet i vår webbläsare sker åtgärder som vi inte känner till. En av dem är gjord av DNS-servrarna, som ansvarar för att översätta den domän som vi har skrivit till en IP, som vi ska upprätta en anslutning till. Både Google och Internetleverantörer erbjuder sina DNS-servrar och gör sitt jobb korrekt. Det bör dock noteras att vissa kan fungera bättre och snabbare än andra. I denna handledning ska vi förklara hur vi kan använda det kostnadsfria DNS Jumper-programmet för att hitta den snabbaste DNS och därmed kunna optimera internetanslutningen.
Vi ska börja med att förklara vad DNS-servrar är så att vi kan förstå den viktiga roll de spelar. Sedan kommer vi att förklara hur vi väljer den som passar oss bäst, med hjälp av DNS Jumper 2.2 för att optimera vår internetanslutning.
Vad är en DNS och vad som händer om den inte fungerar
DNS kommer från förkortningen på engelska Domain Name System eller Domain Name System . Funktionen för en DNS-server är att ta hand om att leda oss till adressen som vi skriver i adressfältet i en webbläsare. Webbsidorna vi besöker finns på servrar med en specifik offentlig IP. För tillfället skriver vi ett domännamn, DNS-servern ansvarar för att ge oss den IP-adressen för att dirigera trafiken. Om vi till exempel skriver in adressfältet IP 216.58.210.163 så går vi till Googles webbplats.

I den meningen kan vi säga att DNS-servrar är ansvariga för att översätta domännamnet som vi skriver till en IP-adress. Anledningen till att det görs på det här sättet är att det är lättare att komma ihåg namn än nummer.
När det gäller vad som skulle hända om de inte fungerade bra skulle vi ha problem med att lösa domännamnen. Detta skulle innebära att vi skulle ta längre tid att komma in på de olika webbplatserna eller att de inte skulle laddas. Dessa fel kan bero på ett specifikt fel eller tillfälligt fel på detsamma. Ibland finns det dock attacker på DNS-servrar som genom mättnad av förfrågningar kan leda till förlust av förmedlingsfunktionen som de utför mellan webbplatser och användare.
Vad DNS Jumper 2.2 erbjuder oss
DNS-bygel 2.2 är ett gratis verktyg utvecklat av sordum team. I det här fallet hittar vi ett program som kan underlätta sökningen för att hitta den bästa DNS-servern för vår anslutning. Vad denna programvara kommer att göra är att automatiskt kontrollera alla DNS-servrar och visa oss de som fungerar bäst med vår internetanslutning. Dessutom ger det oss möjligheten att konfigurera DNS på vår Windows-dator och till och med hålla en lista som ska testas och ändras till bästa DNS regelbundet.

När det gäller alternativen som erbjuds av DNS Jumper 2.2 har vi:
- Hjälper åtkomst till blockerade webbplatser
- Förbättra vår säkerhet genom att byta till säkrare DNS-servrar.
- Påskyndar surfning genom att byta till en snabbare DNS-server.
- Det förenklar processen att ändra DNS-server, eftersom det är lättare än att göra det genom att ändra parametrarna i Windows TCP / IP.
När det gäller de nya funktionerna i denna version 2.2 har felet när upplösningstiden var mindre än en millisekund korrigerats, en snabbinställningsmeny och snabbtangenter har lagts till tillsammans med korrigering av mindre fel. Å andra sidan har Sordum en serie gratis verktyg som ett Hash-verktyg, en lösenordsgenerator, url-avkodare / kodare och även en annan för att kunna se vår IP. Alla dessa nyheter och mer hittar du i Webbverktyg avsnitt på deras webbplats.
Minimikrav, nedladdning och start
För att köra programmet behöver vi en dator eller bärbar dator med Windows 10, Windows 8.1, Windows 8, Windows 7, Windows Vista, Windows XP med en 32-bitars eller 64-bitarsversion. Om du vill ladda ner programmet måste vi gå till Sordums webbplats i programavsnittet genom att klicka på det här länk . Därefter kommer vi att gå ner tills vi ser Download och tryck på den för att starta nedladdningen.

Ett viktigt övervägande om DNS-bygel 2.2 är att det är en portabel gratis program som inte kräver installation . Allt vi behöver göra är att packa upp det med WinZip, WinRar eller filkompressorn som Windows Explorer har. Sedan går vi till mappen där vi har packat upp programmet och klicka på DnsJumper.exe vars typ är applikation.
DNS Jumper första steg och allmänna alternativ
Första gången vi startar programmet visas en skärm som denna:

På vänster sida hittar vi en serie knappar för att utföra snabba åtgärder, som vi kommer att behandla i detalj senare.
Nu ska vi titta på rätt del, där vi börjar utföra de första åtgärderna. Det första vi måste göra är att välja vår nätverksadapter. Här måste vi välja vårt i ” Välj Nätverksadapter “. En viktig sak att tänka på är att du kan ha mer än en, särskilt i bärbara datorer eftersom de har ett Ethernet-nätverkskort för nätverkskabel och ett annat för Wi-Fi.

I denna skärmdump kan du se hur vi har valt Ethernet-nätverkskortet på vår dator. Om du vill konsultera de nätverksenheter som vår dator har, för att se till att vi väljer den vi använder, om vi klickar på filikon till höger öppnas avsnittet om Windows-nätverksanslutningar.
Nästa avsnitt ” Välj en DNS-server ”Tillåter oss att välja de mest populära DNS-servrarna från en lista. I det här fallet ska vi välja att sätta Google DNS till en av de mest använda idag.

Om vi vill använda dessa DNS räcker det att klicka på Tillämpa DNS knapp . Fördelen med att göra det är att vi undviker att behöva ange nätverksanslutningar och manuellt redigera Windows TCP / IP v4. Om du anger och kontrollerar det ser du att det har gjort ändringarna:

Å andra sidan, nedan har du ett avsnitt där du kan kontrollera Ping som DNS har. I det här fallet, när vi tidigare valde dem från Google, lägger vi dem där för att kontrollera latensen.

Allt du behöver göra är att klicka på ikonen för de två pilarna för att utföra kontrollen så får vi svarstiden som erbjuds av dessa DNS i millisekunder.
Hitta den snabbaste DNS
På vänster sida har vi Tillbehör -knappen som erbjuder oss programalternativen.

Om vi klickar på Inställningar i DNS-lista avsnittet kommer det att erbjuda oss en skärm där vi kan lägga till våra DNS-servrar, om vi saknar några. Att klicka på kugghjulsikonen kommer också att visa skärmen för att lägga till ny DNS i listan.

Också i Tillbehör knappen, i Språk avsnittet kan vi lägga programmet på spanska genom att välja spanska .

Låt oss nu hitta den snabbaste DNS för vår anslutning som kommer att trycka på knappen DNS snabbare or Snabbaste DNS om vi har det på engelska.

Här måste vi klicka på Starta DNS-test för att börja testa DNS-servrarna. När den färdiga DNS-bygeln visar resultat som dessa:

Slutligen, efter att ha upprepat processen flera gånger, om vi vill ändra DNS för att vi ser att de är snabbare, kommer vi att klicka på Tillämpa DNS-server . Om du klickar på Mixed kan du ange en DNS för olika företag.