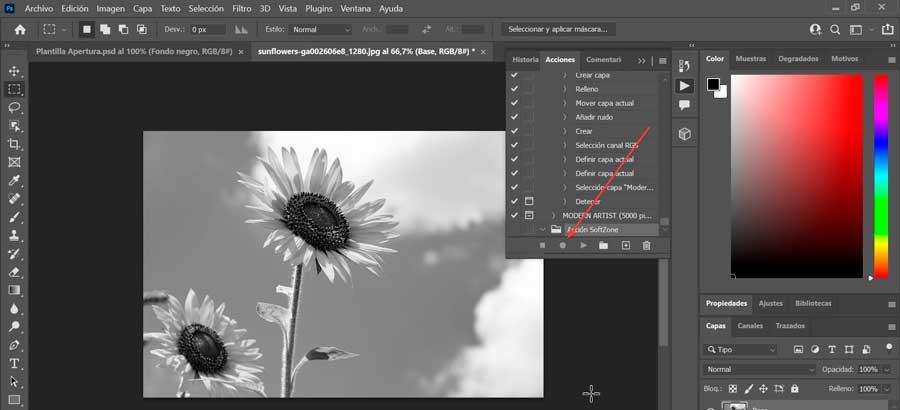När vi pratar om ett fotoredigeringsverktyg, Photoshop är otvivelaktigt ett riktmärke i branschen. Adobes applikation är inte bara den mest använda världen över av miljontals användare, utan den gör sin väg mer och mer inom hemmiljön. Bland dess funktioner hittar vi ett mycket användbart verktyg, även om det ibland är okänt, såsom åtgärder. Med dem kan vi bättre effektivisera vårt arbetsflöde när vi utför redigeringsuppgifter.
Photoshop-åtgärder låter oss spara tid när vi måste utföra upprepade uppgifter och kondensera kompletta redigeringsvägar med ett enda klick. Detta gör dem väldigt intressanta att använda. Idag ska vi veta lite mer om dem och hur de fungerar.

Photoshop-åtgärder, vad är det?
När du använder det populära redigeringsprogrammet Adobe är det troligt att vi kommer att behöva tillämpa samma ändringar på bilderna vid många tillfällen. Detta är vanligt och samtidigt tar det oss för lång tid att upprepa samma åtgärd om och om igen . Det är därför Photoshop-åtgärder uppstår så att vi med ett enda klick kan göra komplexa redigeringar automatiskt. Vi bör inte blanda ihop dem med tillägg eller tillägg, eftersom de fungerar annorlunda.
Och det är att på detta sätt kommer vi att kunna automatisera exekveringen av en uppsättning steg som vi vanligtvis utför regelbundet, och därmed spara oss värdefull tid. Vi kan använda dem till nästan vad som helst och få oss att bli experter och undvika de tråkiga upprepningarna av de steg som vi använder oftast. Du kan till exempel skapa en åtgärd som ändrar storlek på en bild, tillämpar en effekt och sedan sparar filen i önskat format.
Genom dem kan steg ingå som gör att vi kan utföra olika uppgifter som inte går att spela in, som till exempel att använda målarverktyget. De tillåter oss också att inkludera kontroller för att mata in värden i en dialogruta medan en åtgärd körs. Dessutom kan åtgärder spelas in, anpassas, redigeras och batchbearbetas.
Hur man hämtar och installerar
Det är möjligt att ladda ner åtgärder från olika platser, att kunna hitta dem både gratis och andra betalda. Faktum är att samma Adobe-webbplats har olika typer som vi kan ladda ner gratis som gör att vi kan lära oss hur man använder och förstår allt de kan göra för oss. Vi kan komma åt dem från denna länk till Creative Cloud-sidan .
När vi har valt det måste vi ladda ner det och vi kommer att få en komprimerad mapp i ZIP-format. Vi måste dekomprimera den med en dekomprimerare som WinRAR, WinZip eller liknande. Detta kommer att få oss att upptäcka en fil med en .atn tillägg, vilket är den vi kommer att behöva installera härnäst.
Vid installationstillfället har vi två tillgängliga sätt. Det enklaste är att dubbelklicka på filen och Photoshop ska automatiskt öppna den och ladda åtgärden. Senare väljer vi ett foto för att applicera det. Vi kan också utföra operationen från redaktören själv och identifiera var de är. För att göra detta, klicka på fliken "Fönster". Detta kommer att visa en lista där vi väljer "Actions" eller så kan vi direkt trycka på dess kortkommando "Alt + F9".
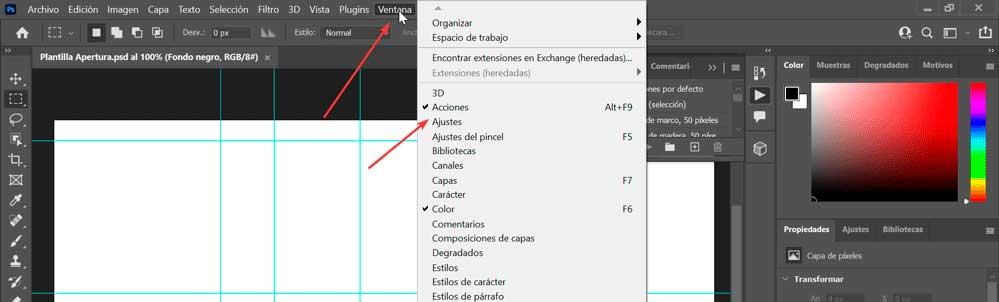
Därefter klickar vi på menyknappen (fyra små horisontella linjer), som öppnar andra listor med alternativ, bland vilka vi klickar på "Ladda åtgärder" . Nu behöver du bara välja den nedladdade filen och klicka på "Ladda upp". Detta kommer att göra att det läggs till i vår lista, eftersom det är möjligt att vi har fler installerade, så vi måste hitta det i listan.
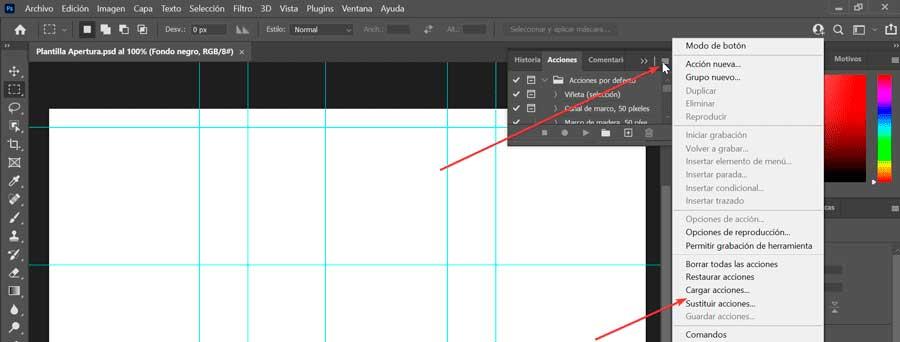
Kör dem och kontrollera deras effekter
När vi har installerat det kan vi börja använda det. För att göra detta måste vi öppna fotot som vi vill använda effekterna på. Senare väljer vi det lager som vi vill applicera åtgärden på, vilket i allmänhet kommer att vara det ursprungliga bakgrundslagret, även om vi också kan göra en kopia av bakgrundslagret och tillämpa åtgärden på det för att få en oförstörande utgåva. För att skapa det nya lagret, klicka på fliken "Layer", sedan på "Nytt" och "Layer".
Nu väljer vi åtgärden som ska utföras från panelen "Åtgärder". För att aktivera det behöver du bara klicka på en liten "Spela"-knapp i den nedre raden av panelen, så kommer den att utföra åtgärden. När den har utförts kan vi se de olika skikten som utgör den och få en uppfattning om de tekniker som används av personen som skapade den.
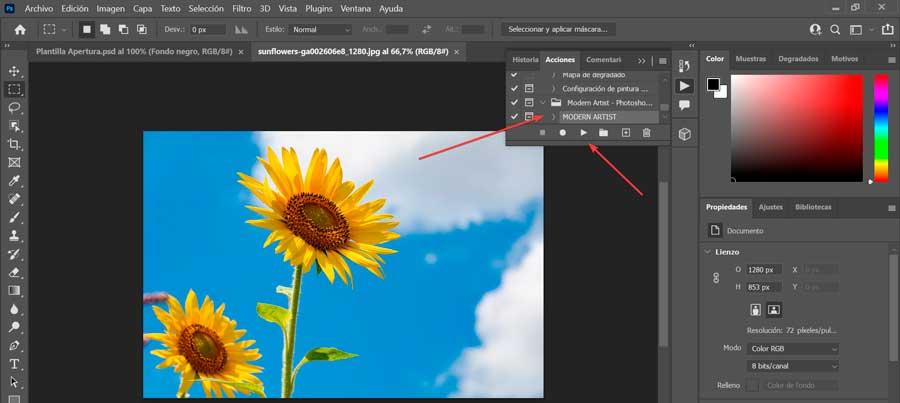
Anpassa effekten
Ibland kan det behövas för att vi ska kunna ändra konfigurationen som inkluderar en åtgärd som standard så att vi kan uppnå önskad effekt i vårt fotografi. När vi väl har tillämpat effekten har vi två sätt att modifiera den. För att göra detta är det vanligaste att justera opaciteten för hela gruppen av lager.
För att kunna välja en grupp lager klickar du bara på den mappformade ikonen som vi hittar bredvid en åtgärd som redan har utförts i lagerpaletten.
Senare, när lagergruppen har valts, kan vi justera dess opacitet genom att justera effektens intensitet uppåt eller nedåt.
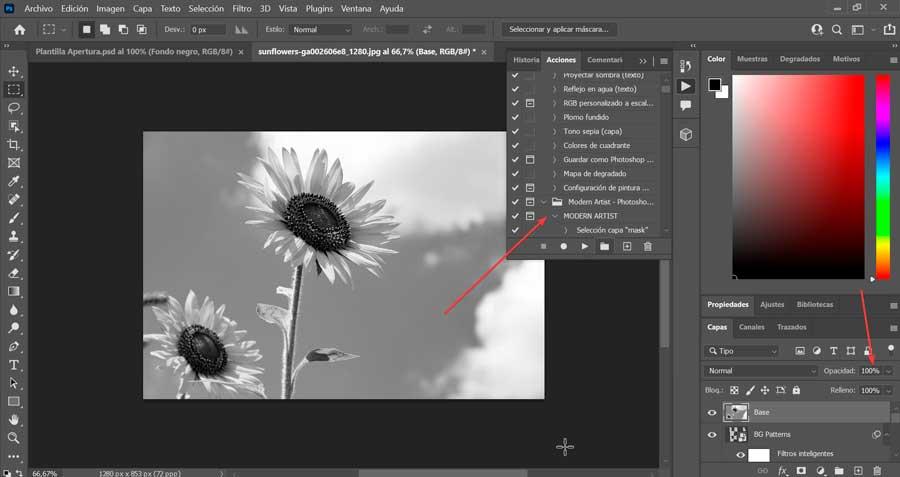
Den andra metoden för att justera effekterna av en åtgärd är att individuellt justera lagren inom en enskild lagergrupp. För detta kommer vi att behöva ha en djupare förståelse för de olika komponenterna som utgör gruppen, men metoden förblir densamma. Vi måste helt enkelt välja det individuella lagret inom gruppen och justera dess opacitet på det som vi anser nödvändigt.
Skapa vår egen handling
Om vi vill har vi också möjlighet att skapa våra egna handlingar . För att göra detta måste vi öppna bilden där vi ska göra de justeringar som vi vill spara för att senare tillämpa på ett annat fotografi. Senare måste vi välja om vi ska gruppera den i en mapp eller lämna den lös. Därefter klickar vi på mappsymbolen och vi kommer att ge den ett namn, som i vårt fall är ITIGIC, som kommer att visas i listan.
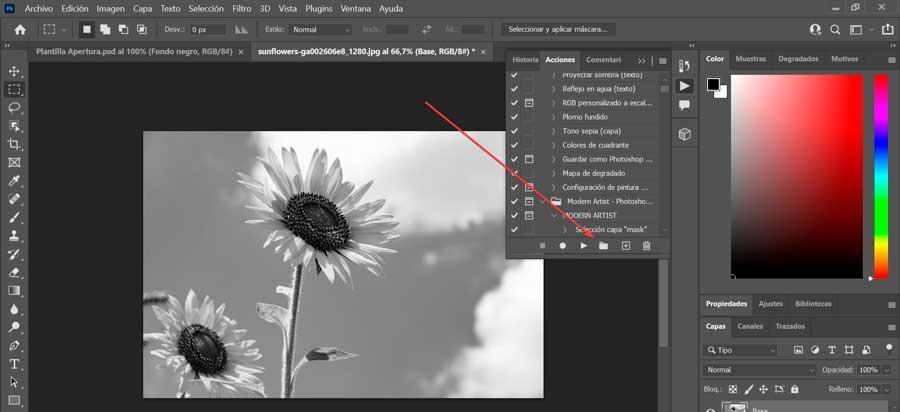
När detta är gjort skapar vi åtgärden i den skapade mappen. Vi väljer den och trycker på knappen "Ny åtgärd". Detta kommer att få oss att be oss om ett namn för detta att vårt fall kommer att vara "ITIGIC Action" och klicka på "Spara". Från och med nu kommer alla steg och åtgärder som vi utför att registreras i åtgärden.
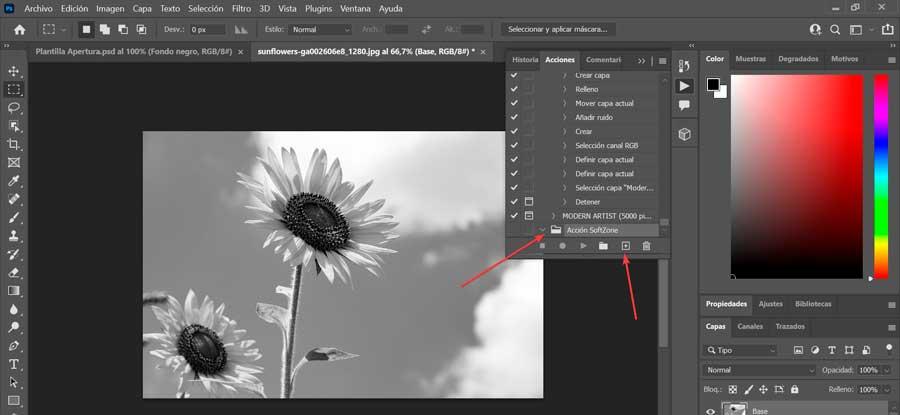
När vi är klara med att göra alla justeringar som vi vill ska vara en del av handlingen, måste vi stoppa inspelningen genom att trycka på "Stopp"-knappen (fyrkant). Med detta kommer vi att ha slutfört åtgärden som vi senare kan utföra den bild vi behöver.