De allra flesta PC-tangentbord, oavsett sortiment, innehåller Windows nyckel , eftersom det tillåter oss att utföra ytterligare funktioner i Microsoft operativsystem, som, oavsett om vi gillar det eller inte, är det mest utbredda bland användarna. De flesta speltangentbord har en "spelläge" -funktion som gör att du kan inaktivera den här tangenten, men så är inte fallet på konventionella tangentbord och det kan vara huvudvärk. Lyckligtvis kan du inaktivera Windows-tangenten på valfritt tangentbord, och sedan kommer vi att visa dig hur du gör det enkelt och snabbt.
Gamingtangentbord har införlivat funktionen att inaktivera Windows-tangenten under lång tid, sedan dess ligger mellan kontroll- och ALT-tangenterna , gjordes ofta ofrivilliga tangenttryckningar, vilket ledde till att Windows Start-meny öppnades och du tog ut ur spelet. Den här nyckeln - som verkligen är väldigt användbar för att flytta runt operativsystemet - kan också orsaka ofrivilliga tangenttryckningar även när du inte spelar, vilket kan orsaka en hel del irritation.

Så oavsett tangentbord du har, i den här artikeln kommer vi att visa dig hur du kan inaktivera den här och andra tangenter som du vill ha på ett mycket enkelt sätt.
Så här inaktiverar du Windows-tangenten på tangentbordet
För att kunna inaktivera Windows-tangenten eller någon annan nyckel måste vi använda Microsoft PowerToys-verktyg, som du kan ladda ner gratis i dess förvar på Github . Ett annat krav är att ha .NET Core installerat på datorn, men du bör inte oroa dig för att PowerToys-installationsprogrammet kommer att upptäcka om du redan har det installerat eller inte, och om inte, kommer det att erbjuda att installera det automatiskt.
När Microsoft PowerToys har installerats startar du bara verktyget och klickar på “Keyboard Manager” i menyn till vänster. Inuti hittar du alternativet “Remap-tangenter”.
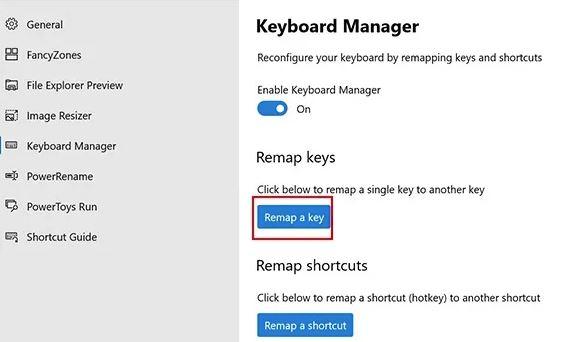
I fönstret som öppnas är det första du måste göra att klicka på + -ikonen i det nedre området och sedan måste du leta efter Windows-tangenten (eller den du vill inaktivera, eftersom denna funktion inte bara är begränsad till denna tangent) i den vänstra kolumnen. Du kan också klicka på knappen "Typ nyckel" och sedan trycka på tangenten på tangentbordet så att den automatiskt identifierar den. Nu på höger sida, välj bara "Odefinierad" från rullgardinsmenyn.
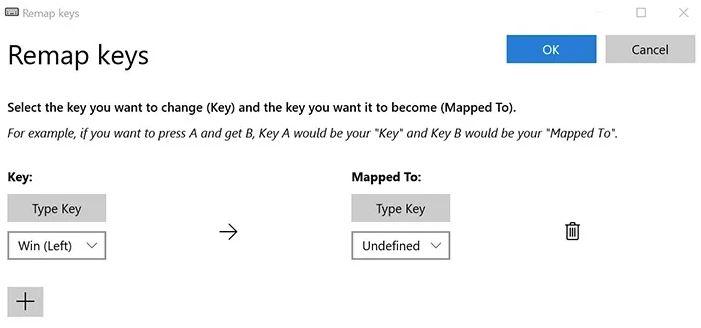
På det här sättet inaktiverar du bokstavligen Windows-nyckeln och gör den oanvändbar; du måste ta hänsyn till detta, för den nyckeln kan inte längre användas i någonting. När du klickar på Acceptera får du ett meddelande som varnar dig om detta (du måste klicka på Fortsätt ändå för att fortsätta).
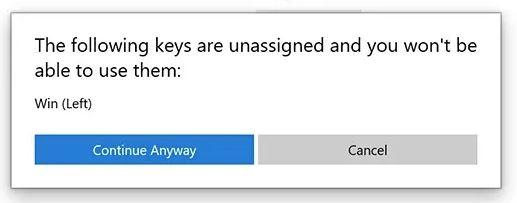
Hur man återaktiverar den inaktiverade nyckeln
Det är dock väldigt enkelt att gå tillbaka, du måste bara komma åt samma meny igen och klicka på papperskorgen som visas till höger för att radera den här uppgiften, så att den inaktiverade tangenten återgår till sin ursprungliga funktionalitet.
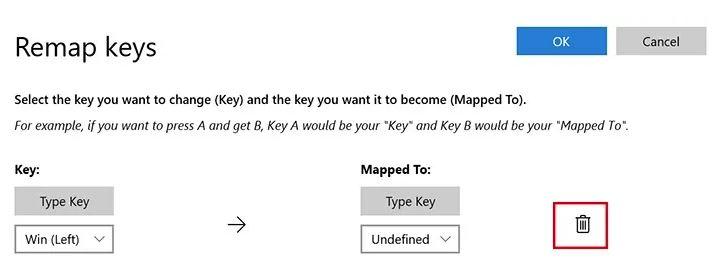
På det här sättet avbryts den ”remapping” som vi har gjort tidigare och allt går tillbaka till att vara som om du inte har förändrat någonting. Kom också ihåg att den här metoden kan användas för valfri tangent, och kom också ihåg att många tangentbord har två Windows-tangenter, en mellan Control och vänster ALT, och en annan mellan ALT Gr och den alternativa tangenten / Right Control.