Om du letar efter hur inaktivera specialnycklar i Windows 10, det beror på att du kanske inte ser dem som praktiska eller att du tycker att det är särskilt irriterande att använda dem, särskilt om du vanligtvis spelar tävlande eller några videospel där du måste använda huvudnyckeln många gånger till någon av spelfunktionerna, eller om du använder ett program där du behöver den här nyckeln.
De är nycklar som finns sedan de första versionerna av Windows och fortsätter i de senaste versionerna, inklusive Windows 10. Därför kommer vi att berätta vad specialknappar eller Sticky Keys består av och hur du inaktiverar dem för att du redan har tröttnat på att ha dem i din dator (eller för att de hindrar dig).

Vad är de och vad är de till för?
Smakämnen speciella nycklar i Windows 10 är nycklar som inte motsvarar de vanliga siffrorna eller bokstäverna, och om de slås samman i kombinationer kan specialfunktioner som radera, skriva ut skärm, flik, versaler, Ctrl -tangent, logotypen utföras med dem. Windows och andra.
Med kortkommandon du kan utföra snabba åtgärder genom att kombinera dessa specialtangenter beroende på vad du vill göra. Detta gör det lättare för dig att göra vissa saker, så det är särskilt användbart för många människor och många specifika behov, till exempel att du vill kopiera och klistra in något enkelt.
Särskilda nycklar förbättrar tillgängligheten när du kör kortkommandon för vilka du måste trycka på flera tangenter samtidigt, för istället för att behöva trycka på den ena tangenten efter den andra.
Denna funktion användes ursprungligen för personer som har en fysiskt funktionshinder eller de som vill undvika repetitiva belastningsskador . Således kan tangentbordskommandon användas genom att trycka på den ena knappen efter den andra och inte samtidigt. Om du är en klumpig person, behöver det eller hittar den här praktiska funktionen, kommer du att uppskatta det. Men om inte, kan det vara irriterande eller onödigt.
Hur man inaktiverar dem
Om du har bestämt dig för att du vill bli av med de speciella nycklarna en gång för alla eftersom det stör dig snarare än att vara praktisk, kommer vi att diskutera två metoder för att göra dina önskemål möjliga. Den ena är den snabba metoden, som om den redan är aktiverad på din dator kommer att göra saker mycket enklare för dig, och den andra är den konventionella metoden om du föredrar den eller den förra inte fungerar för dig.

Snabb metod
För att använda snabbmetoden måste du trycka på Skiftknapp (Skift) 5 gånger. En skärm visas som frågar dig om du vill aktivera specialtangenterna, vad de är till för, och du har möjlighet att klicka på ja eller nej. Det du måste göra är att gå till alternativet som visas före ja eller nej, vilket är att inaktivera tangentbordsgenvägen i tangentbordets inställningar för tillgänglighet .
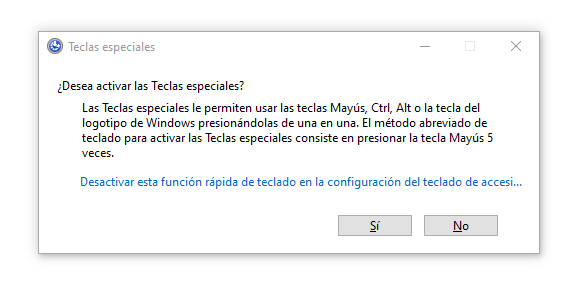
Om du använder den här funktionen visas den på tangentbordet konfiguration. Du får se ett alternativ till Använd specialtangenter. Med den kan du trycka på en knapp i taget för kortkommandon. Du behöver bara trycka på På eller Av. Om det visas Aktiverat använder du specialknapparna. Slå den igen för att få den att visas Disabled . Det är klart.
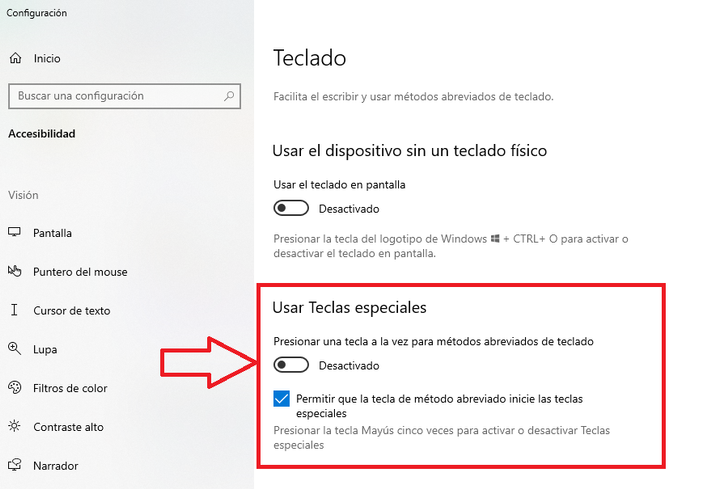
Konventionell metod
För att hitta kontrollpanelen kan du gå till Start , navigera på hjulet tills Windows System visas och du kommer att se alternativet på kontrollpanelen. Om du inte vill komplicera, titta för kontrollpanel i sökmotorn.
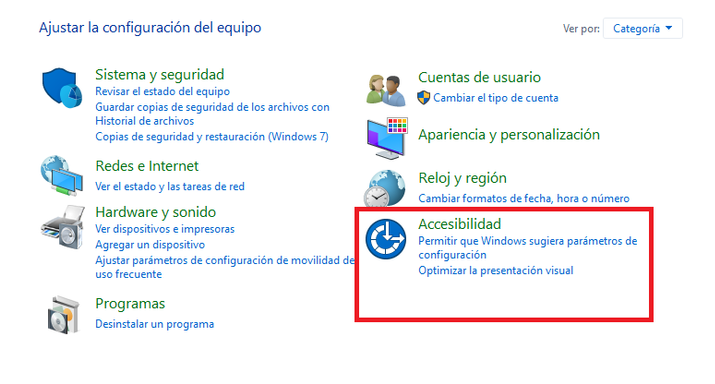
I kontrollpanelen letar du efter tillgänglighet alternativ. Det kan vara den sista du ser på skärmen. Tryck tillgänglighet. Välj alternativet som säger Ändra tangentbord. Du har nu möjlighet att Underlätta användningen av tangentbordet.
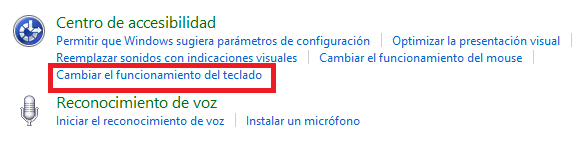
Du hittar ett alternativ som säger Underlätta Skrivning på tangentbordet och i det alternativet Aktivera specialtangenter markant. Du måste bara slå den igen och inaktivera specialtangenterna.
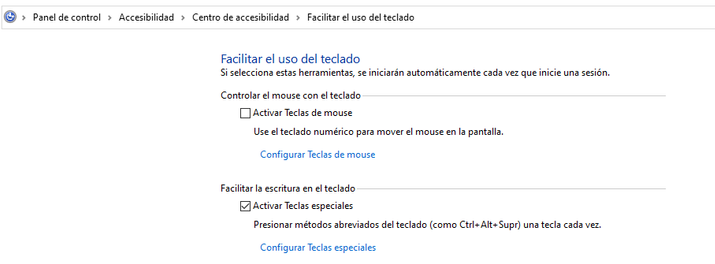
Du kan också konfigurera specialnycklar om du vill ändra ett annat konfigurationsalternativ istället för att inaktivera dem. När du har inaktiverat specialnycklarna klickar du på Apply och accepterar. Nu kan du börja njuta av din dator utan de irriterande specialnycklarna.
Om du vill klara det lätt att slå på dem igen , klicka bara på Tillåt genvägstangenten för att starta specialtangenterna.
Om du bara vill inaktivera snabbåtkomst för stora bokstäver eftersom det är det som stör dig, behöver du bara gå till "Aktivera specialtangenter när Shift -tangenten trycks ned fem gånger" och inaktivera det här alternativet. Således kan du bli av med problemet med den här nyckeln utan att behöva ge upp de speciella nycklarna.
Hur man aktiverar dem igen
Om du har lämnat specialknappsfunktionen aktiverad behöver du bara trycka på för att använda funktionen Shift -tangenten 5 gånger i rad och klicka på ja på skärmen som visas (samma som du öppnade med snabbmetoden för att inaktivera dem). På detta sätt, när du ska använda en tangentbordsgenväg kan du göra det nyckel för tangent istället för alla på en gång.
Om du inte har möjlighet att låta genvägsknappen starta specialtangenterna, oavsett hur mycket du slår Shift, kommer det absolut inte att göra någonting. Du kanske har tagit bort det för att det störde dig, för det var så på din dator eller helt enkelt utan att inse det.
Vad händer om du vill aktivera specialtangefunktionen och knepet att slå Shift -tangenten 5 gånger fungerar inte? Enkelt, du måste bara gå till Kontrollpanel, tillgänglighet och där det står Använd specialknappar aktivera den. Om du vill göra det enklare för dig att aktivera eller inaktivera kan du klicka Låt genvägsknappen starta specialtangenterna.
Särskilda viktiga alternativ
När du aktiverar specialtangenterna hittar du följande möjligheter som det kan vara praktiskt att aktivera eller inaktivera när det passar dig.
- Låt genvägstangenten starta specialtangenter. För att lättare kunna komma åt den här funktionen genom att trycka på Skift -knappen 5 gånger för att aktivera eller avaktivera.
- Visa ikonen Sticky Keys i aktivitetsfältet. Således kommer du att se det enklare och mer tillgängligt från aktivitetsfältet där du kommer att ha andra ikoner av ditt intresse.
- Lås modifieringsknappen när du trycker två gånger i rad. Det är en funktion som du kan behöva ibland, så det kan vara intressant att aktivera den.
- Inaktivera specialknappar genom att trycka på 2 knappar samtidigt. Du kan aktivera den om du behöver inaktivera specialtangenterna vid specifika tillfällen utan att behöva gå tillbaka till tillgängligheten och följa stegen varje gång du vill göra detta.
- Spela upp ett ljud när en modifieringsknapp trycks eller släpps (om du lätt blir skrämd eller störd av ljud, stäng av det här alternativet).
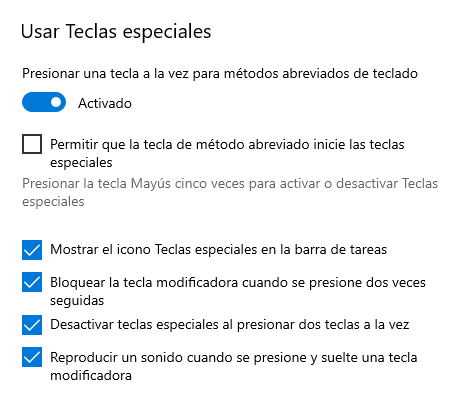
Huvudnycklar
Om du inte kommer ihåg vilka som är de mest kända specialtangenterna eller vad var och en av dem fungerar för, kommer vi att uppdatera ditt minne genom att påminna dig om vilka som är de vanligaste och vad de fungerar i praktiken. Var och en kan kombineras med andra för att skapa speciella funktioner och göra det enklare för dig att använda Windows 10, så vi presenterar dem kort.
Några special- eller kontrolltangenter för att underlätta vissa funktioner är:
-
- andra (alternativ). Det ändrar alfanumeriska knappar och funktionstangenter för att få alternativa funktioner eller tecken som skiljer sig från de som görs med de andra modifieringstangenterna.
- ange . Indikerar att du har skrivit klart, aktiverar menyalternativ, kör program eller filer etc.
- Rekyl . Tar bort eller tar bort tecknet till vänster om infogningspunkten.
- Num Lock (låser eller låser upp funktionerna för de numeriska knapparna som finns i höger zon på det utökade tangentbordet).
- Caps Lock (ändras till versaler eller gemener beroende på om det är aktiverat eller inte).
- shift (ändrar de alfanumeriska tangenterna om de trycks samtidigt). Du kan utföra olika funktioner i kombination med andra tangenter.
- ctrl (Kontrollera). Skapar specialåtgärder om du trycker på dem med funktionstangenterna. Till exempel är Ctrl + C kopia, Ctrl + V är klistra in, Crtl + G är spara, och så vidare.
- Alt Gr (grafiskt alternativ). Ändra funktionen för vissa alfanumeriska tangenter för att få specialtecken markerade längst ned till höger på dessa tangenter (t.ex. parenteser, at och andra).