När vi arbetar med en Windows 10- baserat dator , vi kan göra det både på en stationär dator och på en bärbar dator. Faktum är att operativsystemet anpassar sig till varje enskilt behov med några något mer specifika alternativ.
Och det är nödvändigt att komma ihåg att behoven hos båda metoderna i de flesta fall är desamma. Detta är något som sträcker sig till både funktionalitet, säkerhet eller utseendet på gränssnittet. Men som vi nämnde är detta något som i vissa specifika fall har små variationer. Den främsta anledningen till allt detta ges av frågan om autonomi och batteriet som bärbara datorer har. Medan ett skrivbord PC är alltid ansluten till elnätet är en bärbar dator inte nödvändigtvis.

Men förutom de exklusiva funktionerna hos bärbara datorer finns det också andra giltiga funktioner för båda, men som vi är mer intresserade av att kunna anpassa i det här specifika fallet. Till exempel hittar vi skärmens ljusstyrka justering. På en stationär PC beaktas detta för att fungera bekvämare, i en bärbar dator påverkar det också dess autonomi. Det är därför många användare av dessa datorer sänker ljusstyrkan för att kunna arbeta längre med batteriet. Detta är något som lätt kan åstadkommas från anmälan Center i aktivitetsfältet.

Kontrollera strömförbrukningen i Windows
Som vi nämnde tillåter Windows på detta sätt oss att kontrollera och hantera energiförbrukningen dagligen med datorn. Detta är något som är särskilt viktigt i bärbara datorer. Tja, för att ge oss en uppfattning, står de nuvarande datorerna till vårt förfogande a funktionalitet som gör att vi kan avbryta aktiviteten hos vissa komponenter på datorn. Oavsett av en eller annan typ, detta inträffar när vi inte använder den och därmed kan spara lite energi.
Som en allmän regel är detta en generellt fördelaktig åtgärd som vanligtvis inte orsakar problem. Men som med många andra avsnitt i Windows , saker går inte alltid som vi vill. Det beror på att vissa av dessa a priori fördelaktiga funktioner blir ett problem. Detta kan till och med Översätt in i laget blir något instabil. Naturligtvis kommer vi nu att berätta att även om upphängning av komponenter vanligtvis är aktiverad är det mycket lätt att inaktivera, som vi kommer att se. Specifikt i dessa rader kommer vi att fokusera på upphängning av hårddiskar.
Det är värt att nämna att operativsystemet i sig erbjuder oss flera sätt att inaktivera denna avstängning som vi hänvisar till. Det kanske mest prisvärda och enkla finns i Windows ströminställningar . Å andra sidan kan vi också använda tredjepartsapplikationer, som vi visar dig nedan.
Förhindra att Windows stänger av hårddiskar
Från ströminställningar
Därför, som vi nämnde tidigare, kommer vi först och främst se hur vi kan förhindra att Redmond-systemet sätter in hårddiskarna viloläge av sig själv. Först och främst kommer vi att berätta att ströminställningarna för Windows-operativsystemet låter dig konfigurera energiförbrukning på datorn samt anpassa fjädrings- och hårdvarualternativen. Detta kommer att vara till stor hjälp under många omständigheter, som det som finns i det här fallet, och därmed alla alternativ relaterade till energiförbrukning och energibesparing. Detta är en funktion som vi kan komma åt från ikonen till höger om aktivitetsfältet. Vi klickar på den med höger mus och välj Strömalternativ.

Detta leder oss till ett nytt konfigurationsfönster där vi klickar på länken Ändra konfigurationsplan. Nästa, i det följande gränssnitt att Windows visar oss, kommer vi att se flera listrutor som definierar beteendet hos utrustningen när den är ansluten eller inte. Men det som intresserar oss finns genom att klicka på länken som läser Ändra avancerade effektinställningar.

Nu öppnas ett litet konfigurationsfönster där vi ser en lista med element och komponenter där vi kan ändra deras beteende i detta avseende. Därför är det vi måste göra här att hitta den som motsvarar hårddiskavsnitt . Vad vi ska se i det är ett alternativ som heter Stäng av hårddisk efter.
Tja, här kommer vi att ha möjlighet att konfigurera inaktivitetstid varefter fjädringen av hårddisken aktiveras. Vi gör detta oberoende på en bärbar dator när vi kör på batteri eller är anslutna till elnätet. Så i det fall som intresserar oss här sätter vi detta värde som noll 0 i båda fallen sparar vi ändringarna.

Tredjepartsapplikationer för att undvika skivupphängning
Det här är något som vi låter dig skymta tidigare kan det också utföras med hjälp av applikationer externa till Windows själv. Det är därför vi här lämnar två tydliga exempel på allt detta.
- NoSleepHD: å ena sidan hittar vi det programförslag som heter som vi kan komma åt genom denna länk gratis. Säg att detta är en program som särskilt ansvarar för att skapa en ny fil i sig för att förhindra att hårddisken går i vila när den är upptagen. Det är sant att det inte är det mest ortodoxa systemet i världen, men det fungerar effektivt. Dessutom är det något vi kan genomföra på upp till fem hårddiskar .
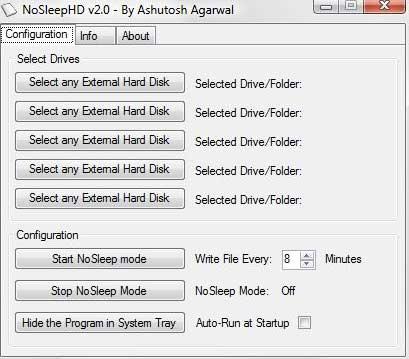
- KeepAliveHD: å andra sidan samtidigt kan vi använda detta andra öppen källkodsförslag som vi kan ladda ner härifrån . Vi hittar det på sin egen sida på GitHub utvecklingsplattform och det hjälper oss att hålla datorns hårddiskar aktiva. Detta säkerställer också att de inte lägger sig i Windows.