Det finns många tillfällen när vi av någon anledning lämnar en lagringsenhet ansluten till datorn när vi stänger av den, och när vi slår på den igen vägrar systemet att starta tills vi kopplar ur den. Detta inträffar eftersom PC-start är konfigurerad att söka efter USB-enheter först, så i den här artikeln kommer vi att berätta vad du ska göra för att lösa det.
Även om du lämnar en USB-lagringsenhet ansluten till datorn när du slår på den (till exempel en penna eller en extern hårddisk), bör datorn som regel inte upptäcka den som en startenhet och bör därför inte ge ett fel vid start. systemet. Det finns emellertid tillfällen när du har enheten du har anslutit, om det är en lagringsenhet kommer datorn att tro att det är en boot-enhet och kommer att ge ett fel när den inte har ett operativsystem installerat på den.

Varför händer dessa problem?
Det finns vissa villkor som måste uppfyllas för att systemet ska kunna upptäcka en USB-lagringsenhet som en startbar enhet, och detta är just för att förhindra att datorn försöker starta från den när du slår på datorn med en USB-ansluten. Trots det faktum att i startkonfigurationen har du satt USB-enheterna först före den systemenhet som du har operativsystemet installerat på, bör datorn upptäcka att det inte finns något operativsystem installerat på dessa enheter och det kommer att gå till nästa ... dock finns det tillfällen när detta inte fungerar som det borde och det är då problemen kommer.
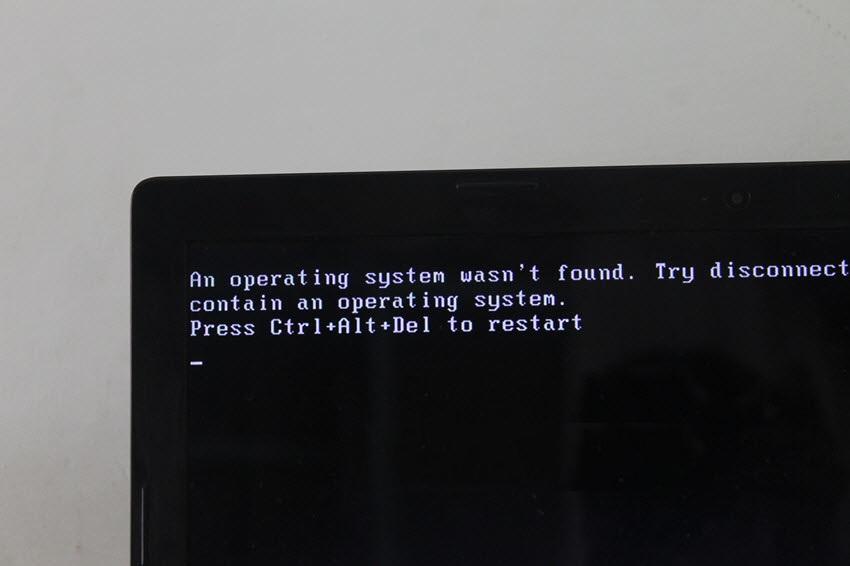
Felet som du får när detta händer ska likna det i bilden ovan, vilket säger att ett operativsystem inte har hittats och bokstavligen säger att vi ska koppla bort enheten och trycka på Ctrl + Alt + Del för att starta om datorn (och försök igen ).
Detta händer för att trots att det inte finns ett operativsystem installerat på USB-enheten, upptäcker systemet det som en startenhet, och detta beror på en dålig konfiguration i datorns BIOS, så låt oss se vad vi kan göra åt det för att fixa det . Du bör också komma ihåg att detta bara vanligtvis händer när din BIOS är inställd på Legacy-läge, så ställ in datorn UEFI-läget kommer att också lösa problemet.
Vi har en komplett handledning till ändra BIOS från Legacy till UEFI om du föredrar detta alternativ, som även om det är mer rekommenderat än vad vi ska berätta nedan, också kräver lite mer arbete och till och med innebär vissa risker (denna lösning som vi föreslår nu har ingen risk).
Inaktivera USB-start
Som vi har sagt orsakas detta problem av en dålig konfiguration i startsekvensen i BIOS, så det är naturligtvis i BIOS där vi måste tillämpa lösningen. För att göra detta startar du om datorn och tittar på den första skärmen som visas, där du ska se ett meddelande som liknar “Tryck på DEL för att öppna Setup” eller något liknande. Beroende på tillverkare och generationen på ditt moderkort kan det vara DEL-tangenten, F2, F10 eller F12, så kolla bara vilken tangent du måste trycka på för att komma in i BIOS, starta om datorn igen och tryck upprepade gånger för att komma åt den.
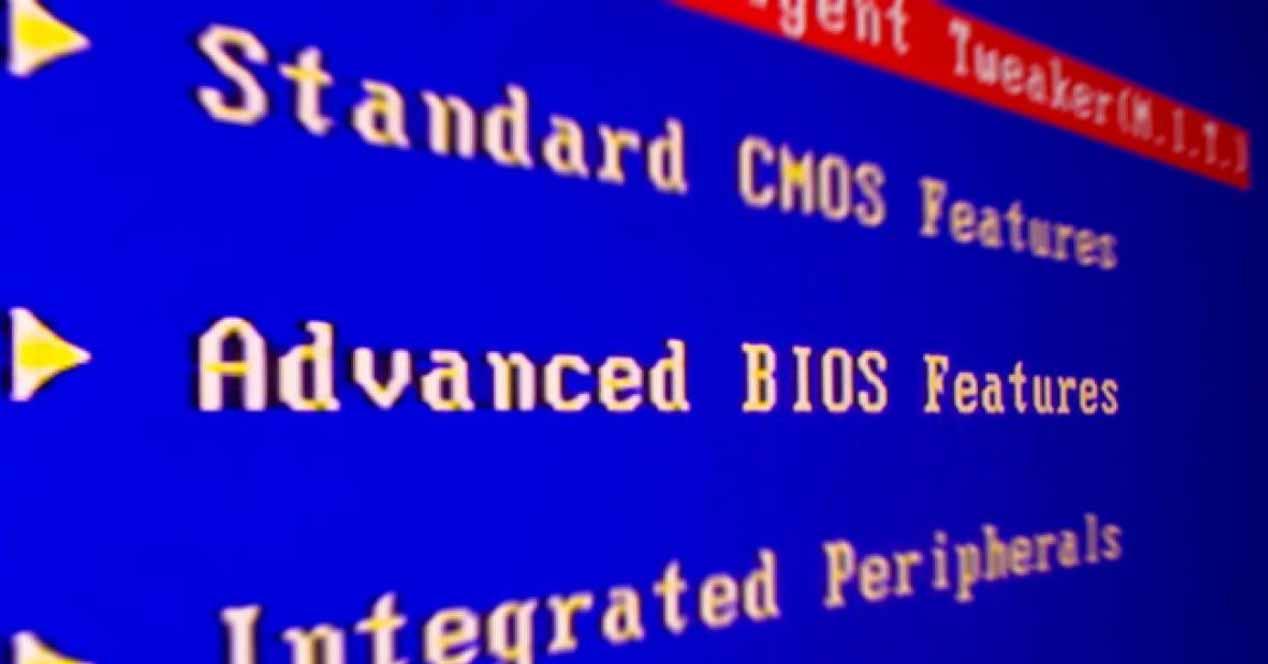
En gång i BIOS beror saken igen på tillverkarens, modellen och generationen på ditt moderkort, men som en allmän regel bör du gå till Advanced Settings, Advanced eller något liknande. På modernare moderkort ser du alternativet “Boot” uppe till höger, och det är där du ska gå för att ändra den konfiguration som intresserar oss för att lösa detta problem med att starta från USB.
Hur som helst bör du hitta en inställning som heter Boot Sequence, boot order, boot device eller något liknande - välj det alternativet och en meny visas där du kan välja de boot-enheter som ditt moderkort stöder. Beroende på BIOS finns det två alternativ här: olika rader som heter "First Boot Device", "Second Boot Device" etc. visas. eller alternativen visas direkt.
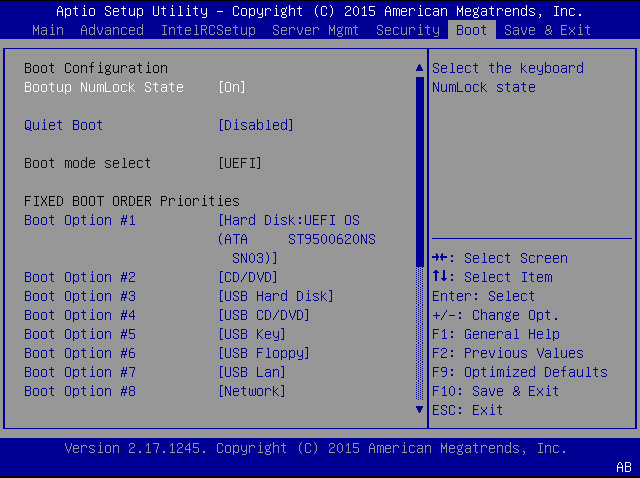
Det bästa du kan göra här är att ändra startsekvensen så att det första alternativet är lagringsenheten (hårddisk eller SSD) där du har operativsystemet installerat, och glöm alla andra alternativ. Detta, kom ihåg, kommer inaktivera möjligheten av datorn startar direkt från en USB-enhet när du behöver det och kommer att begränsa sig till att bara starta från din vanliga lagringsenhet, men det kommer utan tvekan att lösa problemet med att datorn inte startar när du har en. USB-enhet ansluten.
Och vad händer om du behöver starta systemet från en USB?
Om du redan hade datorn med operativsystemet aktivt och körs, behöver du normalt inte starta från en USB-enhet om du inte tänker formatera datorn, installera om Windows eller om du tvingas använda en Live CD för att lösa problem; Hur som helst, om du tidigare har inaktiverat möjligheten för datorn att starta från USB, oroa dig inte för det är uppenbarligen reversibelt.
Allt du behöver göra är att komma åt BIOS igen och följa stegen i motsats till hur vi förklarade i föregående steg, sätta USB-enheterna som det första alternativet i startsekvensen men utan att glömma att sätta din vanliga lagringsenhet som andra alternativ, eftersom annars i det ögonblick du tar ut den startbara USB-enheten, kommer systemet inte att hitta din enhet att starta normalt.
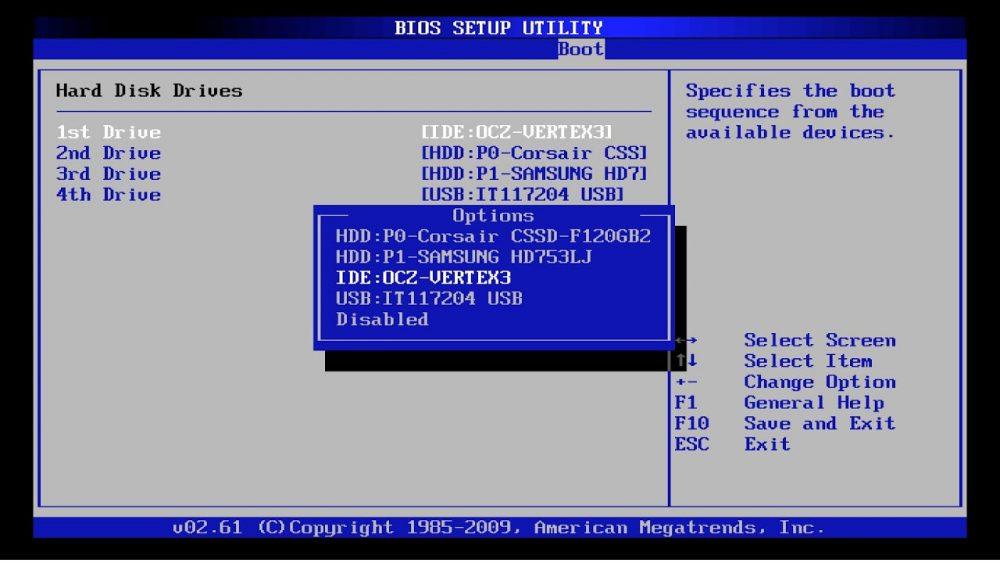
Som du kan se är det enkelt att ändra startsekvensen för din dator och det tar inte mer än en minut när du vet var motsvarande meny ska göra ändringen, så du behöver inte vara rädd när du gör dessa ändringar varje gång du behöver det.