När vi pratar om Microsofts ord, vi syftar på en textredigerare full av ytterligare funktioner som gör att vi kan utföra andra projekt. För att ge dig en uppfattning om potentialen i denna applikation nedan visar vi dig hur du gör en plan direkt här.
Som många av er redan vet, när vi börjar arbeta med att göra en plan, hänvisar vi faktiskt mer till en designjobb än något annat. Detta är dock en kraftfull textredigerare som har utvecklats på ett sådant sätt att den kommer att hjälpa oss även i den här typen av arbete. Faktum är att i samma rader kommer vi att visa dig två sätt att utföra detta arbete, ett mer komplext men personligt och ett enklare.

Det första vi måste ta hänsyn till är att vi förutom att arbeta med texter redan här kan använda andra element som t.ex. foton , videor , tabeller, föremål etc. Detta gör att vi kan genomföra många andra projekt som skulle ha verkat otänkbara för några år sedan. Det säger sig självt att detta inte är ett program speciellt utvecklat för denna typ av design, men det kan vara till hjälp vid vissa tillfällen. Och det är att det finns arbeten som vi normalt utför i Word och som dessutom kommer att kräva en planlösning .
Använd Words Shapes-funktion för att designa en planlösning
Även om textredigeraren som sådan a priori inte har specifika funktioner för dessa uppgifter, som förväntat, kan vi dra fördel av Formulär funktion . Vi kommer åt det via menyalternativet Infoga. Specifikt, i avsnittet som heter Illustrationer hittar vi en rullgardinslista med former. Här hittar vi ett stort antal fördesignade objekt som skulle kunna ingå i vår plandesign.
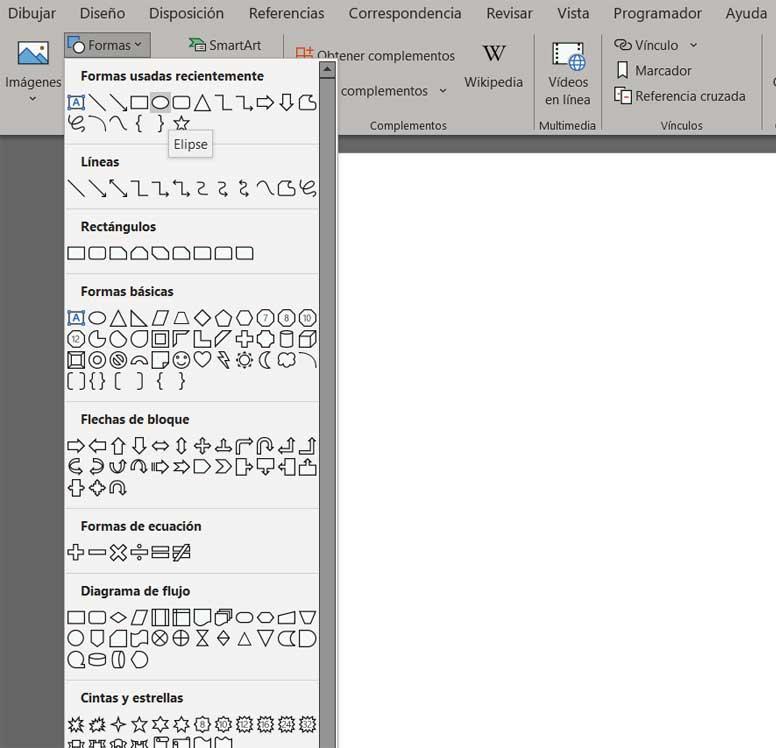
Uppenbarligen, för att fastställa första gränserna för planet , det bästa vi kan göra är att använda Rektangelform utan fyllning. Därifrån kommer vår kreativitet att spela in för att lägga till nya föremål som kommer att forma resten av rummen på golvet. Med lite tålamod och fantasi kommer vi att få de planer som vi letar efter här utan att lämna Microsofts textredigerare.
Parallellt, i samma infogningsmeny i textredigeraren, hittar vi andra element som kanske inte är särskilt användbara i dessa projekt. Vi hänvisar till avsnitten i Ikoner or File 3D-modeller som vi också kan integrera i planerna.
![]()
Använd externa bilder för layout
Det är värt att nämna att om vi inte vill börja arbeta med dessa designprojekt från grunden så har vi också möjlighet att implementera externa bilder och mallar . Självklart måste dessa mallar eller fotografier referera till element som är användbara för oss för att genomföra denna plan som vi arbetar med nu.
Detta är något som vi från början uppnådde genom Infoga bilder meny. Denna metod att skapa en planlösning är visserligen snabbare och möjligen mer iögonfallande. Det har dock nackdelen att vi a priori måste ha bildfiler som är lämpliga för projektet vi genomför. Därifrån kommer vi att kunna placera var och en av dessa bilder laddade i Word i programdokumentet.