När du arbetar med dokument på vår Windows dator, en av de mest utbredda och använda är PDF-formatet. Dessa filer är idealiska för att överföra och läsa innehåll mellan olika enheter eftersom de kännetecknas av att de aldrig förlorar sin form, oavsett om vi laddar ner det från en webb eller om de skickas till andra personer. Det gör att det i vissa fall är stora filer som tar mycket plats, vilket gör det svårt att skicka dem. Av denna anledning kan möjligheten att eliminera specifika sidor från dem vara mycket intressant.
Möjligen har vi fått den omständigheten att vi laddar ner en PDF som innehåller många tomma eller fyllda sidor, och därför behöver vi egentligen bara ett visst antal ark, så det idealiska vore att kunna bli av med resten. Även om det kanske inte verkar så är det inte så svårt att ta bort enskilda sidor av den här typen av filer på vår Windows-dator.
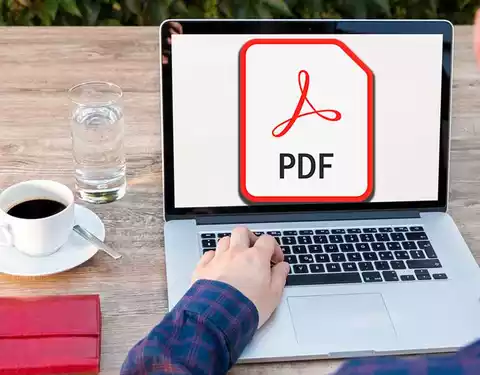
Använd webbläsaren själv
Ett av de enklaste sätten att kunna ta bort enskilda sidor i en PDF-fil är att göra det med vår egen webbläsare . Det är därför vi kan göra det oavsett vilken vi använder eftersom det fungerar på samma sätt in krom, som i kant or firefox. Tillvägagångssättet är lika enkelt i dem alla, eftersom det vi kommer att göra är att skriva ut innehållet i en ny fil, men att från detta utesluta de sidor som vi inte vill ha.
Det första vi måste göra är att förhandsgranska vårt dokument i webbläsaren som vi drar och släpper det för till Chrome eller en annan webbläsare som vi använder. När vi har förhandsgranskningen klickar du på knappen "Skriv ut" som vi hittar i det övre högra hörnet. Därefter går vi till avsnittet "Sidor", i det nya fönstret, klickar på rullgardinsmenyn och väljer "Beställnings" alternativ.
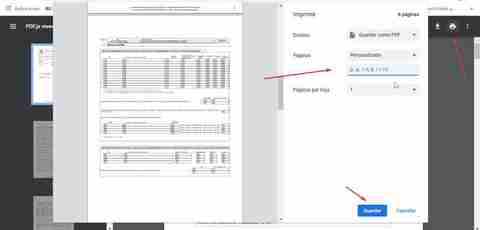
Här måste vi se till att hoppa över den eller de sidor som vi vill ta bort. Till exempel, om dokumentet har 10 sidor och vi vill klara oss utan sidorna 5, 6 och 7 skriver vi 1-4, 8-10. Allt vi behöver göra är att se till att välja "Spara som PDF" i fältet "Destination" och slutligen klicka på knappen "Spara". När den har sparats kan vi kontrollera hur den bara kommer att innehålla sidintervallet som vi har valt.
Med program för att läsa PDF
För att utföra detta arbete kan vi även använda olika programvaror såsom PDF-läsare. Dessa verktyg är gratis och vi kan använda dem som dokumentvisare samtidigt som vi har möjlighet att ta bort de oönskade sidorna från ett dokument.
PDF X, enkel och lätt att använda
Det är en gratis viewer för Windows som vi kan ladda ner gratis från Microsoft Lagra. Det är ett kraftfullt program med vilket vi kan se, skriva ut, redigera och kommentera våra dokument.
När programmet är öppet klickar du på knappen "Öppna fil" för att lägga till vårt dokument. Därefter klickar vi på knappen "Skriv ut" som vi hittar i den övre vänstra delen av applikationens verktygsfält. Detta öppnar ett nytt fönster för oss. I avsnittet "Skrivarval" väljer vi "Microsoft Print to PDF". Senare anger vi vilka sidor vi vill att den nya filen ska innehålla. Om filen har 6 sidor och vi bara behöver sidorna 1, 2, 3 och 4 så lägger vi 1-4. Klicka slutligen på "Skriv ut" så skapas en ny fil med de valda arken.
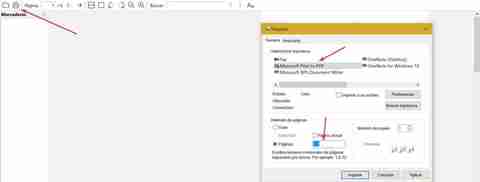
Foxit Reader, en av de mest populära läsarna
Vi står inför ett komplett program för att visa filer, tillsammans med möjlighet att fylla i formulär och signera dokument. Med den kan vi öppna dokument snabbt, vilket möjliggör helskärmsvisning och har flera dokument öppna i samma fönster. Det är en gratis applikation som vi kan ladda ner från dess officiella webbplats .
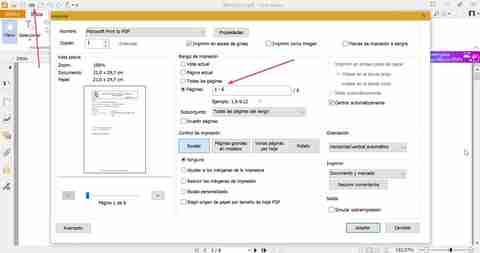
När den öppnats, klicka på ikonen Öppna fil och välj önskad fil från vår dator. Senare klickar vi på utskriftsikonen som vi hittar i den övre vänstra delen av dess verktygsfält. Detta öppnar ett nytt fönster. I namnsektionen ser vi till att välja "Microsoft Print to PDF". Senare, i alternativet "Sidor", väljer vi de som kommer att ingå i det nya dokumentet. Till exempel, för sidorna 1,2 och 3 sätter vi 1-3 och klickar på OK. Detta öppnar ett nytt fönster där vi måste välja var vi ska spara den resulterande filen och ge den ett nytt namn.
Använda ett onlineverktyg
I händelse av att vi inte vill installera någon programvara på vår dator kan vi använda dessa onlineverktyg som gör att vi kan eliminera de oönskade sidorna i ett dokument och skapa en ny fil med resten.
PDF24 Tools, fungerar med alla sorters format
Det är en gratis webbplats som har en bred uppsättning verktyg för att arbeta med alla typer av filer, bland annat möjligheten till radera sidor . Applikationen kommer att visa oss alla sidor som filen innehåller och vi kan välja de vi vill ta bort, för att senare spara den som en ny fil. Dessutom är det möjligt att importera flera dokument och sedan ta bort sidor från deras innehåll.
För att göra detta måste vi öppna vår föredragna webbläsare och komma åt PDF24-verktyg genom att klicka på denna länk till dess huvudwebbsida . Härifrån kan vi lägga till filer genom att klicka på knappen "Lägg till filer" eller genom att dra och släppa dem i gränssnittet. Genom att göra detta kommer den att visa oss alla sidor som filen innehåller.
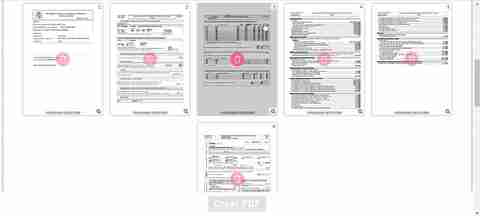
Senare placerar vi muspekaren över sidan som vi vill radera och trycker på knappen med en ikon i form av en papperskorg. Vi kommer att upprepa detta i var och en av de som vi vill ta bort från dokumentet. När du är klar klickar du på knappen Skapa PDF. När den har skapats kan vi granska filen och spara den på hårddisken. I händelse av att det finns flera filer kommer de att laddas ner i en ZIP-mapp.
PDF2GO, radera vilken sida som helst på en sekund
Med denna gratis webbapplikation kommer vi att kunna importera, förhandsgranska och radera sidor från vilken PDF-fil som helst. Med den kan vi beställa innehållet i filen, eliminera allt som inte intresserar oss och till och med rotera sidor om vi vill. Senare låter det oss skapa och spara ett nytt dokument med allt innehåll som intresserar oss. För att göra detta måste vi starta vår webbläsare och klicka på denna länk till utvecklarens webbplats att börja.
Nu måste vi importera önskat dokument från vår PC genom att klicka på "Välj fil". Vi kan också lägga till det med hjälp av en URL eller genom att importera det från ett molnlagringssystem som Drive eller Dropbox. Senare kan vi se en miniatyrbild med alla sidor.
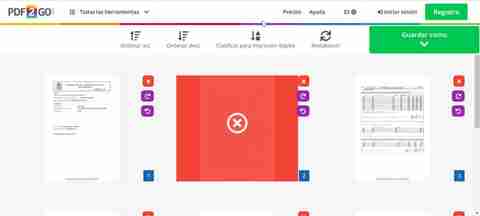
Sedan kan vi sortera sidorna i stigande eller fallande ordning, sortera dem för dubbelsidig utskrift eller rotera. Sedan kan vi avstå från de som vi inte behöver genom att klicka på den röda raderingsknappen på varje sida, representerad av den klassiska röda knappen med ett vitt kryss i mitten.
Slutligen, när vi är klara, klickar vi på knappen "Spara som" som vi hittar i det övre högra hörnet och senare på "Spara", för att välja var vi vill att den resulterande filen ska sparas. Vi kommer även att ha möjlighet att ladda upp filen direkt till molnet.