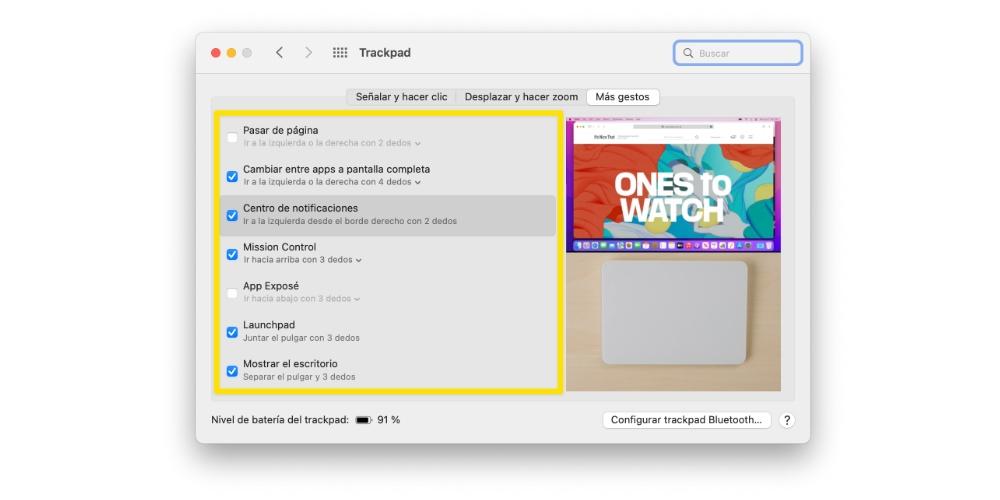Styrplattan är ett grundläggande element för många användare, särskilt för dem som arbetar med en Apple bärbar dator på daglig basis, oavsett om det är MacBook Air eller MacBook Pro. Men se upp, det finns också många användare som väljer det till din iMac eller Mac mini. Av denna anledning vill vi i det här inlägget berätta hur du kan konfigurera styrplattan på din Mac enligt dina önskemål.

Är det någon skillnad mellan Magic Trackpad och MacBook Trackpad?
Det första vi vill berätta för dig är om det verkligen finns en väsentlig skillnad mellan styrplattan som finns i alla bärbara datorer från Cupertino-företaget och den som användare kan välja eller köpa separat för att använda den både med valfri MacBook och med en annan stationär dator från Apple, oavsett om det är en iMac, Mac mini, Mac Studio eller Mac Pro.

Uppenbarligen, så fort du jämför det ena och det andra, kan du se en tydlig skillnad, främst och uteslutande i dess storlek . I själva verket kan denna skillnad inte bara bevisas mellan styrplattan på Apples bärbara datorer och Magic Trackpad, utan mellan MacBook Air och MacBook Pro själva finns det en skillnad i storlek på dem.

Därför är den enda skillnaden mellan de olika styrplattorna att storleken, eftersom de på funktionsnivå är exakt samma, vilket ger samma möjligheter för alla användare. Naturligtvis måste du ta hänsyn till att vissa äldre MacBook Air och MacBook Pro-modeller, deras styrplatta inte har force Touch , eftersom det var en teknik som Apple började implementera från år 2015.
Tillgängliga konfigurationer
När du är klar över att praktiskt taget alla styrplattor är desamma på en funktionsnivå är det dags att fullt ut prata om alla möjligheter som erbjuds användarna för att kunna anpassa sin användning efter var och en av dems preferenser och behov. de. Dessutom, som du kan se, för att komma åt den här konfigurationen behöver du bara utföra några små steg som tar några sekunder, vi lämnar dem nedan.
- På din Mac öppnar du Systeminställningar app.
- Klicka Styrplatta .
- Välj menyn du vill visa.
- Ändra parametrarna du vill.
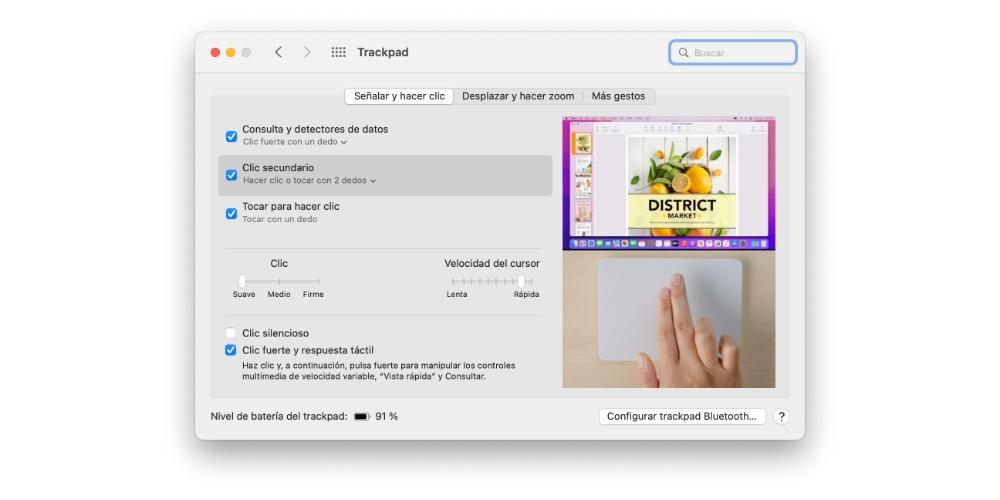
När du väl är inne i styrplattans meny kommer du att kunna kontrollera hur den har upp till tre sektioner där du kan hitta olika inställningar för att helt anpassa hur du ska använda din styrplatta, eftersom detta, som vi kommer att se senare, är en av de största fördelarna som användare kan dra nytta av när de använder detta element för att styra sin dator.
peka och klicka
Låt oss gå med det första av de tillgängliga alternativen, som omfattar de mest grundläggande navigeringsåtgärderna och vad du kan göra med styrplattan. Men trots att det är väldigt grundläggande kan du inom var och en av dem välja olika sätt att göra det på, vilket utan tvekan kan anpassas mycket väl till alla de behov som användarna har. Nedan kommer vi att prata om var och en av dem.
- Fråge- och datadetektorer . Med den här funktionen kan du välja en gest för att snabbt slå upp ett ord eller utföra uppgifter med vissa typer av data. Alternativen du har för att konfigurera den är följande två.
- Kraftigt klick med ett finger.
- Tryck med tre fingrar.
- Sekundär klick . Detta är en av de mest använda åtgärderna av alla användare, både på styrplattan och på vilken traditionell mus som helst. I den här inställningen kan du välja den gest du föredrar att sekundärklicka på något av elementen som finns på skärmen. Alternativen är följande.
- Klicka eller tryck med två fingrar.
- Klicka i det nedre högra hörnet.
- Klicka i det nedre vänstra hörnet.
- Tryck för att klicka . I det här fallet kan du aktivera eller avaktivera denna funktion så att du med en enkel beröring på styrplattan kan klicka, utan att behöva trycka på den.
- Klicka . I det här fallet kan du välja vilket tryck du måste göra så att styrplattan själv känner igen handlingen.
- Markörhastighet . Med den här inställningen kan du ställa in rullningshastigheten för pekaren när du flyttar den över din datorskärm.
- Starkt klick och haptisk feedback . På styrplattor som har Force Touch kan du klicka och sedan trycka hårt för att manipulera mediakontrollerna med variabel hastighet, "Quick Look" och See.
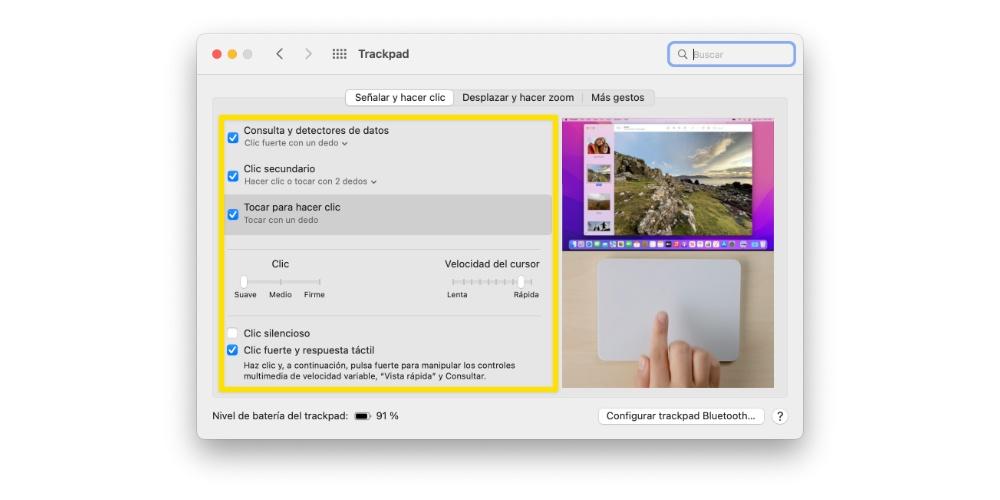
panorera och zooma
När du vet vilka olika grundinställningar du kan göra för att använda din Apple-dator. Vi går med de som tjänar till att flytta genom hela systemet och även för att zooma. De kanske inte används så ofta som de som nämns ovan, men vid specifika tidpunkter kommer de att vara till stor hjälp.
- Förskjutningsriktning . Genom att aktivera detta alternativ kommer du att kunna flytta innehållet från ett fönster till ett annat i samma riktning som du rör dina fingrar.
- Zooma in eller ut . I det här fallet är det bara att nypa med två fingrar för att öka zoomen, det vill säga för att komma närmare. Om det man däremot vill är att minska zoomen, det vill säga att flytta bort, behöver man bara separera med två fingrar.
- Smart zoom . Om du vill zooma snabbt och även datorn själv ansvarar för att göra det intelligent, behöver du bara trycka två gånger med två fingrar för att öka eller minska den.
- rotera . Med det här alternativet aktiverat behöver du bara använda två fingrar för att rotera elementen på skärmen.
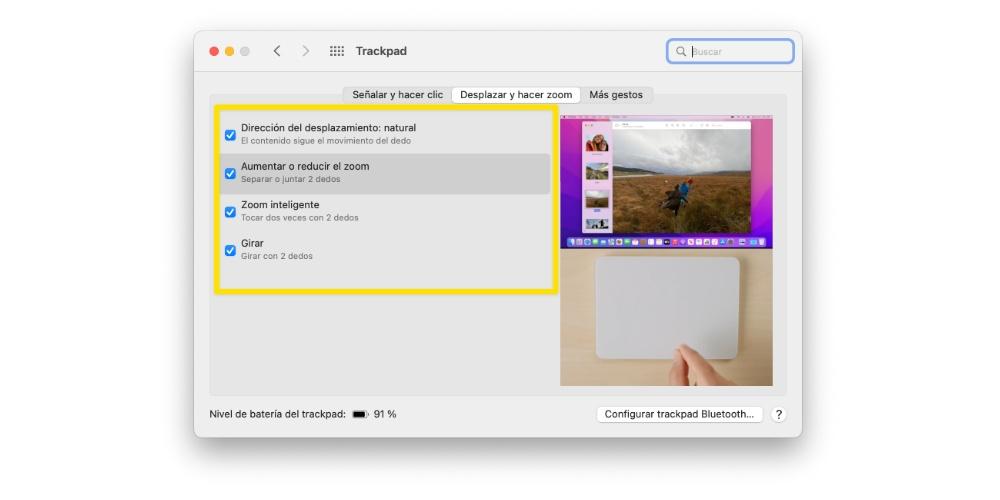
Som du har sett kommer dessa inställningar förmodligen inte att användas kontinuerligt dagligen, men utan tvekan är de verkligen användbara vid vissa tidpunkter när du måste utföra olika åtgärder som att snabbt vända en sida till en annan eller genom att zooma du behöver för att konsultera all information på bästa möjliga sätt.
fler gester
Slutligen kommer vi till avsnittet där du har möjlighet att konfigurera och justera fler gester som säkert kommer väl till pass vid något tillfälle. Uppenbarligen kommer du inte bara att kunna aktivera eller avaktivera dem enligt dina preferenser, utan du kommer också att kunna anpassa hur du gör det i några av dem.
- Vänd sida . I det här fallet kan du välja den gest du vill utföra för att ändra sida i ett dokument. Alternativen som tillhandahålls av Apple är följande.
- Gå åt vänster eller höger med två fingrar.
- Passera med 3 fingrar.
- Flytta 2 eller 3 fingrar.
- Växla mellan helskärmsappar . Du kan välja vilken gest som ska accepteras för att kunna växla mellan olika applikationer som är i helskärm. De tillgängliga gesterna är följande.
- Gå åt vänster eller höger med två fingrar.
- Gå åt vänster eller höger med två fingrar.
- anmälan Center . Med en enkel gest kan du också få tillgång till hela meddelandecentret. För att göra detta behöver du bara gå vänster från höger kanten med 2 fingrar.
- Mission Control . Om du vill komma åt Mission Control genom att göra en gest behöver du bara aktivera den här funktionen och välja den gest du vill göra. Följande är de du har tillgängliga.
- Gå upp med 3 fingrar.
- Gå upp med 4 fingrar.
- App Expose . Här kan du välja vilken gest du vill göra för att öppna Exposé. Alternativen är följande.
- Gå ner med 3 fingrar.
- Gå ner med 4 fingrar.
- LaunchPad . Om du vill komma åt Launchpad med en enda gest behöver du bara aktivera det här alternativet och gå med tummen med 3 fingrar.
- Visa skrivbordet . För att visa skrivbordet måste du aktivera den här funktionen och separera tummen och 3 fingrar.