Windows har alltid karaktäriserats som ett operativsystem som låter användaren anpassa ett stort antal funktioner utöver dess utseende och funktion, antingen inbyggt eller med hjälp av tredjepartsapplikationer. Om vi pratar om låsskärmen, konfigurera den korrekt ger oss tillgång till information innan du loggar in.
Allt eftersom åren har gått, Microsoft har lagt till nya funktioner så att låsskärmen där vi måste ange PIN-koden för vårt konto låter användaren veta i förväg, tiden, agendan, antalet väntande e-postmeddelanden och annat.

Anpassningsalternativen i både Windows 10 och Windows 11 är praktiskt taget desamma förutom mycket specifika fall som vi också kommer att behandla i den här artikeln. För att få ut det mesta av Windows-låsskärmen behöver vi bara följa de tips och tricks som vi visar dig nedan.
Anpassa tapeten
Antalet alternativ som Microsoft gör tillgängliga för Windows 10- och Windows 11-användare har utökats avsevärt de senaste åren. En av de senaste funktionerna som har lagts till är möjligheten att lämna valet av bilden som visas på låsskärmen i händerna på Windows.
För att komma åt alternativen för både Windows 10 och Windows 11 låsskärm måste vi komma åt Windows> Anpassning> Låsskärmskonfiguration alternativ.
Windows-innehåll
När vi tröttnar på att alltid se samma bild på låsskärmen slutar vår hjärna att fokusera sin uppmärksamhet på den och det går helt obemärkt för användaren. För att användaren ska börja använda datorn mer motiverad erbjuder Microsoft Windows Featured Content-funktion .
När du väljer Windows Utvalt innehåll använder Microsoft bilderna som det också visar i din webbläsare, Bing, för att visa en annan bild på din låsskärm. Denna bild åtföljs av information relaterad till platsen, kuriosa och annan data för att tillfredsställa användarnas nyfikenhet.
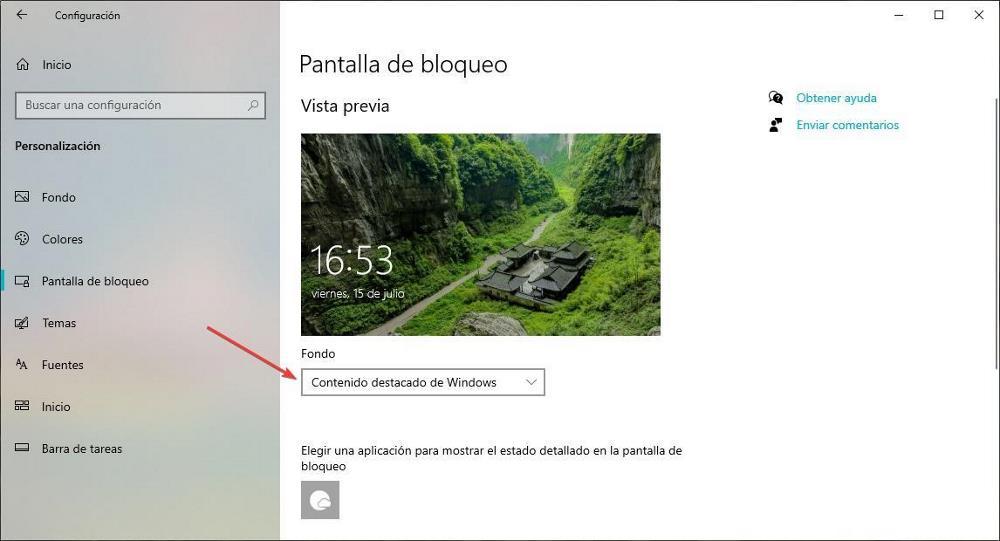
Det här alternativet är också tillgängligt inom Windows 11 Wallpaper-alternativen, men för att kunna njuta av den här funktionen i Windows 10 kommer vi att tvingas använda Bing Wallpaper-applikationen, en applikation som vi kan ladda ner från Microsoft webbplats Och dessutom är det helt gratis.
Bild
Om vi gillar att fotografera, visa upp vår familj eller helt enkelt alltid vill visa samma bild på låsskärmen , i avsnittet Bakgrund måste vi välja Bild och sedan välja en av bilderna som Windows erbjuder oss eller trycka på Klicka på Bläddra och välj den bild du vill använda som bakgrund.
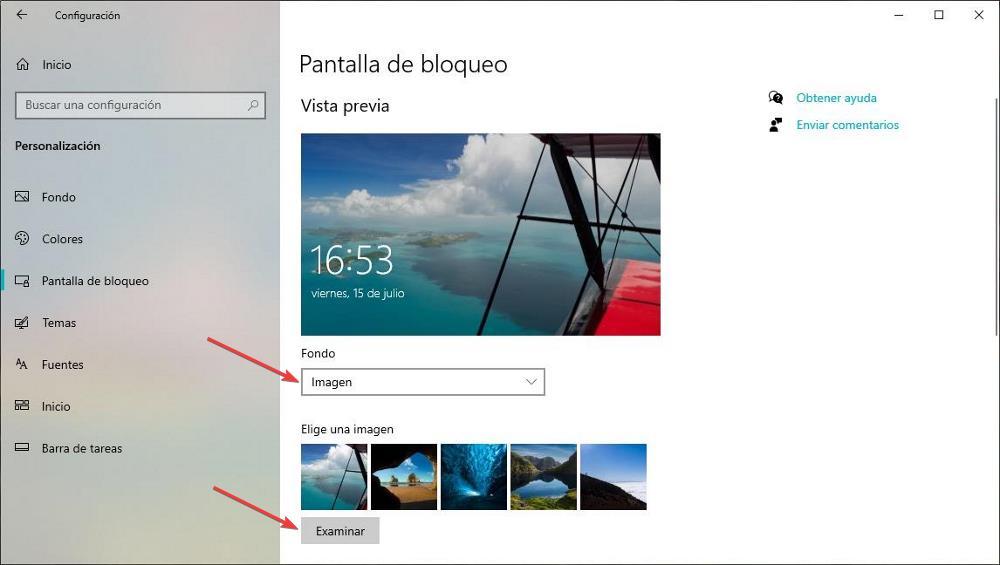
Presentation
Genom att välja det här alternativet som bakgrund, tillåter Windows oss att välja en katalog på vår dator där alla bilder som vi vill använda på låsskärmen finns bilder som roterar varje gång vi öppnar låsskärmen.
Om vi vill lägga till eller ta bort bilder till presentationen behöver vi bara komma åt katalogen som vi har valt för att lägga till de nya bilderna som vi vill visa och ta bort de som vi inte längre vill ska visas.
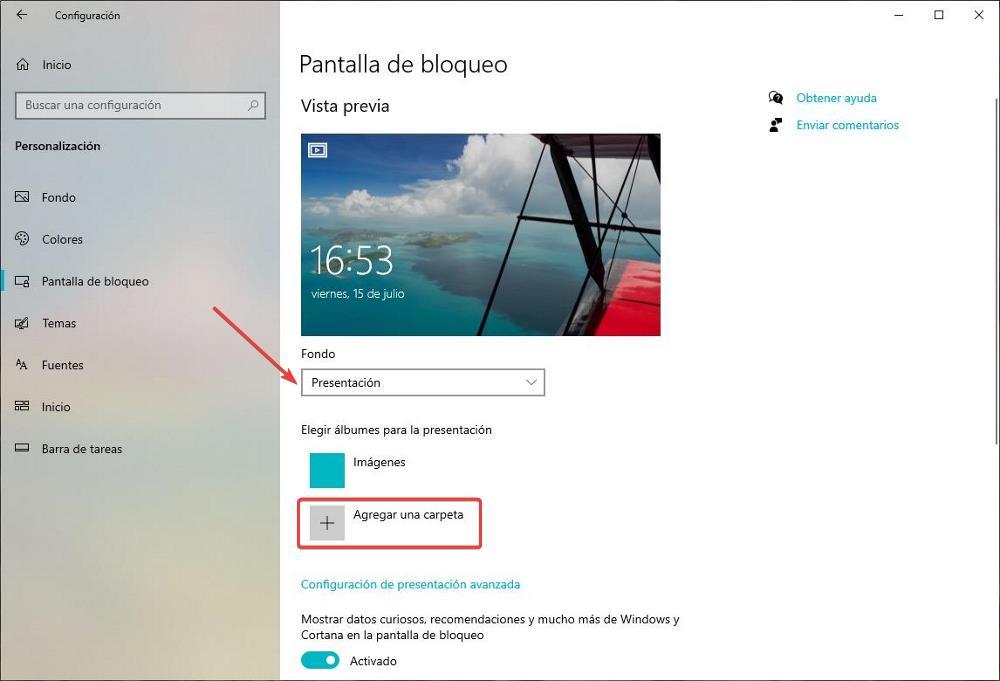
Bli av med rekommendationer, roliga fakta och mer
Som jag nämnde ovan, om vi väljer Windows Utvalt innehåll, kommer Microsoft att visa oss en annan bild varje dag tillsammans med motsvarande information, nyfikna fakta, rekommendationer och annat. Tyvärr kan denna information raderas i detta läge.
Men om vi använder en enda bakgrundsbild eller en presentation tillåter Microsoft oss det inaktivera den informationen , vilket ibland allt det gör är att inte tillåta oss att njuta av bilden som vi har konfigurerat för att visas på låsskärmen.
När vi väljer bild- eller presentationsalternativ i avsnittet Bakgrund, precis nedan, måste vi avaktivera Visa nyfikna fakta, rekommendationer och mycket mer från Windows och Cortana på låsskärmen låda.
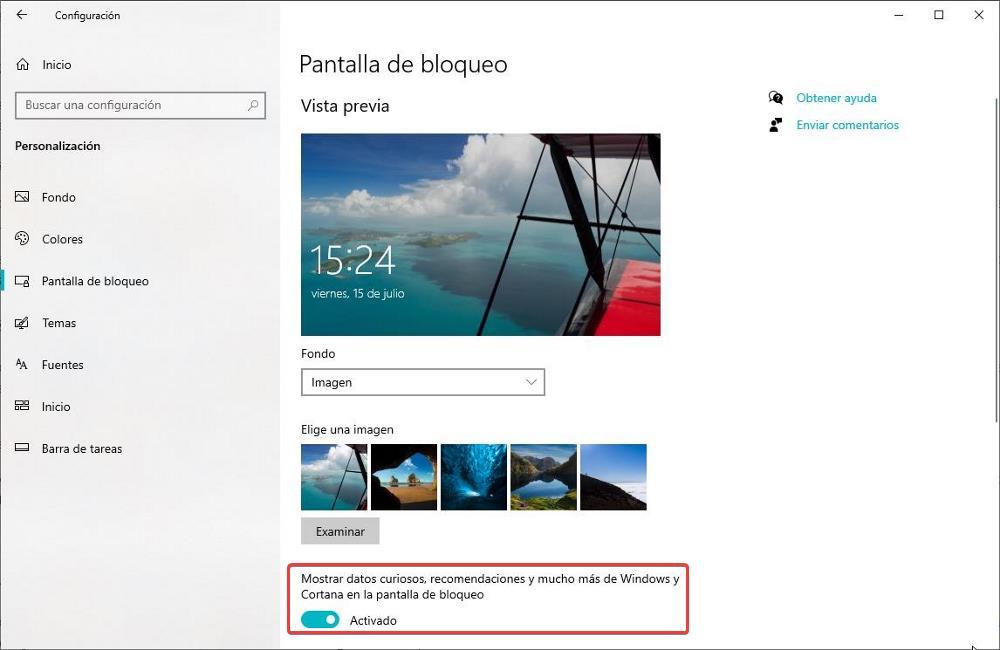
Visar information om en applikation
Både Windows 10 och Windows 11 tillåter användare att visa information om väder, kalender, nya e-postmeddelanden och mer tillsammans med tid och datum på låsskärmen. Det låter dig bara visa information om en av dessa applikationer , inte alla.
Om vi till exempel vill veta temperaturen i det ögonblicket, tillsammans med den högsta och lägsta temperaturen för den dagen, tillsammans med platsen för dessa data (vad är där vi är) eller om vi vill att de ska visa nästa post i agendan måste vi välja väderikonen eller kalenderikonen i Välj en app för att visa detaljerad status på låsskärmen sektion.
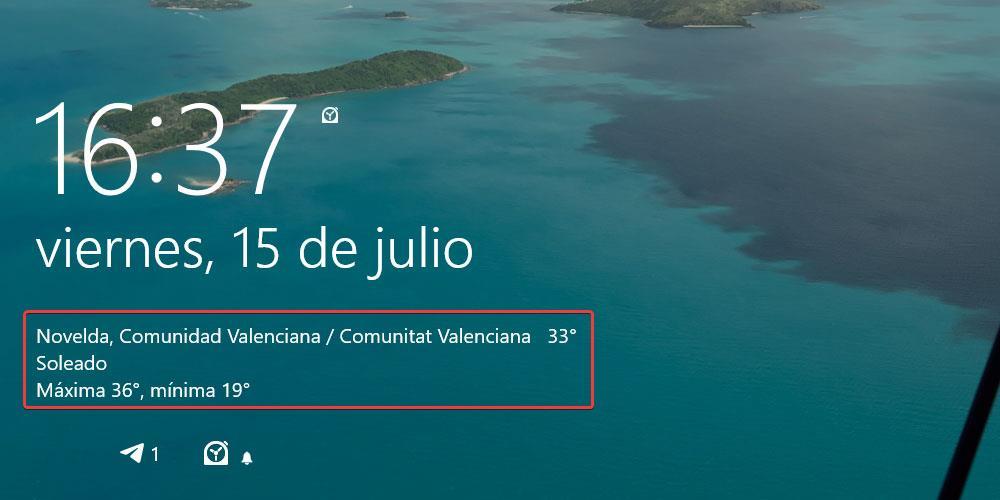
Känna till statusen för vissa applikationer
Med Windows 11, Microsoft tog bort ett alternativ från låsskärmen som gör att användare snabbt kan se information om vissa applikationer, till exempel antalet e-postmeddelanden som väntar på läsning, om vi har några larm inställda på enheten eller har ett eller flera möten i schemat för den dagen.
Windows 10-användare kan visa denna information på Windows-låsskärmen genom att välja vilka appar de vill veta om i avsnittet Välj vilka appar som visar snabbstatus på låsskärmen.
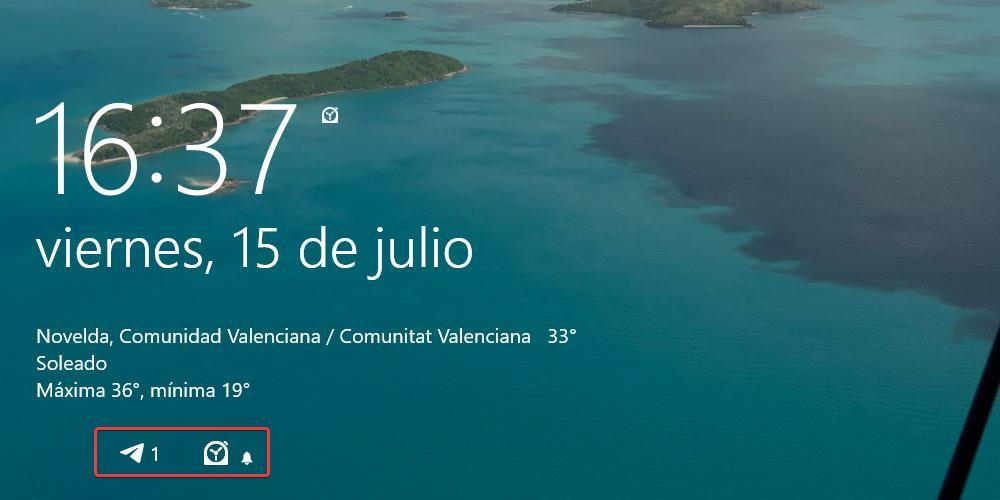
Ta bort bakgrundsbild från startskärmen
Efter att ha njutit av en drömlik bild på låsskärmen om vi använder alternativet Windows Utvalt innehåll, om vi inte vill förlänga vånda längre och börja arbeta omedelbart, tillåter Windows oss att ta bort bilden från låsskärmen när vi anger PIN-koden som ger åtkomst till vårt konto.
För att avaktivera den här funktionen måste vi utföra samma steg i både Windows 10 och Windows 11, och avaktivera strömbrytaren i avsnittet där vi hittar texten Visa bakgrundsbild av blockskärmen på inloggningsskärmen .
Bli av med låsskärmen
Om vi istället för att dra full nytta av de många alternativen som Windows-låsskärmen ställer till vårt förfogande, vill bli av med den och på så sätt spara oss ett klick när vi slår på vår dator, kan vi helt eliminera det från Windows-starten så att när vi startar vår PC visas startskärmen direkt där vi måste ange PIN-koden för vårt konto.
För att inaktivera den här funktionen kan vi tyvärr inte göra det från inställningarna för låsskärmen, men vi är tvungna att använda Windows-registret. Eftersom det är en av de viktigaste delarna av systemet, innan du gör några ändringar, är det lämpligt att göra en säkerhetskopia via menyn Arkiv > Exportera. Om vi ändrar ett värde som inte stämmer överens eller om systemet blir instabilt kan vi importera kopian av registret igen så att allt återgår till det normala.
För att komma åt registret trycker vi på tangentkombinationen Win+r för att öppna dialogrutan som låter oss köra applikationer i Windows och skriva regedit. Därefter går vi till följande katalog
Equipo/HKEY_LOCAL_MACHINE/SOFTWARE/Policies/Microsoft/Windows/Personalization
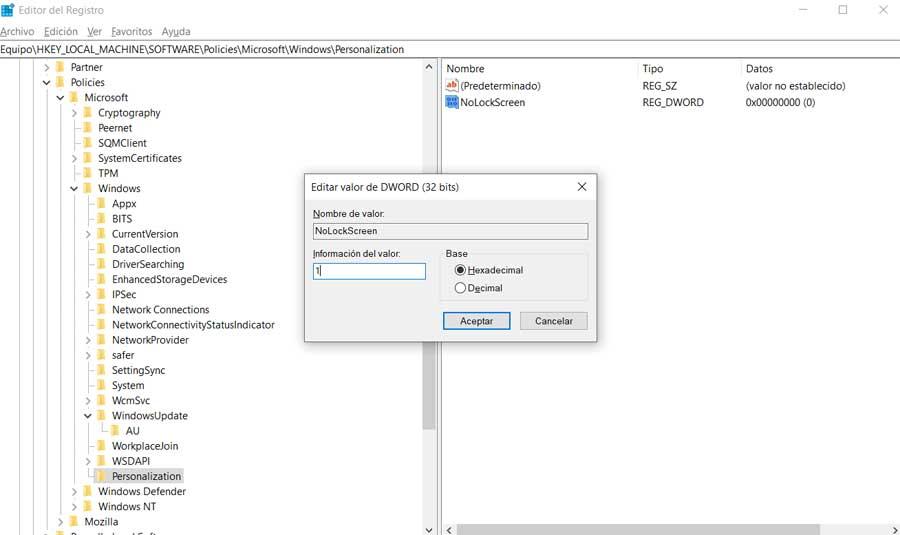
Inuti den här katalogen måste vi ändra NoLockScreen-filen och ändra värdedata från 0 till 1. Nästa gång vi loggar in kommer låsskärmen inte att visas.
När vi har avaktiverat låsskärmen kommer vi inte att kunna anpassa något av alternativen som vi har visat ovan, eftersom den är avaktiverad. Om du vill ändra någon av dessa funktioner för att återställa låsskärmen, är det första vi måste göra att återställa denna ändring genom att ändra värdet på NoLockScreen från 1 till 0.