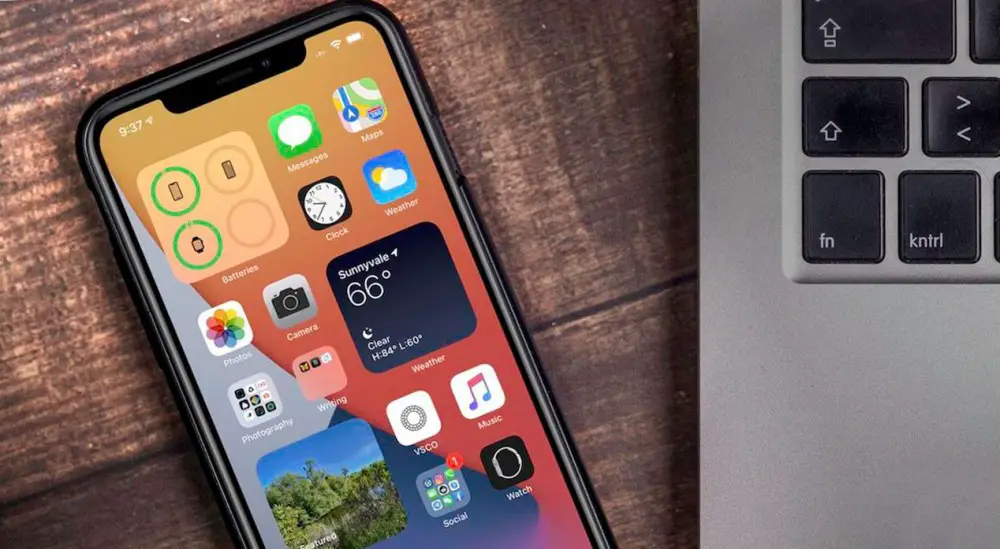
Utan att äta eller dricka det, den förnyade iOS widgets har varit med oss i flera år nu, men det var inte förrän iOS 14-uppdateringen som vi kunde ställa in dem på telefonens startskärm, så att de kunde ändra sin storlek och position baserat på de appar vi redan hade. har installerat på mobilen.
Tack vare den här funktionen behöver du inte längre trycka och svepa genom flera hemskärmar för att hitta det du behöver. Allt är i sikte, vare sig det är väderprognos, kalenderbokningar, batterinivåer och nästan allt annat du kan tänka dig.
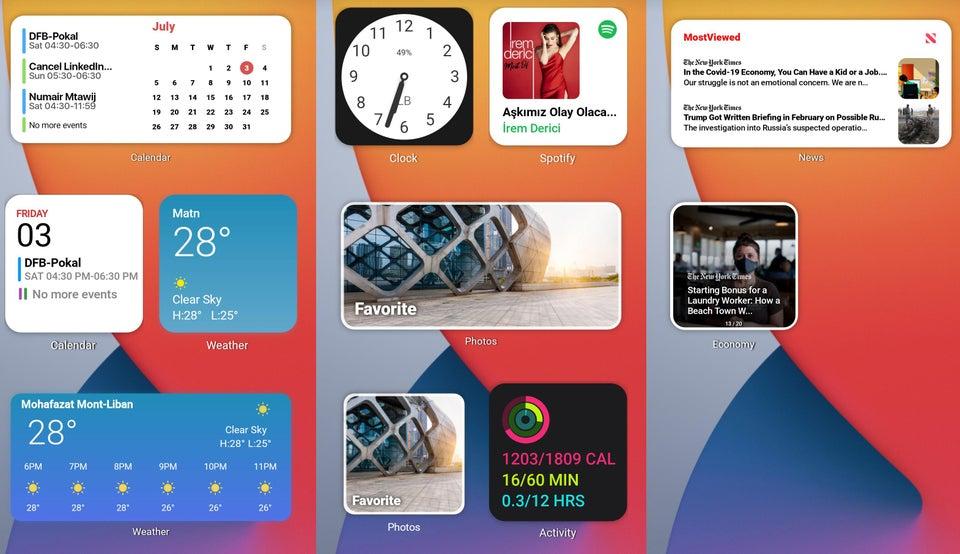
Att lägga till dem i din telefon är inte särskilt komplicerat och nu låter iOS dig även till och med redigera dem i form och storlek ganska lätt.
Vad är iOS-widgets?
I grund och botten är de samma som vad vi hittar i Android operativsystem, men med någon annan egenhet.
På papper är widgets applikationer som alltid är aktiva, inte bara på låsskärmen på din iPhone or iPad, men också på någon av de Apple smartphone skärmar. De kan vara av olika storlekar och erbjuda olika funktioner och upptar ett utrymme som går från en kvadrat med 4 ikoner till en enorm rektangel med 16 ikoner.
De erbjuder praktisk information eller omedelbar tillgång till de mest använda funktionerna på iPhone, som vädret eller datum och tid. De kan också användas för att få snabb åtkomst till en annan av de tjänster du använder mest på din iPhone, som rådgivningsappen eller vad du behöver hela tiden.
Skillnader med Android Widgets
Varje operativsystem följer sin egen stil och här finns det användare som tycker att vissa är bättre än andra och vice versa.
I utseende och stil vinner Apples operativsystem, mycket mer elegant och bättre integrerad med resten av iOS-användargränssnittet . Men skönhet är inte allt och dess funktionalitet är minst sagt tveksam. Frågan är densamma som alltid, Apple begränsar anpassningen av dessa programvaruelement för mycket och deras användbarhet är begränsad, under nästan alla omständigheter, till att visa information.
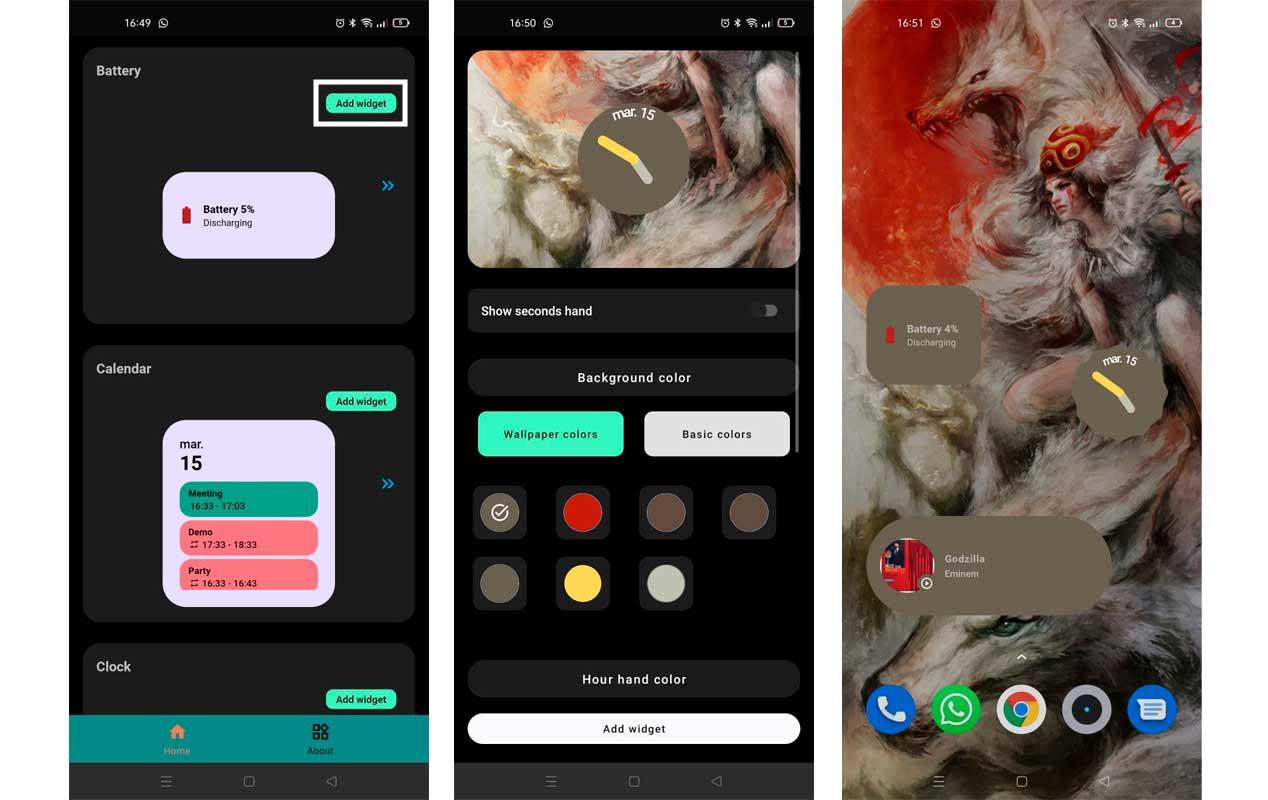
Medan på iOS är widgetarna inte 100 % interaktiva , på Android finns det fullständig rörelsefrihet och alla utvecklare kan lägga till de funktioner de vill ha till sitt skapande.
Konfigurera widgetar på din iPhone
Nu när vi vet hur de fungerar, vad de gör och hur de skiljer sig från Googles operativsystem är det dags att ställa in vår första widget på iPhone, så länge den är uppdaterad till iOS 14 eller högre.
Lägg till en widget på startskärmen
Lägga till widgets på iOS är praktiskt taget samma som vad vi gör på Android-telefoner. Du måste helt enkelt välja var du vill vara värd för den och följa denna enkla process:
- Gå till den plats på skärmen där du vill lägga till
- Tryck med fingret på ett tomt utrymme på iPhone
- Vänta tills apparna "skakar"
- Klicka på "+"-knappen som du hittar i det övre hörnet
- Välj en widget bland alla de som föreslagits av Apple
- Tryck på Lägg till widget och bekräfta åtgärden
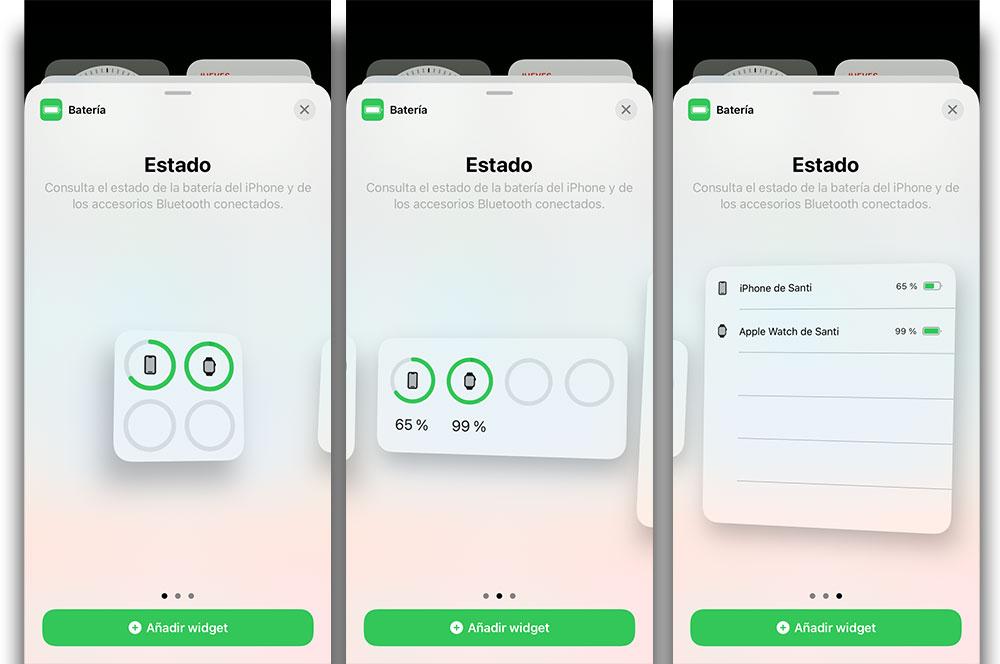
Lägg till en widget på fliken "Idag".
iPhones operativsystem låter dig inte bara lägga till dessa programvaror till vilken skärm som helst på din telefon, utan också till sidan "Idag". som visas när du sveper hela vägen till vänster från huvudskärmen på din telefon.
Svep bara till höger från startskärmen så ser du en serie widgets som redan är fördefinierade av Apple. Du kan ta bort widgetar från den här skärmen genom att trycka länge på widgeten eller genom att scrolla till botten av skärmen och klicka Redigera . När du klickar på det ger plusikonen i det övre vänstra hörnet dig tillgång till objektmenyn.
Välj den storlek du vill ha och tryck på Lägg till widget för att ställa in den i den här panelen på din iPhone.
Gruppera widgetar i "stackar"
En av de stora skillnader mellan iOS och Android är att du kan organisera en uppsättning av dessa objekt efter "stackar". På så sätt sparar du tillräckligt med utrymme på skärmen för att göra plats för fler appar. För att göra detta, följ samma process som ovan, men markera alternativet 'Smart Stack'.
- Lämna fingret nedtryckt på ett tomt område på startskärmen eller på skärmen "Idag".
- Vänta tills apparna flyttar
- Återigen, tryck på "+"-knappen i det övre vänstra hörnet av din iPhone
- Rulla ner till botten av skärmen och välj Smart Stack.
- Klicka på Lägg till widget
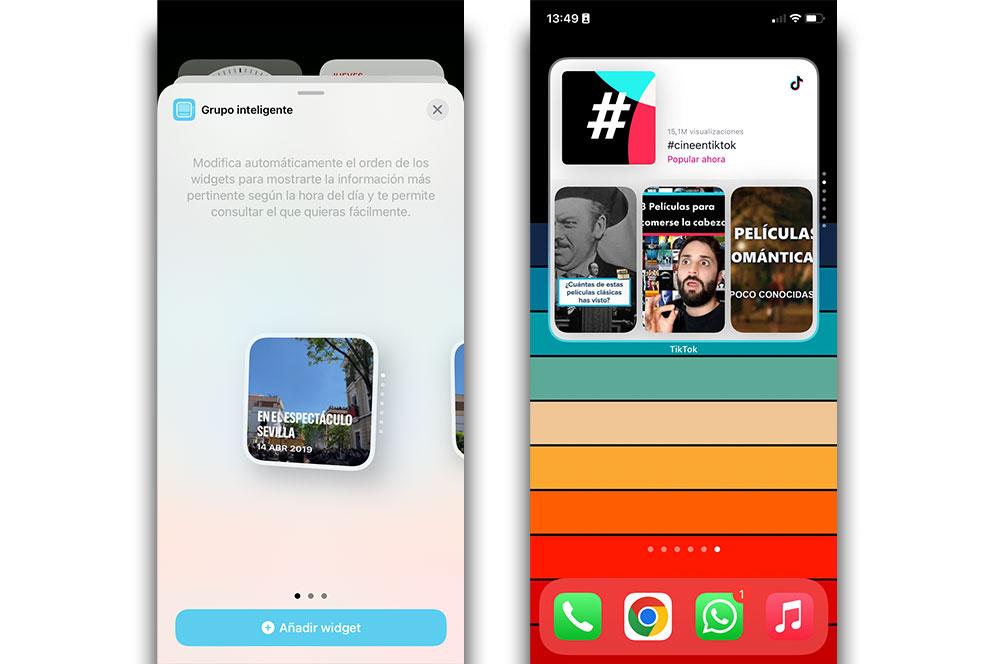
Klart, nu kommer alla widgets som du är värd för i den här funktionen att visas i en litet fönster med en serie prickar till höger . Svep upp och ner eller vice versa för att växla mellan det ena eller det andra. Du kan stapla upp till 10 widgets på detta sätt.
Om du vill kan du också redigera denna "Widget Stack". Gör det genom att lämna fingret nedtryckt på det och trycka på redigeringsknappen. Nu kommer du att kunna ändra deras position i listan, inaktivera den automatiska ändringen eller eliminera någon av dem genom att skjuta den åt vänster.
Redigera en widget
Smakämnen omarrangering av startskärmen är ganska lik i iOS det vi är vana vid i Android.
Till flytta en widget , gå till skärmen där du vill placera den och utför föregående steg eller dra den från skärm till skärm som vilken applikation som helst och låt fingret trycka på den i några sekunder
Om det du vill är att ändra informationen som visas på skärmen måste du hålla fingret nedtryckt på den, som om du skulle flytta den, men du måste trycka på redigeringsknappen. Detta gör att du kan redigera innehållet tills du avslutar det.
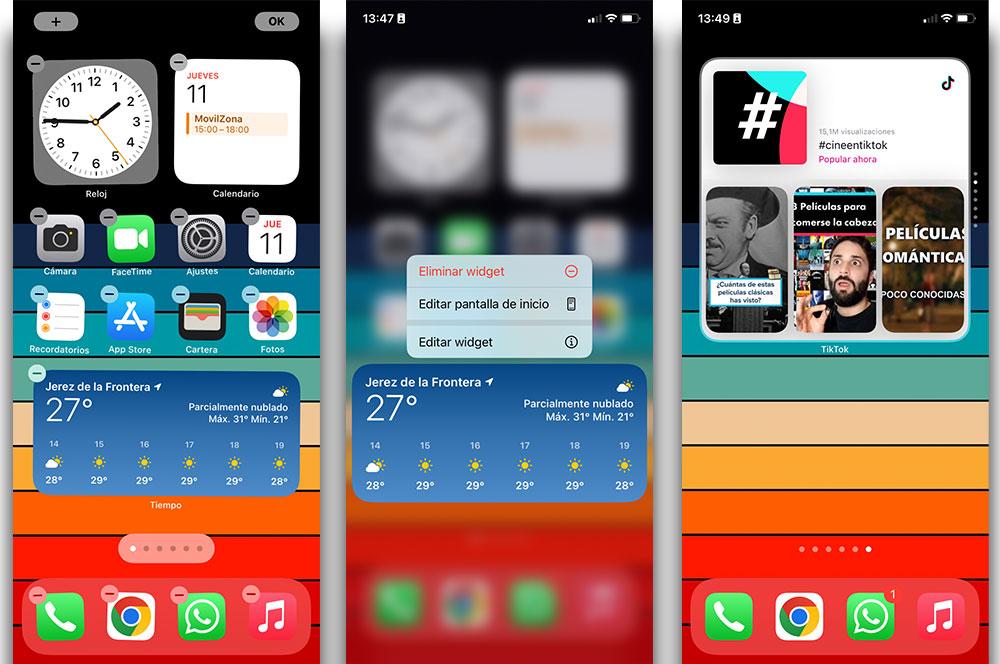
Det är också möjligt att ändra storleken på denna programvara, efter samma process.
- Tryck på skärmen tills appikonerna flyttas
- Tryck på knappen Lägg till widget
- Välj den du vill förvandla
- Dra fingret för att välja den storlek du vill ha
- Klicka på Lägg till widget
Ta bort en widget
Det enklaste av allt är för att ta bort widgets från din Apple-telefon . Du kan göra det på samma sätt från startskärmen eller från panelen "Idag" i iOS.
- Lämna fingret intryckt på widgeten du vill ta bort från skärmen
- Välj Ta bort widget.
- Välj Ta bort igen för att bekräfta åtgärden
Hitta nya widgets
När du öppnar Widgets redigering panel hittar du en praktisk sökmotor där du måste ange termen du vill hitta program som fungerar runt det.
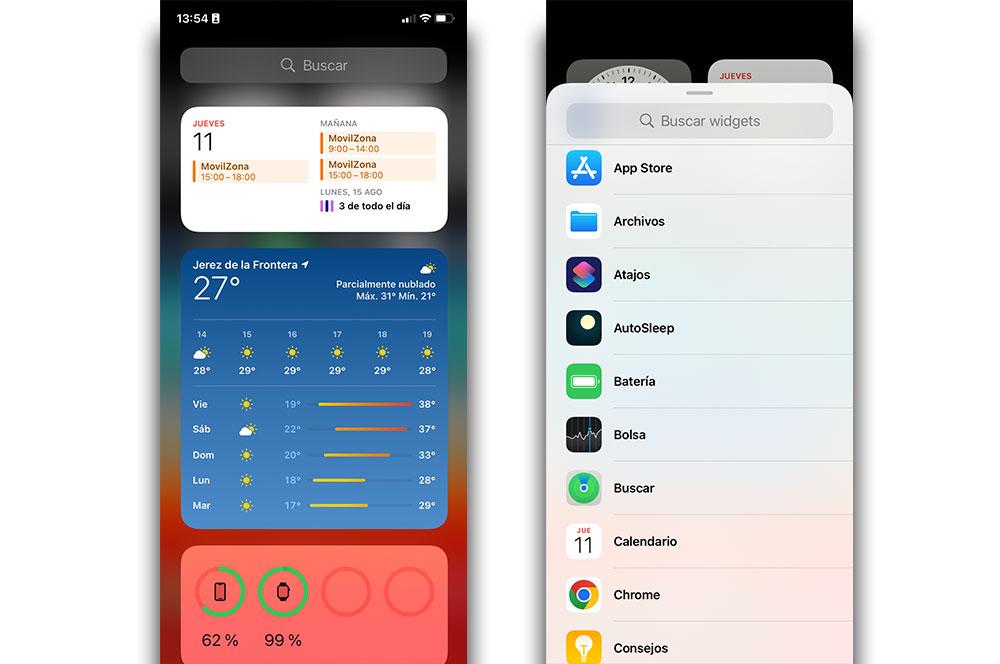
Om du till exempel vill hitta programvara som låter dig se nyheter på skärmen, skriver du in texten "nyheter" i sökfältet högst upp på skärmen. Sedan måste du helt enkelt lägga till den på valfri plats på din iPhone som vi har antytt tidigare.
Hur man använder dem
Som vi har sagt är driften av denna programvara inte exakt densamma som dess Android-motsvarigheter. Du kan trycka på en viss widget för att öppna motsvarande app och vara omdirigeras till vilket innehåll som helst plugin-programmet visas.
Om vi till exempel pratar om en som visar väderinformation kan du klicka på ett specifikt element av den för att se den i applikationen och på så sätt kontrollera sannolikheten för regn eller temperaturer. På samma sätt kan en musikwidget visa flera album, låtar eller uppspelningskontroller, men om du trycker på ett visst album omdirigeras du till Musik-appen.