En av de vanligaste användningsområdena för en hallon Pi är som ett lagringssystem för att göra säkerhetskopior, som om det vore en NAS. För att hantera sådan mängd information kan vi använda applikationer utformade för detta ändamål. Men de är för komplexa om allt vi vill göra är kopiera filer mellan en Raspberry Pi och en PC eller tvärtom.
Precis som det finns olika metoder för att överföra information mellan en PC och en Mac, en dator som hanteras av Linux och en Mac, för att överföra data mellan en hallon och en Windows PC har vi också olika metoder till vårt förfogande, metoder som vi förklarar för dig. fortsättning.

Hur man överför data mellan en PC och en Raspberry Pi
Den första metoden som kommer att tänka på är att använda systemets SD-kort, men detta är det minst rekommenderade alternativet eftersom det innebär en rad möjliga problem som kommer att tvinga oss att installera operativsystemet igen.
Använda ett USB-minne
Den enklaste metoden att överföra data mellan en PC och en Linux-dator, i det här fallet en hallon, är genom att använda en hårddisk eller USB-minne . En mycket viktig punkt att tänka på är filsystemet. Windows kan inte läsa enheter med filsystemet som för närvarande används av Linux, ext4. Det går inte heller att läsa äldre versioner som ext2 och ext3.
Även om vi kan komma åt dess innehåll med hjälp av tredjepartsapplikationer eller via kommandoraden med WSL, om vi inte vill lägga tid på att installera applikationer eller använda kommandoraden, bör vi använda exFAT-filsystemet.
ExFAT-filsystemet är kompatibel med både Windows och Linux och macOS, så att vi kan ansluta den till vilken enhet som helst oavsett operativsystem för att komma åt, kopiera och ändra dess innehåll när vi har formaterat enheten som vi ska använda med den. exFAT filsystem.
När vi ansluter enheten till Raspberry Pi för att kopiera data som vi vill ta till datorn, kommer den att monteras automatiskt och vi kan börja kopiera data med det grafiska gränssnittet för Raspberry OS genom att klicka på mappikonen längst upp på skärmen. gränssnittet.
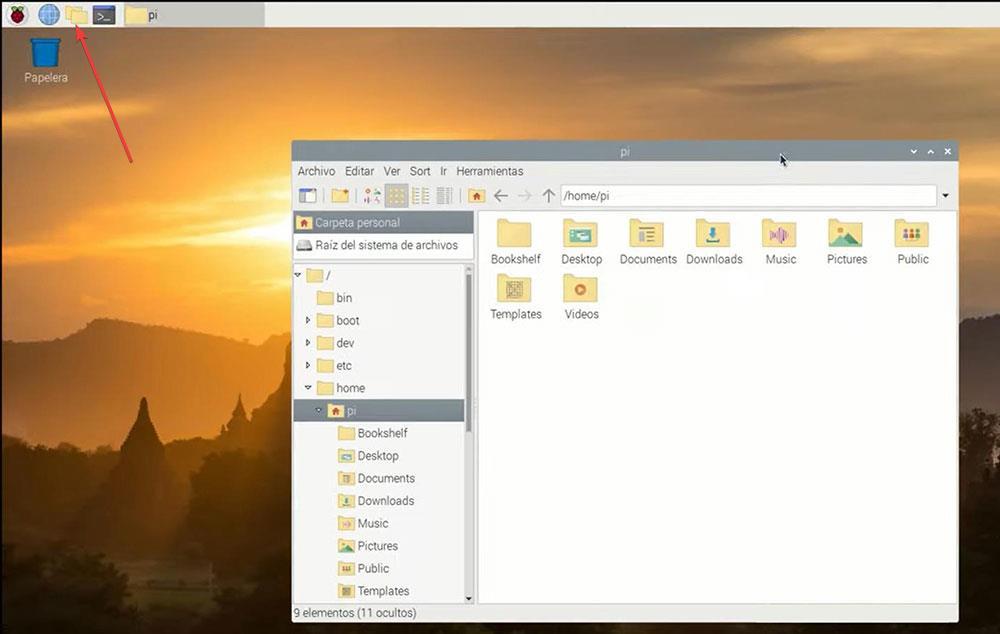
Därefter väljer vi innehållet som vi vill överföra, klicka med höger musknapp på Kopiera och gå till enheten som vi har anslutit för att klistra in innehållet.
via SSH
Om vi inte vill använda en extern hårddisk eller USB-minne så kan vi det använd SSH för att överföra data från Raspberry Pi till Windows PC med kommandot Secure Copy Protocol (scp). Det första vi behöver veta är IP-adressen för Windows-datorn där vi ska kopiera data. Vi kan enkelt ta reda på det genom kommandoraden med:
ipconfig
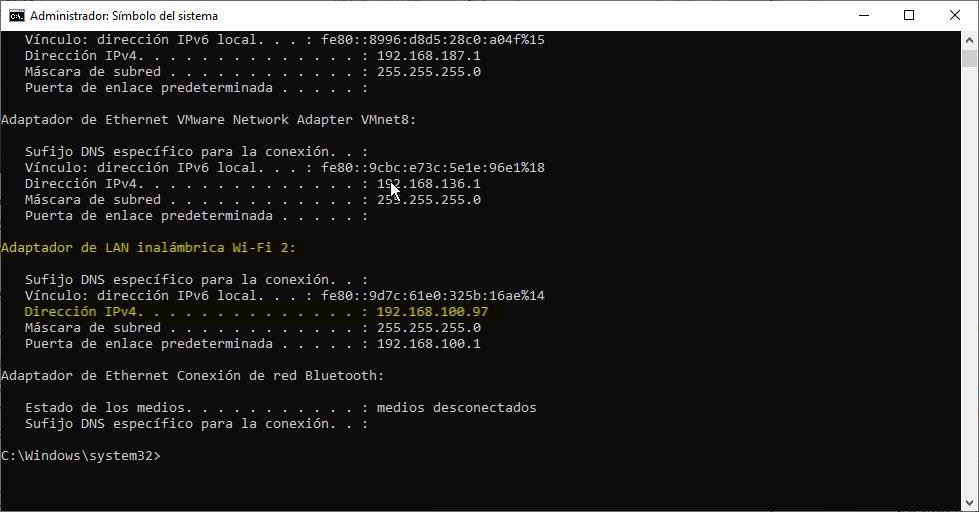
Om vi använder Wi-Fi-anslutningen måste vi skriva ner numret som visas i avsnittet för trådlös LAN-adapter, i avsnittet IPv4-adress.
Därefter går vi till katalogen där filerna som vi vill överföra till datorn lagras och använder följande kommando
scp pi@ipdelpcconwindows:nombre-archivo.extensión
Till exempel, om IP:n för Windows-datorn är 192.168.0.97 och filnamnet är rosename.mkv, är kommandot som ska användas:
scp pi@192.168.0.97:elnombredelarosa.mkv
Via FTP
Om vi vanligtvis befinner oss i situationen att kopiera filer mellan Raspberry Pi och en PC med Windows eller ett annat operativsystem, är det bästa vi kan göra att använda FTP-protokoll , som erbjuder stöd för SFTP som gör att vi kan skicka filer säkert mellan enheter. .
En av de bästa applikationerna av denna typ, som också är öppen källkod, gratis och innehåller ett stort antal funktioner är FileZilla, en applikation som vi kan ladda ner för Windows genom följande länk . Att ladda ner den normala versionen är mer än tillräckligt eftersom den erbjuder SFTP-stöd.
När vi har installerat applikationen på datorn måste vi först och främst känna till den lokala IP-adressen som Raspberry använder, information som vi kan veta med följande kommando från terminalen:
ipconfig
Detta är samma kommando som vi också kan använda i Windows för att ta reda på datorns lokala IP. Efter att ha tagit reda på den lokala IP-adressen för Raspberry Pi öppnar vi FileZilla och skapar en ny anslutning där vi måste skriva IP-adressen som vi har noterat i server i kryptering välj SFTP, in Användare pi och in Lösenord d Lösenord som vi har etablerat. Slutligen klickar vi på Anslut och navigerar genom katalogen för PC:n och Rasberry Pi tills vi hittar filerna som vi vill dela i båda riktningarna.
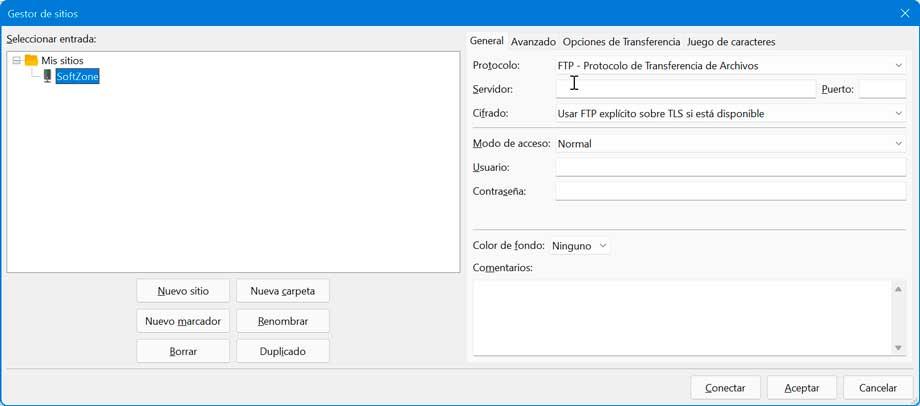
Med en molnlagringsplattform
Om våra behov är att skicka filer som tar väldigt lite utrymme, är det inte nödvändigt att ta till några av metoderna som vi har visat dig ovan, eftersom det är avsett att överföra stora filer och ett stort antal filer.
Vi kan använda vilken molnlagringsplattform som helst där vi har mer än tillräckligt med utrymme för att ladda upp filerna vi vill dela med en PC. Vi kan också använda denna metod för att kopiera filer till en PC och en Raspberry Pi .
via e-post
Raspberry Pi OS innehåller en e-mail manager, en chef som erbjuder oss många funktioner, men det är mer än tillräckligt att skicka e-postfiler mellan en PC och en Raspberry Pi och vice versa. Vi måste bara använda Bifoga filer alternativet att inkludera filerna vi vill dela, så länge de tar lite plats.
E-postklienten som ingår i Raspberry Pi låter oss konfigurera både Gmail och Outlook / Hotmail-konton på några sekunder, vi behöver bara veta kontonamnet och lösenordet. Applikationen sköter resten.
Metoder rekommenderas inte
Även om SD-kortet från början verkar vara den enklaste och snabbaste metoden för att överföra filer mellan en hallon och en dator, är det minst tillrådligt att använda. Vi bör bara överväga möjligheten att använda det om ingen av metoderna som vi har visat dig ovan har fungerat.
SD-kortet på en hallon innehåller en partition där startdata är lagrat. Om vi ändrar någon startfil kommer systemet att sluta fungera och vi kommer att tvingas installera den från början. Det är också nödvändigt att stänga av enheten innan du extraherar data, så vi kommer inte att kunna överföra data snabbt mellan båda enheterna medan de körs.
Den sista anledningen till att inte rekommendera användningen av SD-kortet är att det kan vara det lätt skadad om vi använder det regelbundet för att överföra information från enheten till en PC eller vice versa. Alla metoder som vi har visat dig i den här artikeln är mycket enkla och lätta att använda och konfigurera, så det kommer inte att vara nödvändigt att använda SD-kortet.