PDF-dokument används ofta för att dela ett dokument med en annan person så att, när en annan användare öppnar det, det alltid har samma egenskaper (samma typsnitt, samma format, etc.) och att detta inte kan ändras, åtminstone utan att tillgripa speciella applikationer. Som standard, PDF-dokument sparas med sina ursprungliga egenskaper, det vill säga om dokumentet är i färg sparas det med dess färg. Men vid något tillfälle kan vi behöva ha ett dokument utan färg, i gråskala eller svartvitt, så vi kommer att förklara hur man gör det nedan.
Ibland kan det vara användbart att konvertera en PDF i färg till gråskala. Om den innehåller många färgbilder och filstorleken är viktig men färgen inte är det, kommer konverteringen att hjälpa oss att spara utrymme. Om en PDF-fil kommer att skrivas ut i svartvitt kan vi genom att konvertera den visuellt verifiera hur det slutliga resultatet kommer att se ut. För att utföra denna uppgift kan vi använda en virtuell skrivare eller välja en webbapplikation. I vilket fall som helst kommer hela processen att vara gratis.
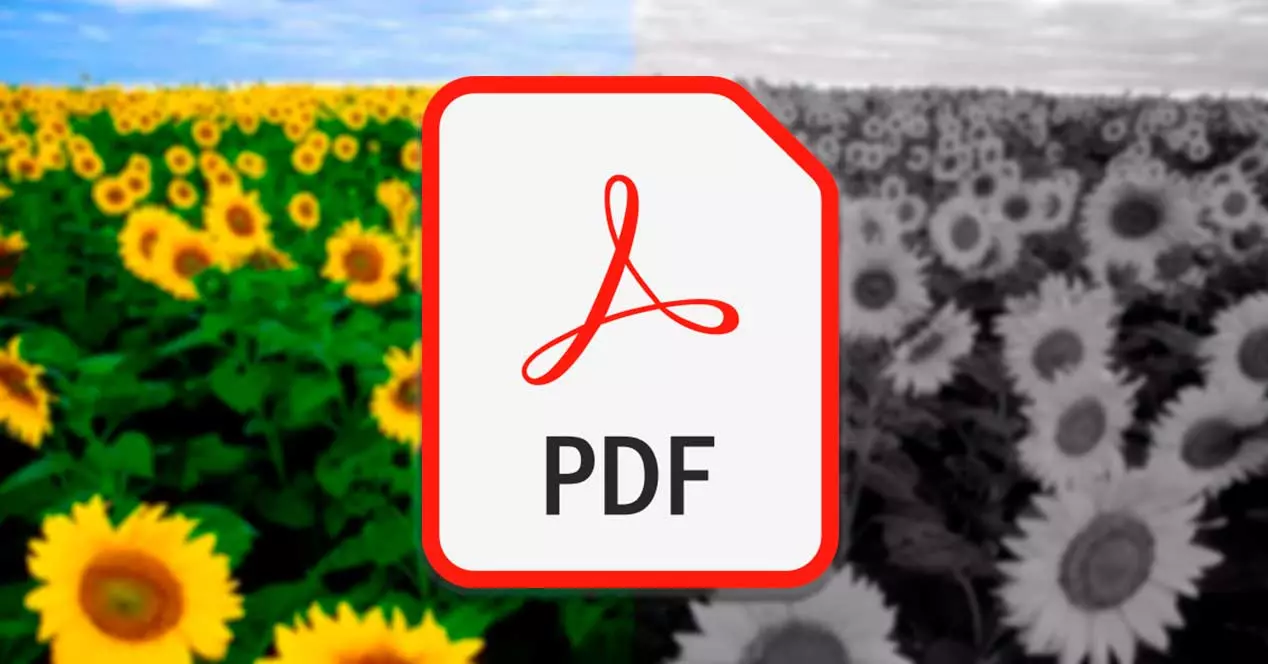
Använd en virtuell skrivare
För att konvertera vårt PDF-dokument i färg till ett svartvitt dokument kan vi använda en virtuell skrivare.
Microsoft Print PDF
Denna Windows funktionen gör att vi kan spara och konvertera alla dokument, webbsidor eller bilder till ett PDF-dokument. Vi talar därför om en virtuell skrivare , med vilken du kan skriva ut och konvertera alla PDF-filer, vilket är mycket enkelt att använda. Alla .pdf-filer som vi har skapat med Microsoft Skriv ut till PDF kan öppnas med vilket program som helst som stöder detta format som t.ex Adobe Reader, Foxit Reader, etc.
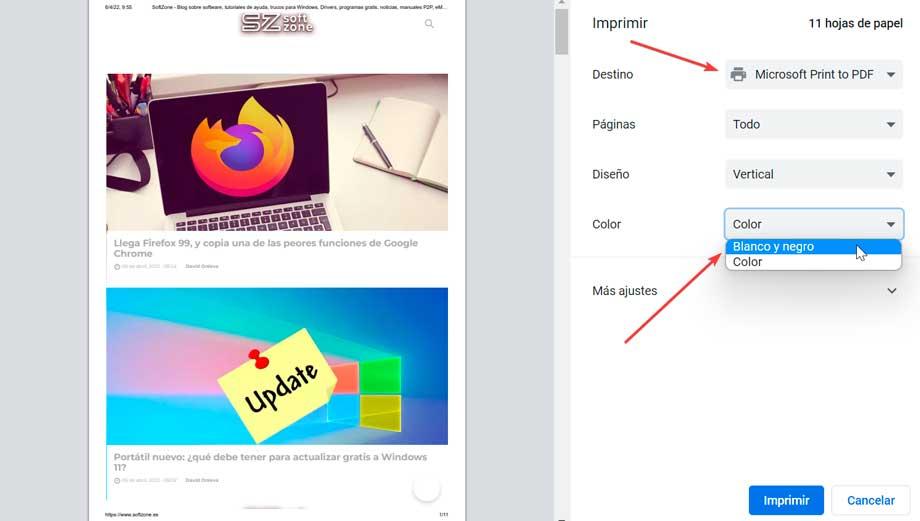
En av möjligheterna med denna funktion är för att konvertera och spara en PDF till gråskala . För att göra detta behöver vi bara klicka på avsnittet Skriv ut i vår webbläsare och det kommer att visa oss ett fönster där det kommer att indikera alla utskriftsalternativ som vi har tillgängliga. När vi väljer skrivare måste vi använda Microsoft Print to PDF och vi kan markera alternativet "Svartvitt" och klicka på knappen "Skriv ut" för att spara vårt dokument i detta färgformat.
doPDF virtuell skrivare
doPDF är ett program för att skapa PDF gratis, eftersom dess uppdrag är att göra vad dess namn säger: det skapar PDF-filer. När de är installerade kan vi konvertera vilken fil som helst som kan skrivas ut till en PDF-fil. doPDF installeras som en virtuell skrivare , så en gång installerat kommer det att visas i vår lista över skrivare och fax i Windows. Genom att använda denna virtuella skrivare kommer vi att ha två alternativ för att skapa och skriva ut PDF. Vi kan ladda ner det här programmet från utvecklarens webbplats .
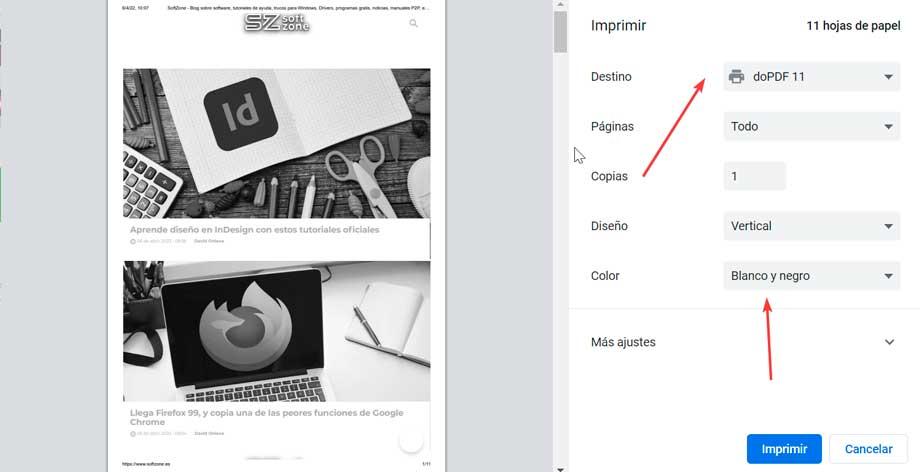
Användningen kunde inte vara enklare, för när den väl har installerats behöver vi bara aktivera den genom att gå till avsnittet Skriv ut i vår webbläsare. Senare, i fältet Destination, måste vi välja doPDF som skrivare, vilket ger oss möjlighet att konvertera vårt färgdokument till gråskala. För att göra detta markerar vi alternativet Svartvitt i avsnittet Färg. Slutligen klickar vi på Skriv ut för att spara det nya dokumentet i PDF-format på vår dator med den nya gråskalefärgen.
Välj en webbapp
Ett annat alternativ som vi har tillgängligt för att kunna konvertera vårt PDF-dokument i färg till svartvitt är att använda en webbapplikation, vilket kommer att hindra oss från att behöva ladda ner någon typ av programvara till vår dator.
Den här applikationen består av en komplett verktygslåda för att utföra alla typer av ändringar av PDF-filer, inklusive att ändra färg med gråskala. Dessutom behöver vi inte ladda ner eller installera någon programvara för att fungera, utan vi kan använda den direkt från vår webbläsare genom att gå in på dess webbplats .
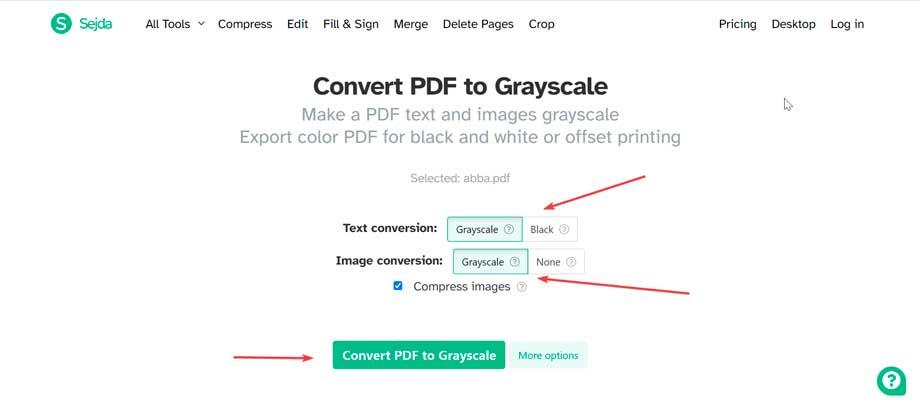
Väl på den här sidan behöver vi bara ladda upp vårt PDF-dokument (max 200 sidor och mindre än 50 MB) och välja konverteringsparametrar genom att klicka på knappen "Fler alternativ". Här kan vi välja om vi vill konvertera både texten och bilderna till svartvitt, eller bara ett av de två alternativen. Klicka slutligen på knappen "Konvertera PDF till gråskala".
På några sekunder kan vi ladda ner vår nytt PDF-dokument redan konverterat till gråskala. Närhelst vi ska använda webbapplikationer som involverar uppladdning av filer till en server rekommenderar vi att vidta extrema försiktighetsåtgärder, även om de från Sedja ser till att filerna sparas privat och automatiskt raderas efter 5 timmar.
Online2 pdf
Denna onlineapplikation kan hjälpa oss ändra enkelt färg PDF till svartvitt (s/v) med detta onlineverktyg. Den erbjuder också många fler funktioner som att välja särskilda sidor, rotera PDF-sidor, ändra ordning på sidor, dela filer och så vidare. Dessutom låter den dig definiera många andra alternativ, såsom sidhuvud/sidfot, layout och komprimering. Allt detta gratis bara genom kommer in på dess officiella webbplats.
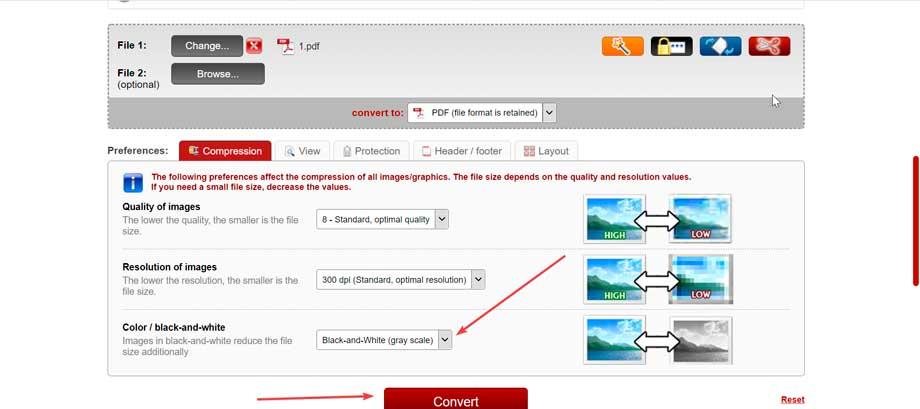
När vi har kommit åt måste vi klicka på knappen "Välj filer" för att ladda upp vårt PDF-dokument som vi vill konvertera. Naturligtvis måste vi ta hänsyn till vissa begränsningar eftersom den maximala filstorleken är 100 MB, och om vi laddar upp flera kan de tillsammans inte överstiga 150 MB och upp till maximalt 20 filer åt gången.
Därefter visas flera konfigurationsalternativ längst ner, så vi måste gå till avsnittet "Färg / svart-vitt" och välja "svart-vitt (gråskala)" från rullgardinsmenyn. Slutligen trycker vi på knappen "Konvertera" för att utföra konverteringen. Denna process tar bara några sekunder och när den är klar behöver vi bara välja sökvägen där vi vill spara den nya resulterande filen.
i2PDF
Vi pratar om ett gratis onlineverktyg för att konvertera PDF-sidor till gråskala. Med denna webbapplikation kommer vi att snabbt och enkelt kunna konvertera PDF-färgsidor till svartvita och därför spara färgbläck under utskrift. För att göra detta, gå bara till genom att klicka på denna länk till deras hemsida .
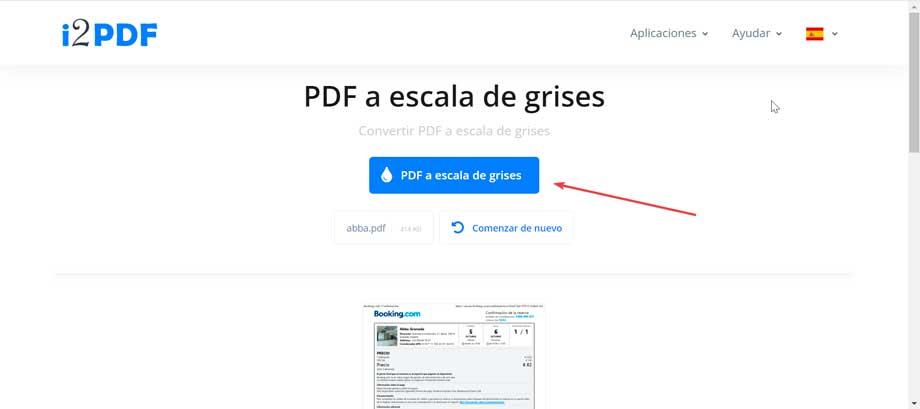
Väl på sidan behöver vi bara klicka på knappen Välj fil eller dra och släppa dokumentet på dess gränssnitt. När detta är gjort kommer filen att laddas upp och du behöver bara klicka på "PDF till gråskala" för att utföra konverteringen. Efter några sekunder kommer filen att ha konverterats till svartvitt, vilket gör att du kan se en förhandsvisning av den och ladda ner den till din hårddisk.