
Många gånger händer det för oss att vi ansluter en kringutrustning till USB-porten och vi upptäcker att den inte laddas bra. Ibland kan det vara så att problemet är med laddningskabeln eller till och med kringutrustningen, men det finns tillfällen när det är tillrådligt att kontrollera om USB-portarna på datorn ger nödvändig ström.
Idag använder vi vanligtvis USB-portar som standardkontakt för olika typer av kringutrustning på våra datorer, oavsett om det är skrivare, möss, tangentbord, mikrofoner etc. En av fördelarna med dessa portar är att de också kan mata kringutrustningen, vilket gör strömförsörjning onödig.
En snabb uppdatering på USB-porten
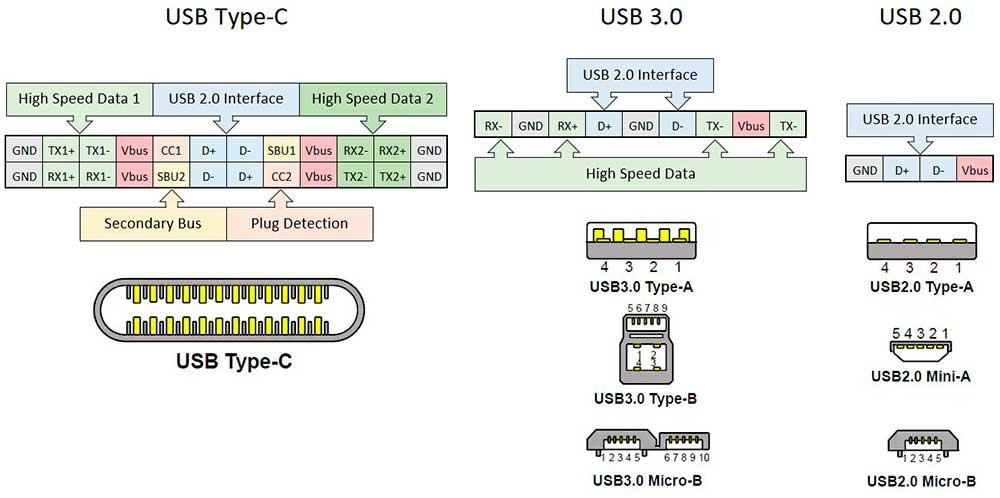
USB-porten är en höghastighets seriell port som bland dess särdrag är det faktum att det finns en laddningsstift som fungerar för att driva kringutrustning. Denna funktion finns i alla USB-portar oavsett formfaktor och är en av de största attraktionerna den har, vilket minskar mängden strömförsörjning som vi måste ha runt vår dator.
Detta möjliggör det som vi traditionellt kallar hotplugging eller hot plugging, vilket gör att du kan ansluta kringutrustning i full drift av datorn och att operativsystemet inte bara känner igen dem utan också kan använda dem utan problem omedelbart och utan behov av omstart. . Denna kapacitet är också känd som plug & play eller connect and go, men många gånger händer det att USB-porten inte ger tillräckligt med ström och därför kommer kringutrustningen vanligtvis med en extern strömförsörjning.
Andra gånger beror det på USB-hubbens specifikationer, inte alla ger samma ström och har samma kapacitet, så vi kan upptäcka att en specifik USB-port inte har tillräckligt med ström.
Hur mycket ström ger USB-portarna på min dator?
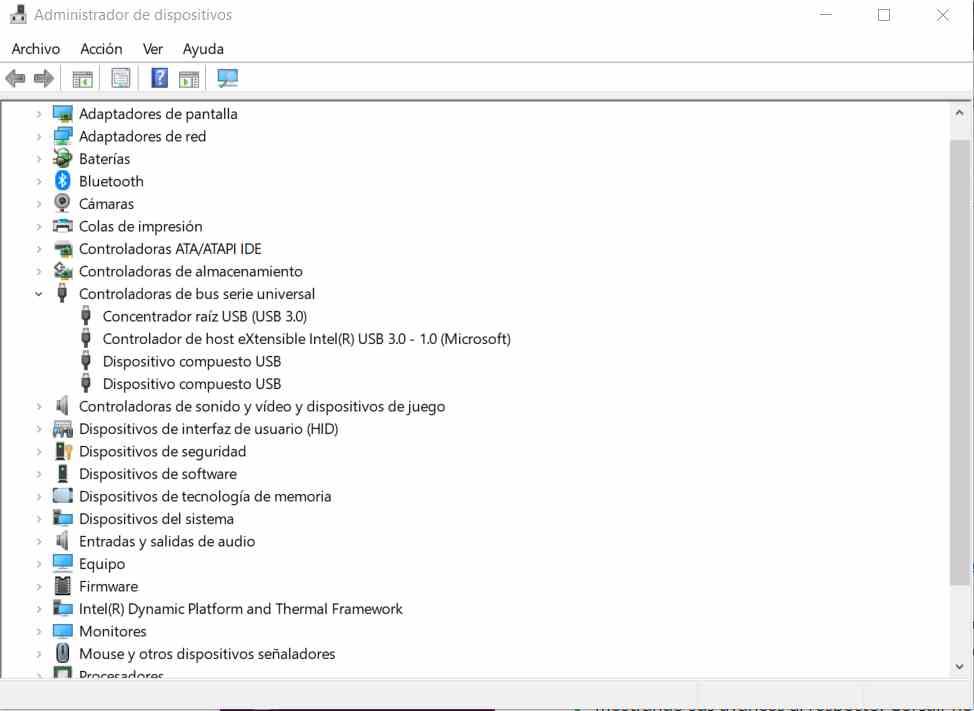
För att kontrollera detta behöver vi inte installera någon ny programvara och vi behöver inte använda någon speciell hårdvara för den. Du måste bara skriva följande i Windows sökruta: devmgmt.msc . Vilket kommer att ta fram enhetshanteraren.
När du är där väljer du universella bussstyrenheter, dubbelklickar och väljer sedan USB-rotnav, men gör det med höger musknapp för att välja egenskaper. Följande fönster ska visas:
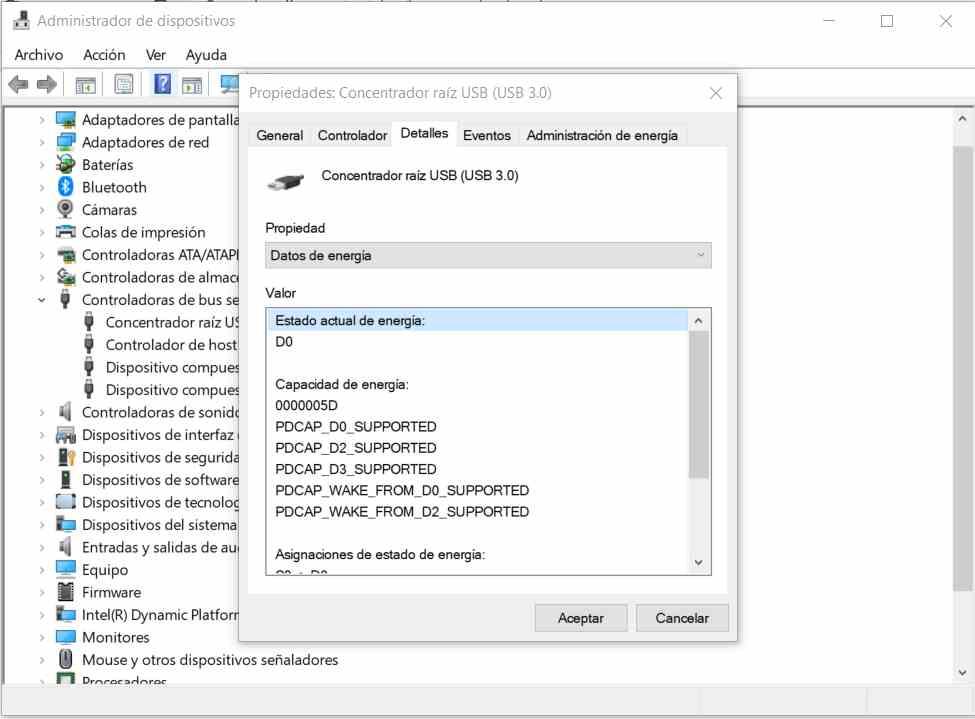
Välj detaljer i samma fönster för USB-rotnavet och välj “Energidata” i rullgardinsmenyn för att ge dig information om hur mycket elektrisk energi rotnavet överför till olika kringutrustning. Detta går från D0 till D3, där D0 är den som ger mest energi och D3 den som ger minst energi.
Varför använder USB-portar flera strömlägen?
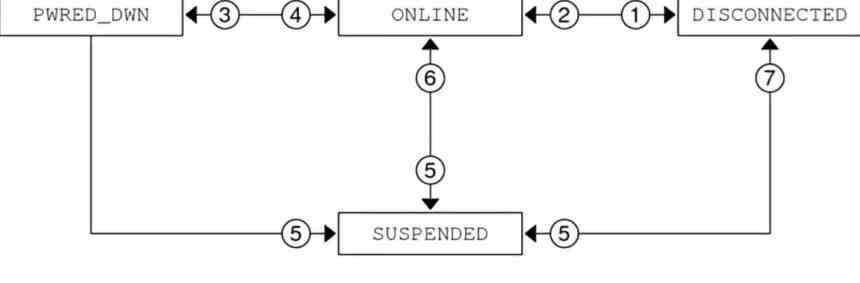
Tänk på att USB-porten stöder olika tillstånd beroende på situationen där kringutrustningen är. Dessa lägen markerar hur mycket energi den perifera enheten behöver just nu. Till exempel behöver en kringutrustning som går i vila inte lika mycket som en aktiv. Inte heller är en kringutrustning avstängd på samma sätt som frånkopplad från USB-porten.
Det är därför USB-hubbar använder tillståndsmaskiner som distribuerar ström till olika USB-portar beroende på tillstånd, i allmänhet och om vi inte använder en USB-C-port med snabb laddning, är specifikationerna följande:
- En USB-kringutrustning med batteri kan använda upp till 500 mA för att ladda den, vilket innebär att den kan dra ut 2.5 W ström för att ladda sådana kringutrustning.
- Om kringutrustningen är i viloläge fungerar USB-porten på 2.5 mA.
- Spänningen mellan de olika portarna ökar inte, men strömstyrkan gör det.
Använd USBDeview
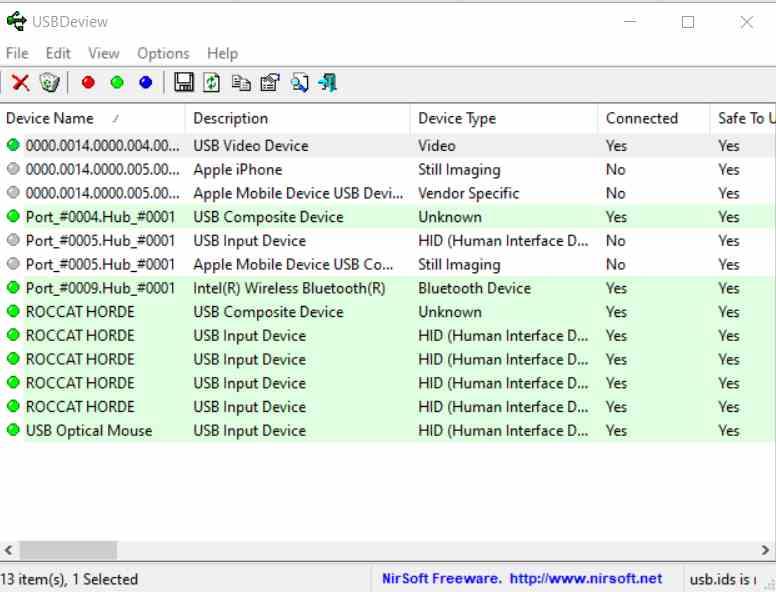
Det kan hända att trots att USB-rotnavet är specificerat för en viss effektnivå, men på grund av vissa problem i styrenheterna, är energin som överförs till USB-portarna mycket lägre.
För att kontrollera det på mjukvarunivå kommer vi att använda USBDeview, ett helt gratis och lättanvänt program, som har en version för x86-processorer med 64-bitarsstöd och en annan för 32-bitars-processorer. Kontrollera dina datorer CPU först för att ladda ner rätt version. Detta kommer till dig i ett zip som du måste packa upp i en mapp.

Du kan använda valfri applikation för att packa upp hela mappen, när du dubbelklickar på USBDeview.exe fil. Detta startar applikationen, så den är helt bärbar och du kan använda den på vilken dator som helst.
Flytta fönstrets nedre fält till höger tills du hittar Power-kolumnen, där du kan få förbrukningen av det perifera ansiktet, därifrån kan du kontrollera hur många milliampar varje kringutrustning ansluten till USB-portarna förbrukar.
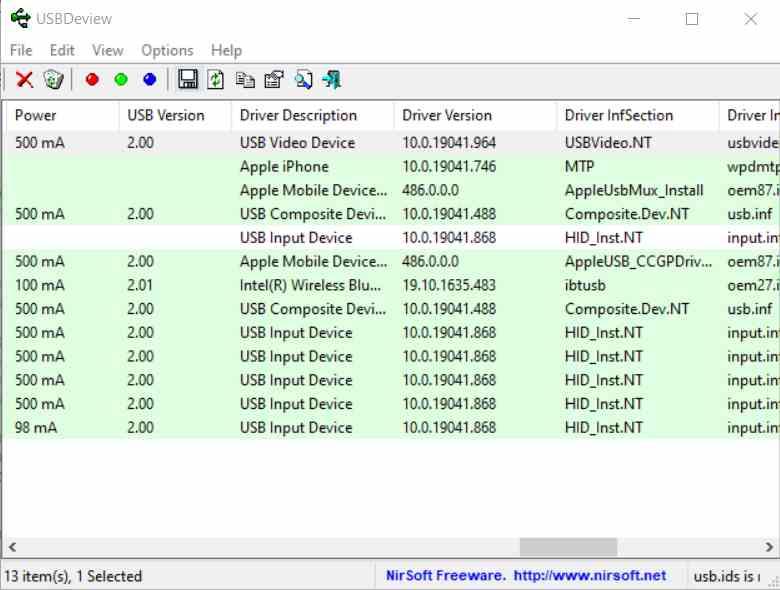
USB-kringutrustning drar ström i block på 100 mA för USB 2.0-kringutrustning och 150 mA för USB 3.0-kringutrustning. Så vi kan kontrollera om kringutrustningen får tillräckligt med ström.
Använd en USB-voltmeter

Det tredje alternativet för att kontrollera om USB-portarna ger tillräckligt med ström är att använda hårdvara. Oroa dig inte, du behöver inte öppna datorn för detta, men du behöver bara använda en USB-voltmeter enligt följande:
Du måste bara ansluta voltmätaren till USB-porten du vill mäta och den kommer automatiskt att ge informationen i USB-porten du vill mäta. Och om du vill mäta en USB C-port kan du välja följande alternativ:
Med dem kommer du att kunna kontrollera om USB-portarna på din dator fungerar korrekt när du ger ström till kringutrustningen. De hjälper dig också att kontrollera om problemet ligger i kringutrustningen och att kontrollera hur mycket energi de förbrukar.
En rekommendation som vi gör är att testa USB-voltmätaren på andra datorer eller enheter med denna typ av portar och jämföra dem med de du får på din dator för att kontrollera om USB-porternas ström till varje kringutrustning och enhet är tillräcklig och därför begärs av kringutrustningen själva.