En av fördelarna med Linux över andra operativsystem är behovet av att ange ett lösenord för nästan alla ändringar vi vill göra i systemet. Detta, något som kan verka som en olägenhet, innebär också en större trygghet för oss. Det är därför vi kanske vill ändra vårt lösenord i Linux för att göra det lättare för oss att komma ihåg. För att göra detta måste vi använda passwd kommandot från terminalen.
För att kunna installera eller avinstallera ett program, samt för att ange kommandon i terminalen, behöver vi vårt Linux root-lösenord, och det är inte detsamma som inloggningslösenordet, så det är viktigt att vi ändrar det och har ett det är bekvämare för oss. lätt att memorera. Lösenord används för att uppdatera en användares autentiseringstoken (lösenord) lagrad i filen /etc/shadow, medan passwd används för att ändra användar- och gruppkonton.

En normal användare kan bara ändra lösenordet för sitt eget konto, medan superanvändaren (eller roten) har möjlighet att ändra lösenordet för vilket konto som helst. Kommandot passwd ändrar även kontoinformation som användarens fullständiga namn, användarens inloggningsskal eller lösenordets utgångsdatum och intervall.
Sättet att implementera ändra lösenord i Linux bör fungera korrekt på någon distribution som Alpine, Arch, ubuntu, Debian, RHEL, Fedora, Oracle CentOS, SUSE/OpenSUSE och andra populära distributioner.
Linux och lösenord
Linux-operativsystem anses av experter vara bland de säkraste i världen, främst på grund av hur deras processer hanteras. När vi använder varje system kommer vi vid många tillfällen att vara beroende av användningen av lösenordet, hantera det på liknande sätt som andra system som t.ex. Windows eller macOS.
Men det finns något som de skiljer sig åt, och det är genom att ha två viktiga kataloger när hantera lösenord .
Å ena sidan finns det / Etc / passwd filer, där alla systemanvändare är lagrade, som hela tiden visar vilken systemgrupp de tillhör. På detta sätt, även om vi ser många användare, är det möjligt att endast med några kan vi logga in. Det är möjligt att se dess innehåll genom kommandot:
cat /etc/passwd
Å andra sidan har vi / Etc / shadow fil som är relaterad till lösenord. Här kan vi se alla lösenord krypterade av användare och kontrollera om de har en SSH-nyckel. Det är möjligt att se dess innehåll genom kommandot:
cat /etc/shadow
Konfigurera ett starkt säkerhetslösenord
Att konfigurera våra Linux-system med ett starkt och säkert lösenord är något grundläggande som säkert inte alla användare följer. Det är därför det är viktigt att ha en bra nyckelpolicy konfigurerad för att hålla vår integritet och säkerhet säker. För detta är det viktigt för att skapa robusta lösenord , som inte finns i ordboken och som kan ha en viss komplexitet att tyda.
Det är också viktigt för att undvika vanliga lösenord som t.ex som:
- Ord som förekommer i en ordbok
- Ditt namn och efternamn
- husdjur namn
- Namn på barn eller makar
- Licensnummer
- Födelsedatum
- Hem- eller kontorsadress
Det är viktigt att vårt lösenord har minst 12 tecken, innehåller stora och små bokstäver och även specialtecken. Tillsammans med detta är det också viktigt att vi kan komma ihåg det med viss lätthet, eftersom det i Linux används regelbundet för alla ändringar vi vill göra.
Ändra lösenordet till en root-användare
När vi pratar om ett root-konto i Linux gör vi det om det som har kapacitet att ha alla behörigheter och privilegier. Vid många tillfällen kommer det att vara nödvändigt att ha root-åtkomst för att kunna utföra vissa kommandon, speciellt när de påverkar systemet.
Det första vi måste göra är att öppna terminalen, för vilken det i de flesta distributioner räcker att trycka på tangentkombinationen Ctrl + Alt + T .
Nu måste vi autentisera oss som root, för vilket vi måste upprätta följande kommando och trycka på Enter:
su –
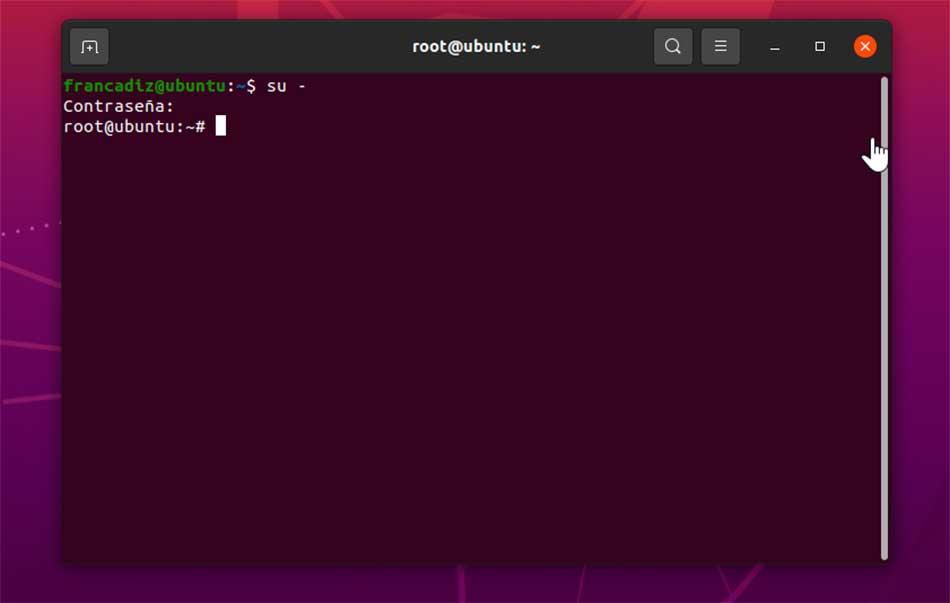
Därefter måste vi ställa in vårt lösenord och om vi lyckas logga in som root, bör systemet sluta med # istället för $ .
Nu för att ändra lösenordet skriver vi följande kommando och trycker på Enter:
sudo passwd root
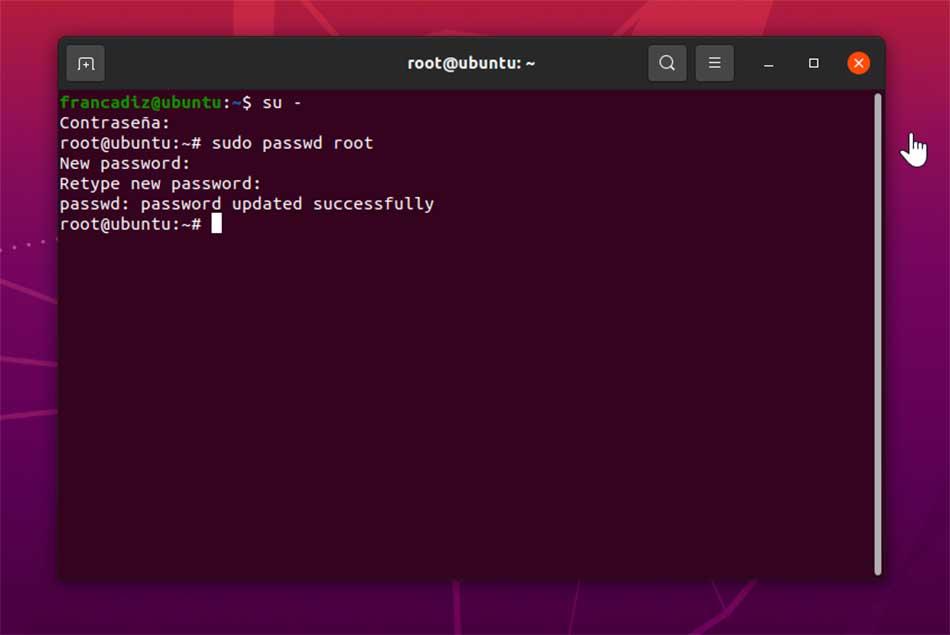
Därefter måste vi skriva in det nya lösenordet och sedan bekräfta det nya lösenordet. Om allt gick bra, "passwd har uppdaterats framgångsrikt" Kommer komma. Nu kan vi stänga terminalen.
Byt lösenord på Linux
Därefter kommer vi att se olika sätt att ändra lösenordet i Linux från terminalen.
för en användare
För att ändra vårt lösenord i Linux som användare måste vi ange passwd-kommandot enligt följande:
$ paswd
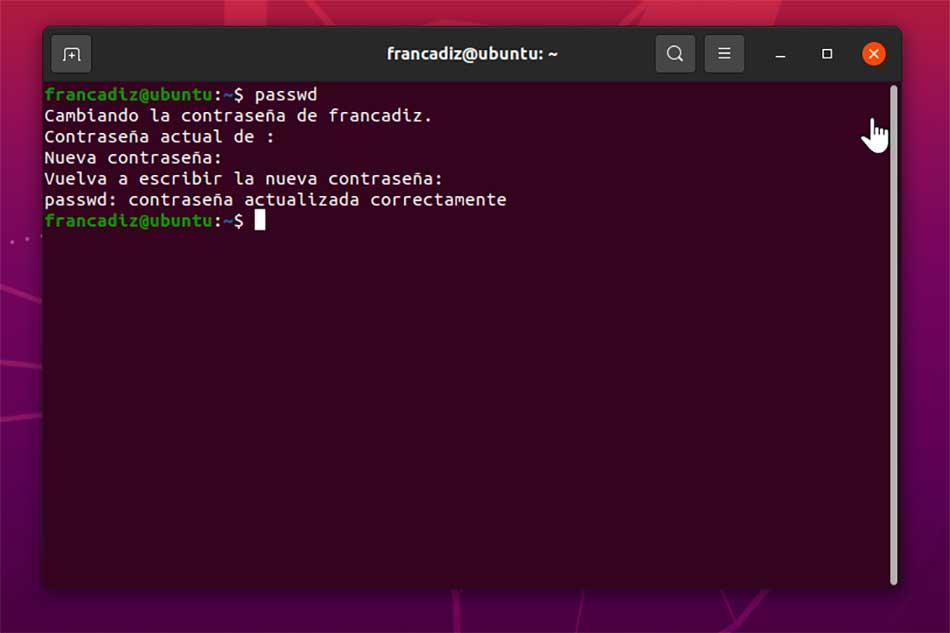
Den kommer då att informera oss om att vi försöker ändra lösenordet, så den kommer att be oss att ange det aktuella lösenordet först. Senare kommer vi att skriva det nya lösenordet och slutligen skriver vi det igen för att bekräfta.
Om vi har utfört stegen korrekt, slutligen meddelandet "passwd: lösenordet har ändrats korrekt" visas.
Från ett annat användarkonto
För att ändra lösenordet för en annan användare måste vi först logga in som root, för vilket vi skriver:
su –
Senare skriver vi följande kommando för att ändra lösenordet för softzone-användaren:
# passwd softzone
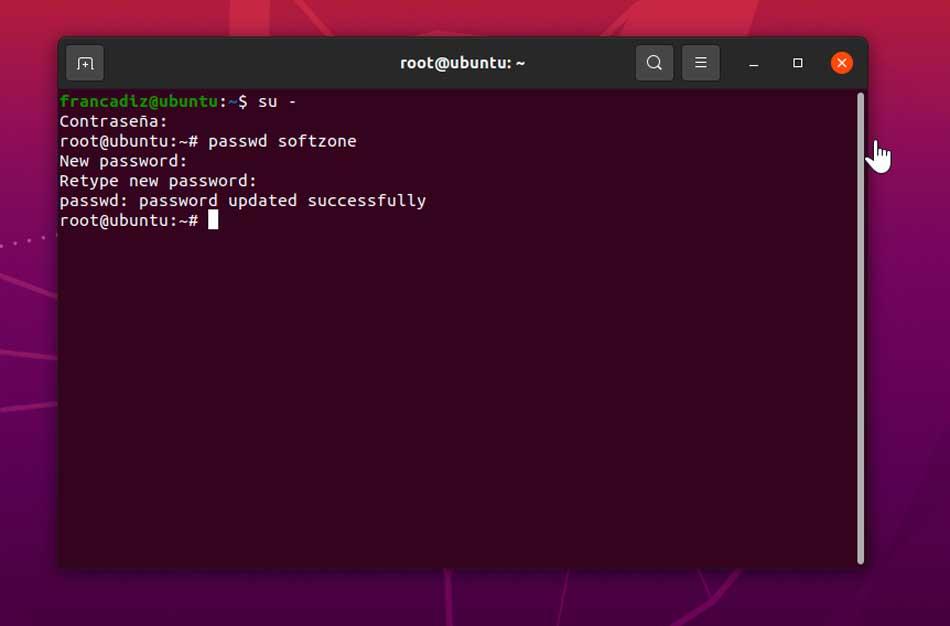
Därefter skriver vi det nya lösenordet för den användaren och bekräftar det. Om allt gick bra, meddelandet "paswd: lösenordet har uppdaterats framgångsrikt" ska dyka upp. När detta är gjort kan vi stänga terminalen.
För en användare som administratör
Som administratör för ett Linux-system kan vi ändra lösenordet för alla användare som läggs till. För att göra detta kommer det första att vara att logga in som root, för vilket vi skriver:
su –
Senare skriver vi kommandot passwd följt av användarnamnet som vi vill ändra lösenordet till, till exempel softzone-användaren. För att göra detta skriver vi:
passwd softzone
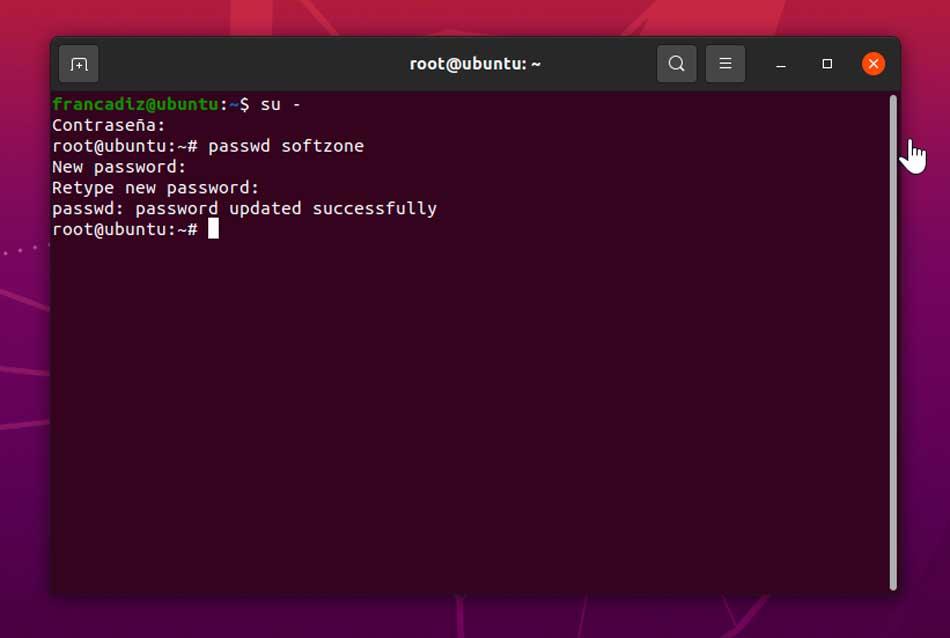
Nu kommer systemet att be oss skriva det nya lösenordet för den användaren och vi bekräftar det. Om allt gick bra, meddelandet "paswd: lösenordet har uppdaterats framgångsrikt" ska dyka upp. Om allt har gått perfekt kan vi stänga Terminalen.