Praktiskt taget från början av Windows 10 sommaren 2015 valde företaget i Redmond att operativsystemet skulle nå hela världen. Här hittar vi alla typer av funktioner och funktioner som är till stor hjälp för oss, vilket är fallet med Microsoft Butik som vi kommer att fokusera på nu.
Det är värt att nämna att, som många av er har sett i andra förslag, för närvarande måste ett självrespekterande operativsystem ha sin egen butik. Detta är något vi har mer än sett i mobilförslag som Android or iOS, och detsamma extrapoleras till Windows 10. Här hittar vi Microsoft Store , en officiell butik som inte har nått den acceptans som företaget först förväntade sig.

Fördelar och nackdelar med Microsoft Store
Tänk på att operativsystemet Windows 10 levereras med ett stort antal förinstallerade applikationer. Även om dessa tänker att vi börjar arbeta från första stunden, är de inte lika gillade av många användare som avvisar dem. Men för många andra är dessa användbara, så att de kan undvika att ladda ner program från webben och börja arbeta så snart de installerar Windows.
Det är här programelement spelar in som jag är säker på att de flesta av er känner till, till exempel Mail, Weather, OneDrive, Räknaren osv. Samtidigt hittar vi också den tidigare nämnda officiella Windows-butiken, Microsoft Store. Naturligtvis låter det oss också ladda ner alla typer av programvara från en stor katalog med applikationer och spel för Windows 10. Samtidigt avvisar många dessa UWP-appar och föredrar att installera sina favoritprogram från andra källor.
Allt beror på var och en av deras smak och behov när de använder sin PC dagligen. Som vi nämnde hittar vi här programvaruförslag som tillhör alla typer av sektorer, liksom spel.
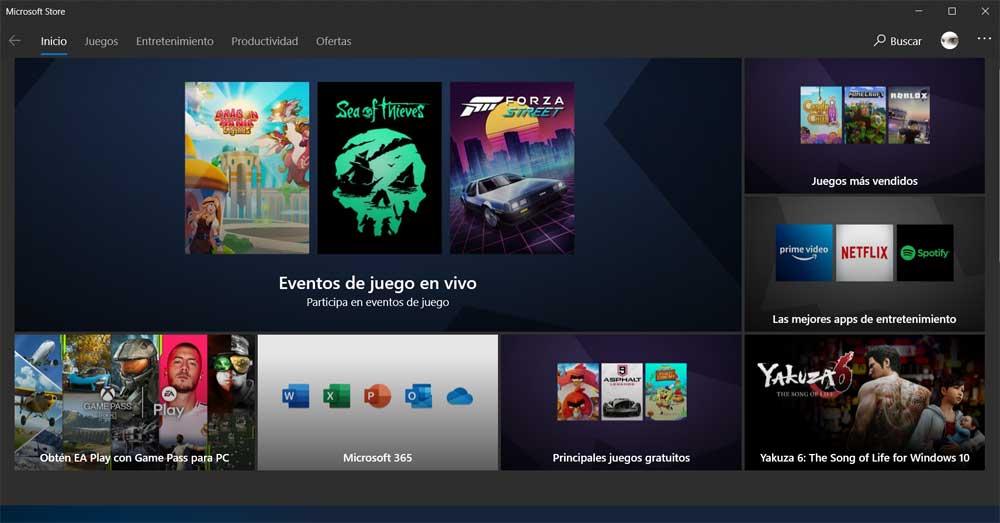
På detta sätt ser vi, förutom de spel som vi hänvisar till, i Windows-butiken ett annat avsnitt om Produktivitet eller underhållning. Tja, i dessa rader kommer vi att visa dig hur du gör säkerhetskopior av dina nedladdningar. Uppenbarligen hänvisar vi till de som vi ursprungligen har laddat ner från Microsoft Store och som du kan spara på andra hårddiskar för att skydda dem.
Skapa en säkerhetskopia av Microsoft Store-spel
Som du kan föreställa dig, för allt detta vi berättar för dig, är det första vi kommer att göra att komma åt butiken som sådan. Detta finns till exempel i operativsystemets Start-meny, så vi öppnar det och går till avsnittet Spel. Här får vi möjlighet att välja den titel som intresserar oss mest. Därför, om det är gratis eller är en del av Spelpass prenumeration, vi måste bara klicka på Installera-knappen.
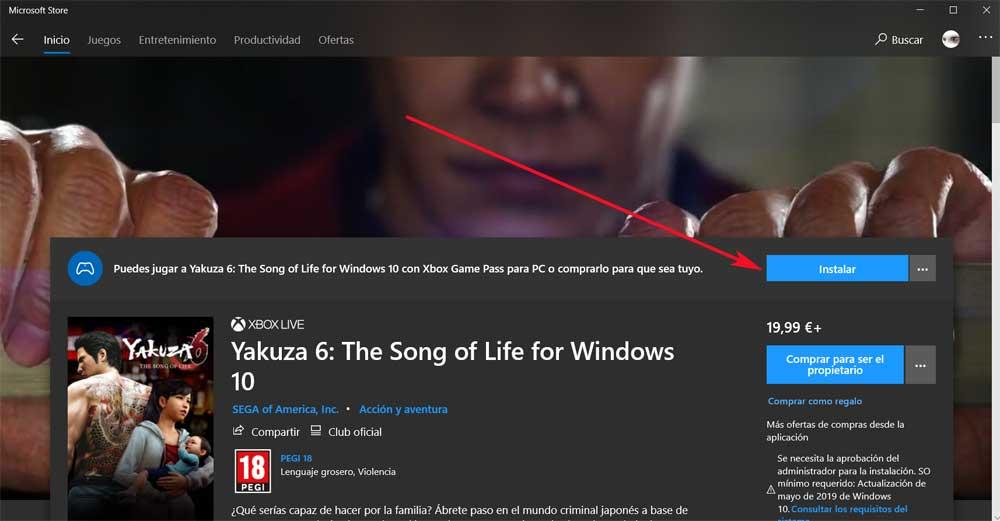
När vi väl har laddat ner det sparar Microsoft Store själva spelet som standard på samma enhet där vi har operativsystemet installerat, något som kan ta en stund. Men när det gäller säkerhetskopior av en eller annan anledning är det naturligtvis inte det bästa stället att lagra det. Detta beror på att om en katastrof inträffar med Windows 10 , det är samma enhet som påverkas, så det är bättre att välja en annan.
Spara Windows 10 Store-spel till en annan enhet
Som vi nämnde installerar och sparar Redmond-systemet som standard både applikationerna och spelen som vi laddar ner från butiken i den lokala enheten. Som en allmän regel kommer detta att vara C: så för att göra en säkerhetskopia måste vi flytta spelet i fråga till en annan hårddisk. Som med vanliga data som vi säkerhetskopierar är det lämpligt att göra det på en extern lagringsenhet. Här hänvisar vi till exempel till a USB-minne , eller en extern hårddisk .
Naturligtvis, som i det här fallet talar vi om spel, som vanligtvis tar mycket utrymme, det är bäst att vi får en stor extern enhet med flera spelningar. Och vi måste komma ihåg att det finns spel i butiken som överstiger 100 spelningar, vilket är ett stort utrymme. Detta är något som är särskilt tydligt om vi här kommer att spara mer än ett spel från Microsoft Store som en säkerhetskopia. Nu måste vi bara ansluta den till motsvarande USB-port och sedan går vi till appen Inställningar. Detta är något som vi till exempel uppnår genom Win + I-tangentkombinationen.
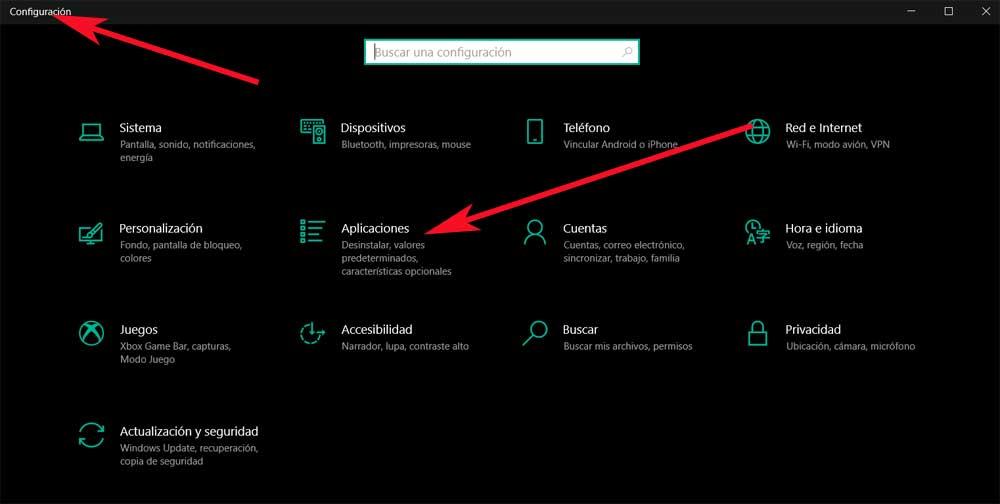
I fönstret som visas klickar vi på applikationsalternativet för att hitta oss i det avsnitt som intresserar oss i dessa rader.
Flytta ett spel till en extern USB-enhet
För tillfället kommer en lista att visas med alla program och spel som vi har installerat i Redmond operativ system. Därför måste vi leta efter titeln i fråga som vi laddade ner tidigare. När vi väl har det på skärmen, två nya Knapparna visas, så vi klickar på den som heter Move. Nu kommer alla tillgängliga hårddiskar att visas, förutom den där vi har lagrat spelet, som som vi sa som standard kommer att vara C:.
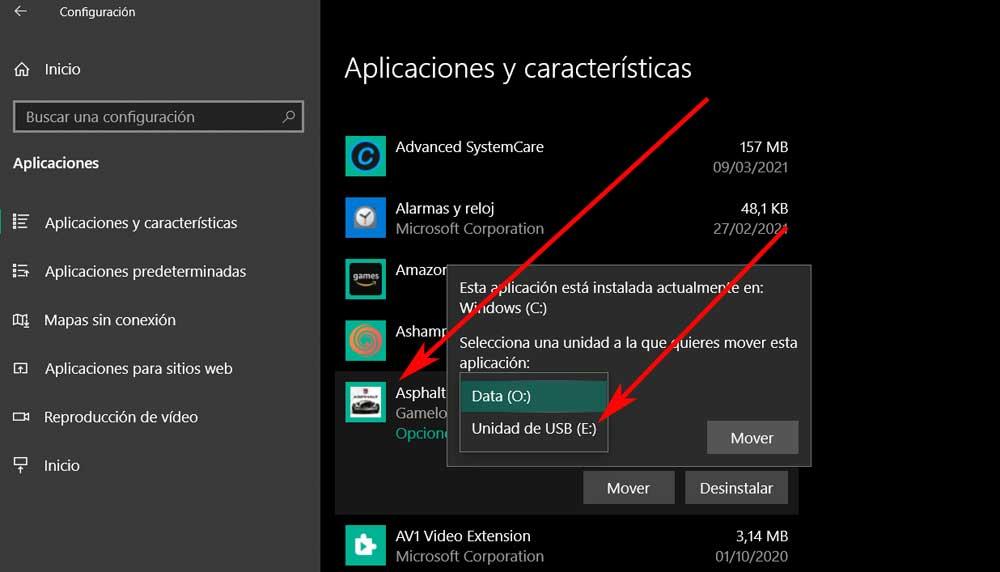
Därför, när vi väl har markerat flyttbar USB-disk , igen klickar vi på Flytta. Tänk på att här kommer vi att hitta, om det finns några, med enheter från själva datorn, om vi har mer än en. Men eftersom det i det här fallet verkligen intresserar oss är säkerhetskopian, är det lämpligt att använda flyttbara enheter som vi kan koppla bort när vi behöver det.
Beroende på spelets storlek kan det ta några minuter. Från och med det ögonblicket kan vi köra själva spelet från samma enhet eller koppla bort det och spara det på en säker plats om vi har problem i Windows.