Ett av problemen som många användare möter dagligen är relaterat till lagringsutrymme, ett lagringsutrymme som snabbt fylls utan att användaren vet orsaken. Lösningen på detta problem är att använda båda verktygen som Microsoft gör tillgängliga för oss och de som erbjuds av tredjepartsutvecklare till frigöra utrymme på vår hårddisk .
Även om en princip, med de verktyg som Microsoft gör tillgängliga för oss är mer än tillräckligt, är de vid vissa tillfällen helt värdelösa, så vi kommer att tvingas tillgripa tredjepartsapplikationer. Men först och främst kommer vi att prata om problemen som har lite ledigt utrymme på vår dator.

Problem med att ha lite ledigt utrymme
Alla operativsystem behöver en komfortzon , en sorts kudde som gör att de kan fungera korrekt. Den komfortzonen eller madrassen är det fria förvaringsutrymmet. Windows, liksom andra operativsystem, använder det lediga utrymmet på lagringsenheten som virtuellt minne när RAM minnet är fullt och det finns inget ledigt utrymme kvar för att öppna fler program och/eller hantera de processer som Windows behöver för att fortsätta fungera .
När det lediga lagringsutrymmet blir mindre och närmar sig gränsen, börjar datorn fungera oregelbundet, saktar ner, läser kontinuerligt lagringsenheten, processerna för att öppna applikationer eller till och med spara ett enkelt dokument tar evigheter. Detta beror på att Windows har allt RAM-minne upptaget och inte har extra utrymme för att använda tillgängligt utrymme på lagringsenheten som minne.
Den snabbaste och enklaste lösningen när vår dator visar enstaka symtom på utmattning är att stänga de program som vi inte kommer att använda för att frigöra RAM-minne. Ett annat alternativ är att stänga alla webbläsarflikar som vi behöver just nu, eftersom konsumtionen kan vara för hög beroende på vilken webbläsare vi använder.
Hitta program som tar mer plats
Om vi vill veta hur mycket lagringsutrymme som upptas av var och en av de applikationer som vi har installerat på vår dator, kan vi använda den inbyggda Windows-funktionen som är tillgänglig för detta ändamål. Det här alternativet finns i Windows-konfigurationsalternativen (Windows + i), i avsnittet Program > Program och funktioner. I avsnittet till höger visas alla applikationer som vi har installerat på vår dator tillsammans med utrymmet som de upptar på vår lagringsenhet.
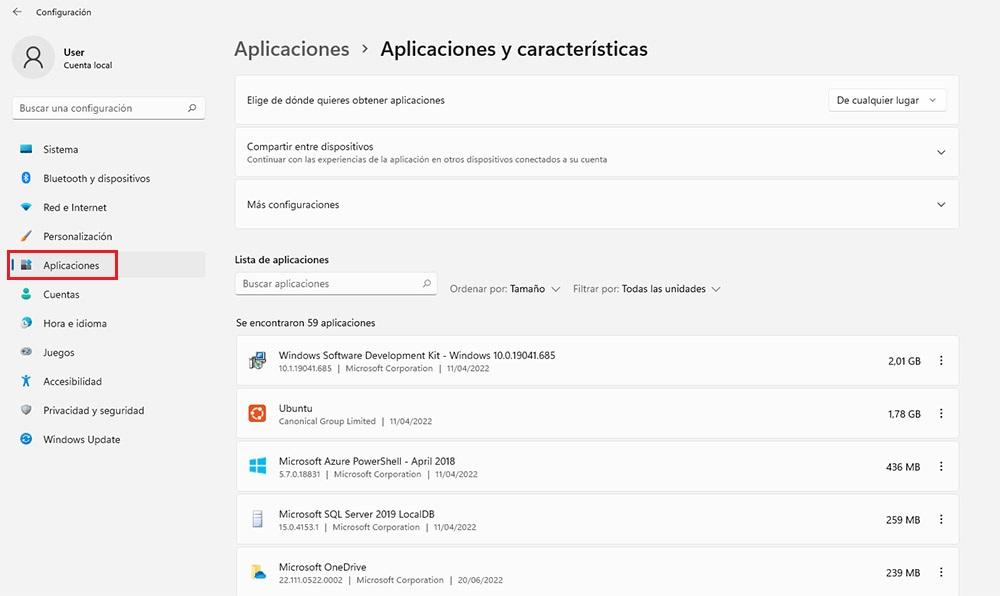
Om vi klickar på Svart och välj Storlek , kommer programmen att visas från det största till det minsta utrymmet som upptas på hårddisken. Denna process är densamma i både Windows 10 och Windows 11, men med ett annat grafiskt gränssnitt. På så sätt kan vi snabbt ta reda på vilka applikationer som tar upp mest utrymme på vår hårddisk och vid behov gå vidare med att radera dem för att frigöra utrymme.
Om vi vanligtvis oroar oss för att bara installera applikationer som vi använder, lösningen på problemet med upptaget utrymme på vår dator, hittar vi det inte i den här menyn eftersom det finns i data som lagras på datorn , om inte lagringsenheten har låg kapacitet. I det här fallet är den enklaste lösningen att ersätta den med en större.
Storage Sense: Frigör utrymme på egen hand
Windows gör tillgängligt för sina användare ett verktyg som heter Storage Sensor, en applikation som, om den är korrekt konfigurerad, kommer att göra det frigör automatiskt utrymme på vår dator när vi når gränsen för ledigt utrymme som Windows behöver för att fungera korrekt. Även om den här funktionen är tillgänglig i både Windows 10 och Windows 11, har Microsoft minskat antalet tillgängliga alternativ i den nyare versionen genom att aktivera dem inbyggt utan att ge användaren möjlighet att inaktivera dem.
För att komma åt och konfigurera driften av den här funktionen, både i Windows 10 och Windows 11, måste vi gå in i Windows konfigurationsalternativ och komma åt alternativet System.
Konfigurera lagringssensor i Windows 10
I avsnittet System, för att komma åt Windows-lagringssensorn och konfigurera den korrekt baserat på hur vi använder utrustningen, måste vi klicka på alternativet Lagring. I det här avsnittet visas utrymmet som upptas av program, temporära filer, e-post och filer. För att aktivera Storage Sense att fungera i Windows 10, klicka på knappen Aktiverad och klicka sedan Konfigurera Storage Sense eller kör det nu .
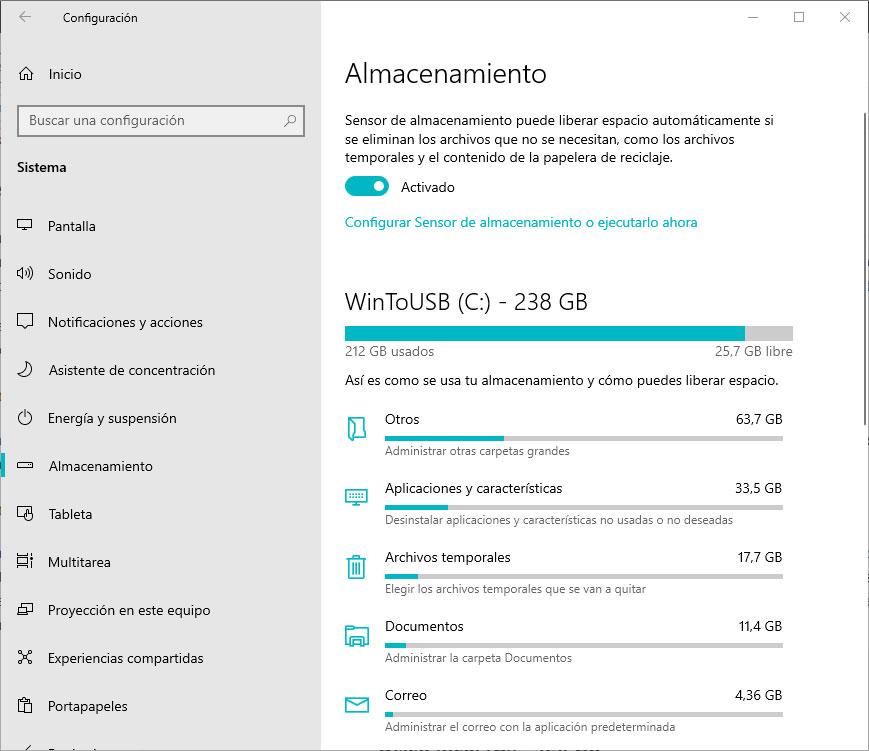
Därefter erbjuder Windows oss tre alternativ för att konfigurera operationen: Run Storage Sense, Temporary files and cloud innehåll tillgängligt lokalt.
- Kör Storage Sense. Standardalternativet som valts är När diskutrymmet är litet , men vi kan ställa in den här funktionen så att den aktiveras dagligen, veckovis eller månadsvis.
- Tillfälliga filer . Kontroll av Ta bort tillfälliga filer som mina appar inte använder låda frigör mycket utrymme. Dessutom tillåter det oss också att välja den tid under vilken allt innehåll som är tillgängligt i papperskorgen automatiskt raderas från systemet och om vi vill att innehållet som laddats ner i mappen Nedladdningar ska raderas efter en viss tid. Det här alternativet är inbyggt inaktiverat.
- Molninnehåll tillgängligt lokalt . Om vi använder en molnlagringsplattform, som OneDrive, raderar lagringssensorn allt innehåll lokalt så att det endast är tillgängligt via molnet efter 30 dagar från senaste gången vi öppnade dem.
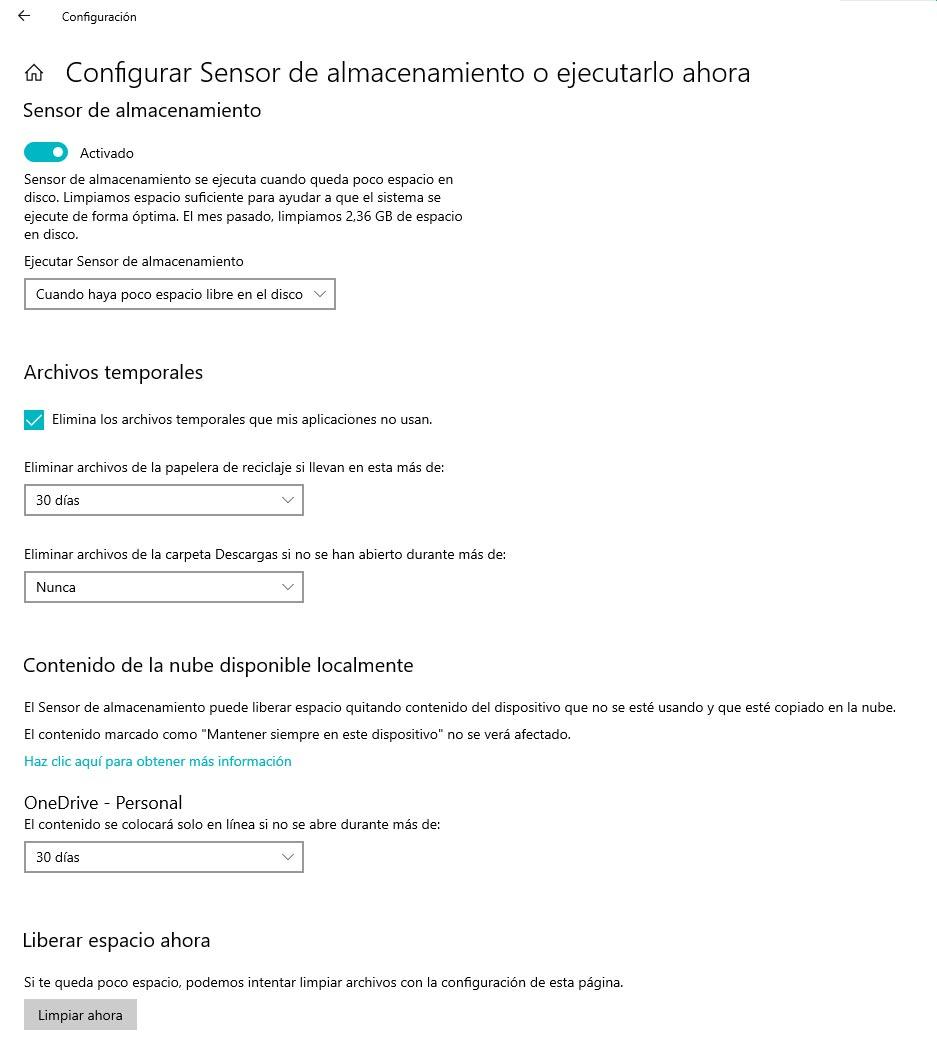
När vi har konfigurerat driften av lagringssensorn i Windows 1o klickar vi på Städa nu knappen så att den körs baserat på den konfiguration som vi har upprättat.
Konfigurera lagringssensor i Windows 11
När vi är inne i Windows 11-konfigurationsalternativen, klicka på System-menyn. I den här menyn kommer vi åt alternativet Lagring. Därefter visas en sammanfattning av allt utrymme som upptas av både applikationer och temporära filer som kan raderas för att frigöra utrymme och lagrad data. Det utrymme som upptas av alla bilder, videor och filer som lagras på vår dator visas också. För att komma åt konfigurationsalternativen för Storage Sense i Windows 11 slår vi på omkopplaren som är tillgänglig i Storage Sense-menyn.
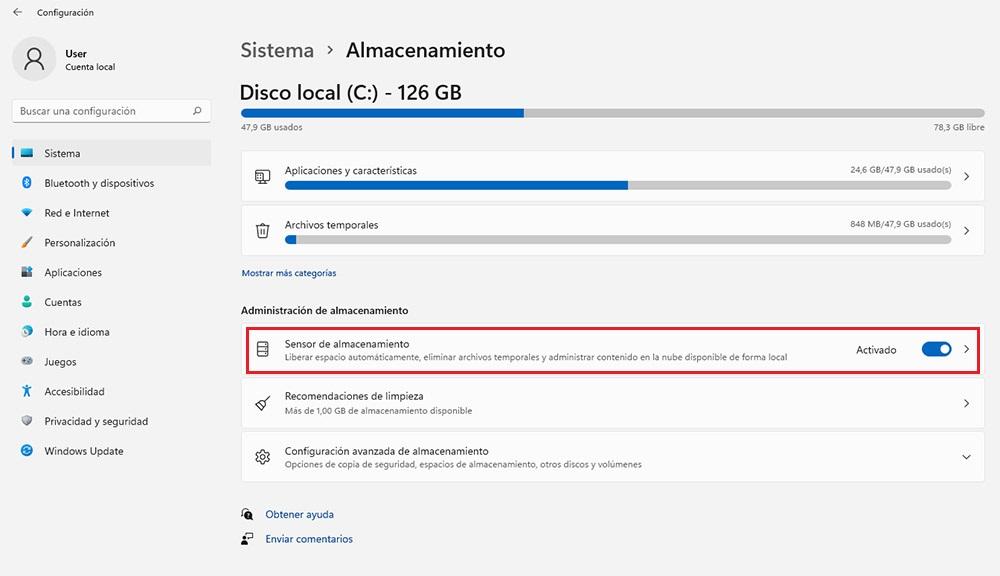
Inom menyn Storage Sensor har vi två alternativ att konfigurera: Temporär filrensning och Automatisk rensning av användarinnehåll. Tillfällig filrensning option är ansvarig för att ta bort alla temporära uppdateringsfiler, huvudsakligen tillgängliga i vårt exemplar av Windows. Den andra delen av lagringssensorn i Windows 11 är Automatisk rengöring av användarinnehåll .
När vi aktiverar den här funktionen, aktiverar den aktiverade omkopplaren, tillåter Windows oss att konfigurera driften av lagringssensorn genom tre alternativ:
- Kör Storage Sense . Det här alternativet låter oss konfigurera när vi vill att lagringssensorfunktionen ska börja fungera. Alternativet som rekommenderas av Windows är Medan diskutrymmet är litet. Även om vi också kan programmera operationen så att den görs dagligen, veckovis eller månadsvis.
- Ta bort filer från papperskorgen utan att bära dem i den i mer än . Om vi vanligtvis arbetar med ett stort antal filer kan vi ställa in att filerna i papperskorgen raderas dagligen, istället för 30 dagars standard av systemet.
- Ta bort filer från nedladdningsmappen om de inte har öppnats i mer än . Ett annat alternativ för att med jämna mellanrum frigöra utrymme på vår hårddisk är att ställa in tiden från det att vi laddar ner en fil till nedladdningsmappen tills Windows kan ta bort den från systemet.
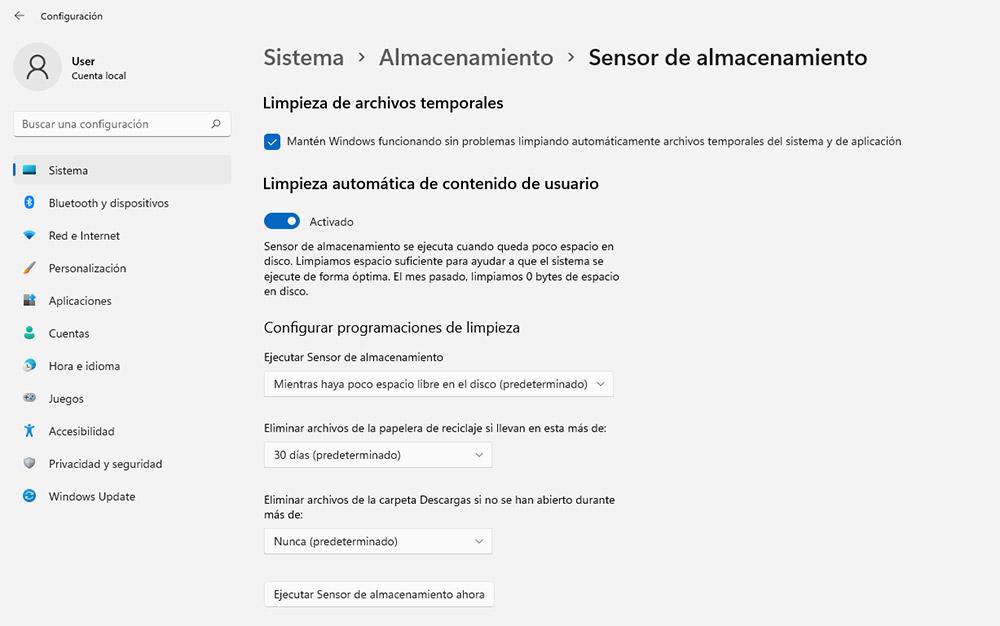
När vi har konfigurerat alla alternativ för lagringssensorn kan vi klicka på Kör lagringssensor knappen så att den börjar fungera baserat på de konfigurationsalternativ som vi har upprättat.
Ta bort onödiga filer i Windows med program
Men det är inte alltid applikationerna, systemet eller de temporära filerna som tar upp en stor mängd lagringsutrymme på vår dator, utan det är snarare de filer som vi har kopierat, skapat eller laddat ner som är skyldiga. För att hitta dessa filer kan vi använda applikationerna som vi visar dig nedan.
Uninstaller för bulk crap
Windows-avinstallationsprogrammet har alltid kännetecknats som att det inte är ett idealiskt verktyg ta bort alla spår av alla installerade applikationer. I de flesta fall lämnar den katalogerna oraderade med vissa filer inuti dem, filer som, beroende på deras storlek, kan uppta en viktig del av vår dator. Lösningen är att använda Bulk Crap.
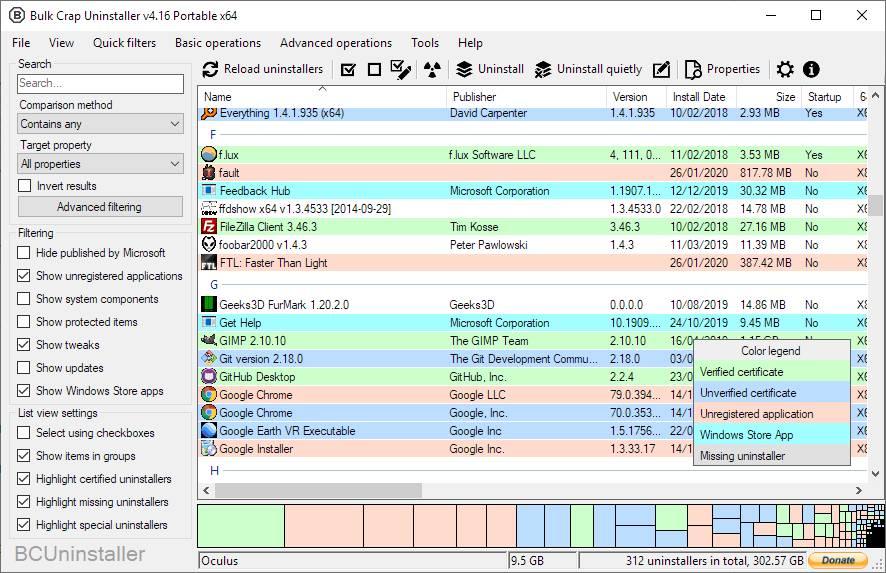
Bulk Skit Uninstaller är ett program med öppen källkod som låter oss eliminera installerade applikationer i Windows utan att lämna några spår av deras närvaro, utöver det befintliga spåret i registret och som inget program kan ta bort korrekt.
Med ett mycket framgångsrikt gränssnitt, även om du inte kan så mycket om Windows, kommer det att vara en bit av kakan att eliminera alla Windows-program tillsammans med alla spår av dess existens på din dator. Appen Bulk Crap Uninstaller är tillgänglig för nedladdning via denna länk .
BleachBit
BleachBit är en helt gratis applikation med vilken vi kan analysera hur mycket utrymme varje mapp på vår dator tar upp så att, om det behövs, radera innehållet för att frigöra utrymme , oavsett om de är temporära filer, skräpfiler som inte motsvarar någon app installerad och så vidare.
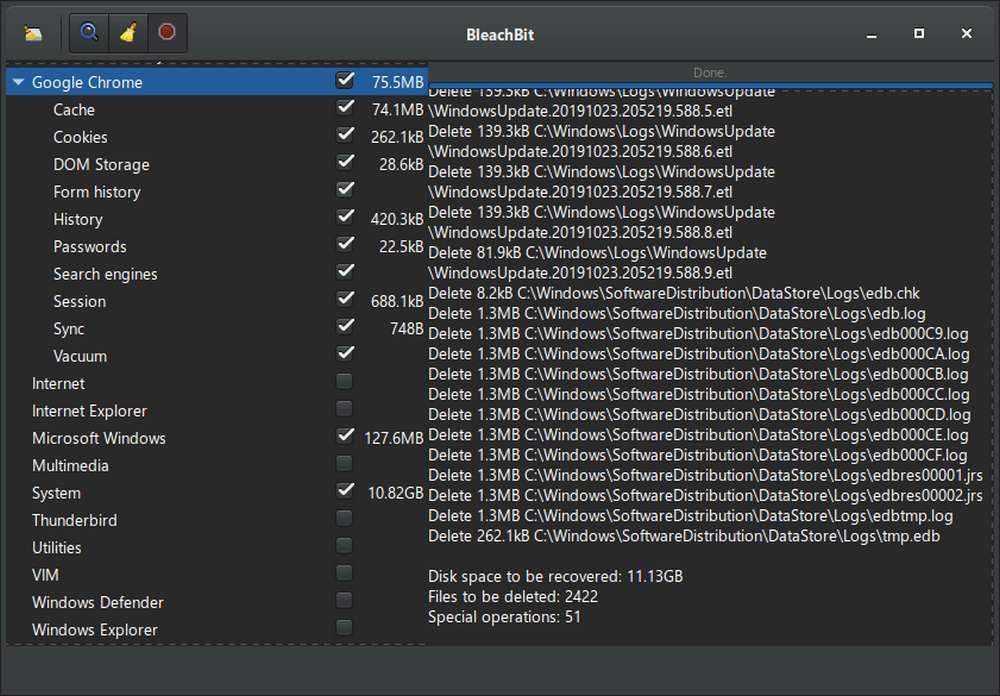
Den skannar också utrymmet som upptas av de temporära filerna i de webbläsare som vi använder, cookies och cacheminnet. Denna applikation är avsedd för användare som har mer än grundläggande kunskaper om Windows, eftersom gränssnittet inte är särskilt intuitivt minst sagt. Vi kan ladda ner BleachBit-applikationen direkt från dess webbplats .
CCleaner
En av de mest kompletta applikationerna för att ta bort applikationer och alla typer av innehåll från en Windows-dator är CCleaner, en applikation tillgänglig i en gratis och betald version , även om gratisapplikationen är mer än tillräckligt för de flesta användare.
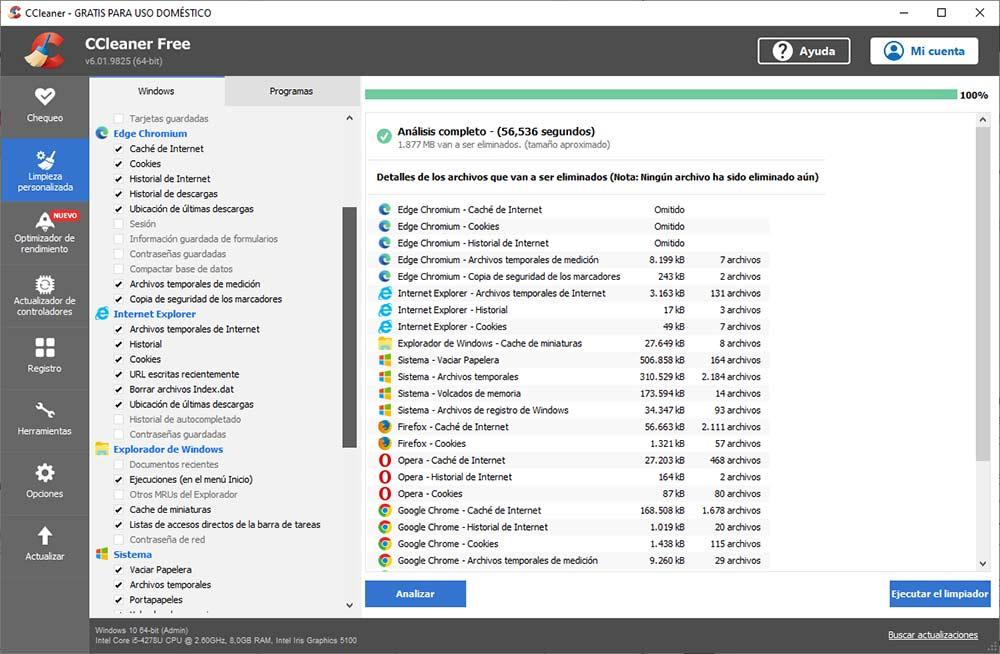
Men för användare som verkligen vet vad de gör är det ganska grundläggande, eftersom det är designat för användare med lite datorkunskap, men tillräckligt giltigt för att frigöra utrymme på vår hårddisk. Du kan ladda ner CCleaner från dess webbplats genom detta länk .
Wise Disk Cleaner
Om du fortfarande inte är övertygad av CCleaner kan du prova en liknande app som heter Wise Disk Cleaner, en app som söker igenom din dator efter appar att avinstallera tillsammans med alla temporära filer som tar upp värdefulla hårddiskutrymme.
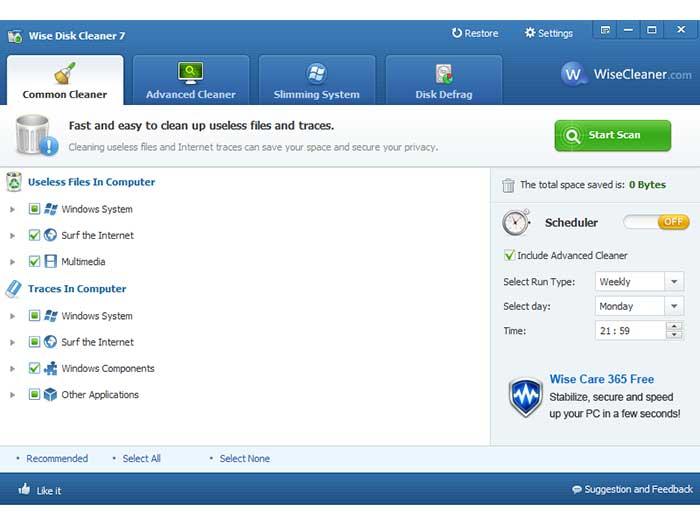
Den analyserar också utrymmet som upptas av de olika webbläsarna som vi kan ha installerat på vår dator för att radera både cacheminnet och de temporära filerna och frigöra flera GB. Wise Disk Cleaner är tillgänglig för gratis nedladdning via dess webbplats .