Om du gillar musik använder de säkert en streamingtjänst för att lyssna på den via Internet. Plattformar, t.ex. Spotify , låt oss ladda ner och spela låtar som vi vill lyssna på enkelt från deras program. Dessa låtar sparas som tillfälliga filer eller cachefiler på din dator. På det här sättet, om vi spelar upp en låt som vi har hört tidigare, istället för att ladda ner den igen, laddas den från cachen. Men om vi använder Spotify mycket är det enkelt för detta cache till ta upp för mycket utrymme på vår hårddisk.
Det största problemet med Spotify är att det inte ger oss mycket kontroll över cachefilerna som det laddar ner. De Windows klienten tillåter oss bara att ändra platsen för dessa filer, men inget annat. Därför är det lätt att upptäcka att det efter ett tag den här mappen tar upp till 10 GB utrymme på hårddisken , eftersom det verkar som att detta är den maximala storlek som fastställts av programmet.

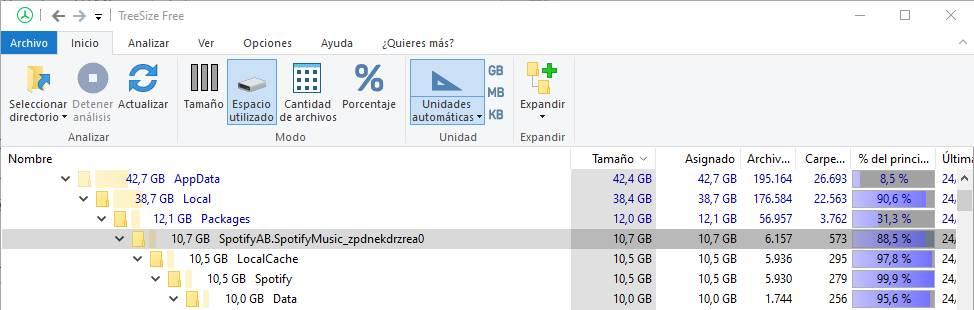
Vi kan alltid ta bort den här mappen för hand, även om sanningen är att den är kontraproduktiv, särskilt med tanke på att om vi använder UWP-appen är sökvägen där dessa data sparas inte exakt för hand.
Att ha dessa 10 GB upptagen kan alltid vara irriterande, särskilt om vi har en relativt liten hårddisk eller en SSD. Därför kommer vi att förklara olika knep med vilka vi kommer att kunna automatisera borttagningen av den här mappen så att den töms varje dag när vi stänger av datorn, eller så ofta utan att behöva göra något annat.
Ta bort Spotify-mappen när du stänger av datorn
För att automatisera denna uppgift behöver vi först och främst veta var Spotify-cachefilerna lagras. Nästa måste vi skapa ett enkelt BAT-skript för att utföra det i CMD , och slutligen automatisera körningen när du stänger av datorn.
Kontrollera var Spotify-temporära filer sparas
Beroende på vilken klientversion vi har (installerbar, UWP, etc.) sparas cachen i en eller annan katalog. Processen är densamma för dem alla, men du kan ändra sökvägen där dessa data sparas. Vi kommer att följa stegen för UWP-versionen.
Standardkatalogerna där denna cache sparas är:
För den normala versionen (byte av "användare" med vårt användarnamn):
C:/Users/usuario/AppData/Local/Spotify/Storage
För UWP (ändra "användare" med vårt användarnamn):
C:/Users/usuario/AppData/Local/Packages/SpotifyAB.SpotifyMusic_zpdnekdrzrea0/LocalCache/Spotify/Data
Allt innehåll i dessa mappar är tillfälligt eller cache-innehåll i programmet. Och därför kan vi eliminera det.
Skapa skript för att rengöra mappen automatiskt
CMD har ett kommando, RMDIR , som gör att vi kan ta bort filer eller mappar från kommandotolken. Så vi ska skapa vårt eget rengöringsskript för att ta bort den här cachen och frigöra allt utrymme som musikprogrammet har upptagit under vår senaste session.
För att göra detta öppnar vi ett anteckningsblock och skriver kommandot “rmdir” i det, följt av motsvarande sökväg. I slutet av sökvägen lägger vi till en * som indikerar för kommandot att vi vill ta bort allt innehåll som finns i katalogen. I vårt fall är kommandot följande (kom ihåg att vi måste ändra "ruvel" för vårt användarnamn:
rmdir /s /q "C:/Users/usuario/AppData/Local/Packages/SpotifyAB.SpotifyMusic_zpdnekdrzrea0/LocalCache/Spotify/Data/*"
Vi använder " rmdir ”Kommando eftersom“ del ”endast är giltigt för filer. Eftersom Spotify lagrar sin cache i andra undermappar, raderar vi dem alla med det här kommandot.
När du har skrivit det här kommandot är nästa steg att spara texten fil som en .bat-fil . Vi kommer att använda alternativet ” Spara som ”, Vi lägger till .bat i slutet av namnet på filen som vi vill ha, och vi väljer typen” alla filer ”.
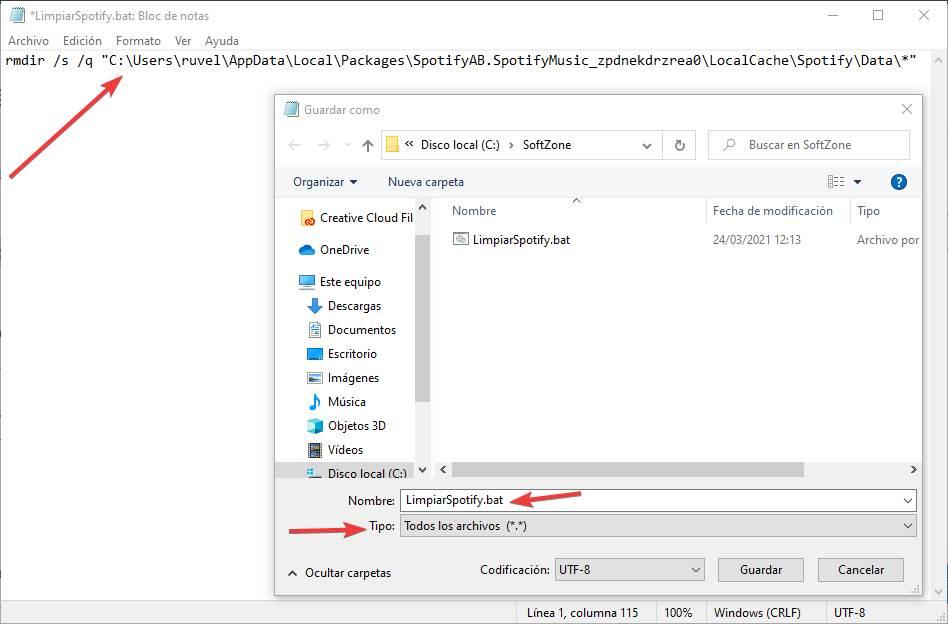
Vi har redan skapat skriptet. Vi kan testa att det fungerar genom att köra det och kontrollera om den temporära Spotify-mappen raderas korrekt. Om det inte gör det har vi gjort något fel.
Om det fungerar måste vi nu bara schemalägga dess körning.
Schemalägg radering av temp när du stänger av datorn
Om vi har Windows 10 Pro kan vi schemalägga körningen av skriptet genom grupprinciper. För att göra detta måste vi köra gpedit.msc , och där går vi till avsnittet Datorkonfiguration. Därefter måste vi gå till Windows-inställningar och dubbelklicka på Skript alternativet (Start / Shutdown) i den högra panelen.
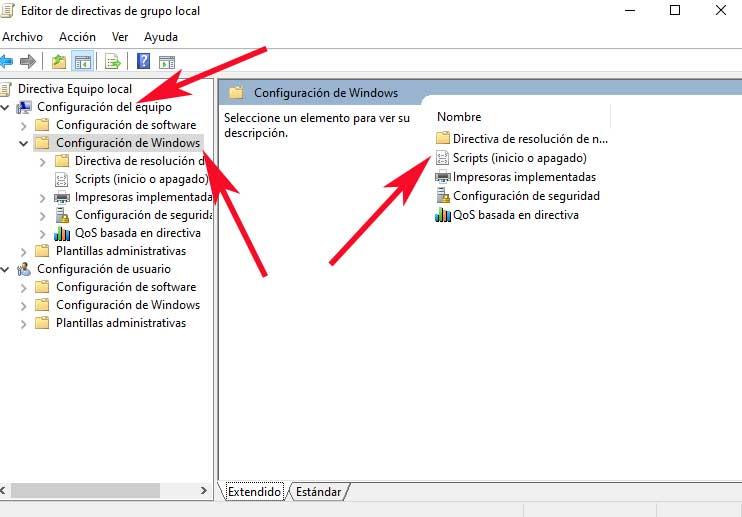
En gång här dubbelklickar vi på ” avstängning “, Och vad vi ska göra nästa är att lägga till skriptet som vi vill köra när vi stänger av datorn. Det är den vi just skapade.
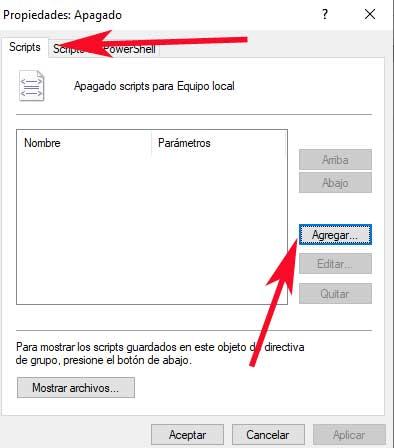
Vi letar efter skriptet där vi har sparat det, laddar det och det är det. Vi accepterar ändringarna och vi kommer att få uppgiften automatiserad. Från och med nu, varje gång vi stänger av datorn, körs manuset och tar bort allt tillfälliga filer som genereras av Spotify .
Använd schema för att automatiskt radera mappar
Ovanstående metod har sina begränsningar. Det fungerar till exempel inte alltid och Windows 10-hemanvändare kan inte komma åt grupprinciper. Därför är det inte en metod som kan användas för 100% av folket. I så fall finns det andra sätt att göra detsamma, även om det innebär använder tredjepartsprogram att göra det.
Cyber-D: s autodelete
En av dem är att använda Cyber-D: s Autodelete-program . Denna helt fria programvara gör det möjligt för oss att automatiskt radera en mapp under vissa omständigheter.
Vi kan lägga till katalogen för Spotify-cachemappen och konfigurera detta program för att automatiskt radera all data som är mer än en vecka gammal. Således kan vi automatiskt ta bort alla gamla cache på vår hårddisk. Om vi vill göra det oftare kan vi välja upp till timmar och minuter.
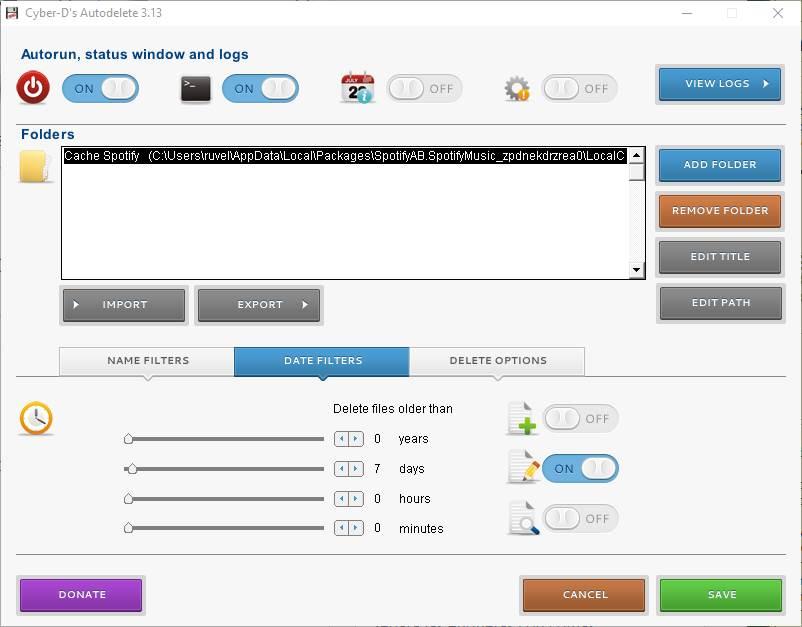
Vi kan ladda ner det här programmet från denna länk .
Radera filer som är äldre än
Detta program bygger i stort sett på samma sak. Vi kan tilldela detta program alla filer eller mappar som vi vill ta bort automatiskt efter ett visst antal dagar och sedan tar det hand om att ta bort det. Vi kan säga att vi vill att data ska raderas varje dag för att frigöra mer utrymme eller för att radera data som är äldre än en viss tid. På detta sätt kommer vi att undvika att ha utrymme upptagen av skräpdata i onödan.
Vi kan ladda ner det här programmet från här. .