Fotoredigeringen mjukvaruindustrin har blomstrat under en tid. Detta beror till stor del på den kraftfulla utrustning som vi har till vårt förfogande idag, förutom de program som vi kan använda. Utan tvekan är den obestridda ledaren på denna marknad Adobe Photoshop, en lösning som anpassar sig till alla typer av användare och miljöer.
Det första vi bör veta är att det här programmet inte är gratis, men det kan uppfylla våra förväntningar i både professionella och hemliga miljöer. Dessutom försöker utvecklarfirman göra saker mycket enklare för oss när vi designar och redigerar bilder härifrån. Det betyder inte att det är ett enkelt program, allt beror på vilken djupnivå vi vill ha för vårt projekt. Om vi behöver utföra enkla redigeringsuppgifter kommer det inte att kosta oss för mycket.

Och det är att själva programmet presenterar oss för en serie fördefinierade verktyg och funktioner som kraftigt automatiserar dessa fotoredigeringsuppgifter. Men när vi lär känna de grundläggande verktygen och fördjupar dem kommer vi att bli medvetna om komplexiteten i detta program. Inte för inte är det en av de mest använda i världen som finns i många datorer. Detta är ett Adobe-program som har en mycket omfattande uppsättning verktyg. Dessutom har var och en av dem en bra samling anpassningsbara inställningar och alternativ.
Leta reda på och aktivera verktyget Photoshop Notes
Bland de många funktioner som vi hittar i detta fotoredigeringsprogram är en av de mest användbara i vissa fall s.k. Anteckningar verktyg . Det är just detta vi kommer att fokusera på härnäst och att vi kommer att visa dig hur du använder det och får ut det mesta av det. Hur kan det vara annars, det första vi måste göra är att hitta det för att kunna använda det i vårt projekt. Som en allmän regel är detta en funktionalitet som vi bör hitta i verktygsfältet som kommer som standard i programmet.
Detta är den som finns i den vänstra delen av huvudfönstret och som är placerad vertikalt. Här bör vi hitta en ikon i form av ett anteckningsblad som exakt refererar till Notes -verktyget. Detta är dock ett program som har en mängd anpassningsbara funktioner , inklusive de funktioner som vi vill ha på skärmen. Det kan vara så att ikonen som vi nämnde inte visas, men det här är något och vi löser det snabbt. Vi behöver bara gå till fönstermenyn och markera anteckningsalternativet som vi ser i listan som visas.
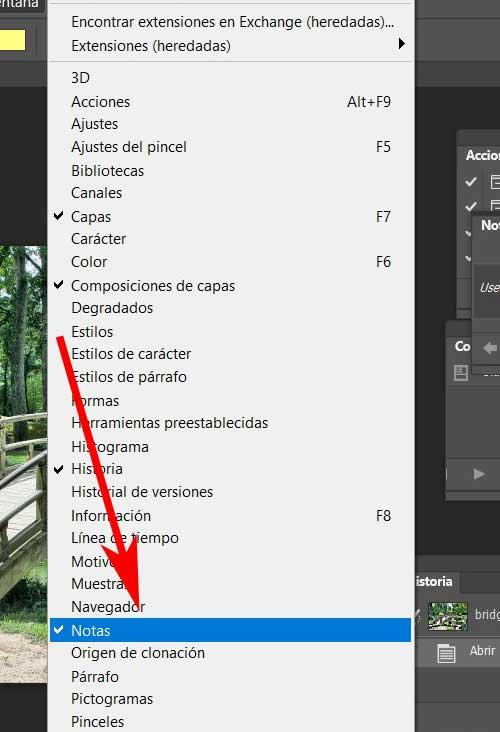
I det ögonblicket kommer vi att se ikonen som intresserar oss visas i fältet som tidigare nämnts för att kunna komma åt den funktion som vi ska arbeta med. Det säger sig självt att just denna funktion kommer att vara till stor hjälp för oss när du enkelt och snabbt lägger till anteckningar till dina bilder.
Varför använda den här funktionen i fotoredigering
Det första vi bör veta är att Adobe program för flera versioner erbjuder oss från möjligheten att arbeta med viss dold information. Detta kan vara oerhört användbart när man arbetar med våra bilder, vi hänvisar specifikt till metadata. Men när du arbetar på ett mer professionellt och aktuellt sätt med denna typ av dold information är det att föredra att använda Notes -verktyget. Några av er kanske ännu inte vet om det här användbart Photoshop funktionalitet.
Men nu när vi ska prata om det är det troligt att de använder det för att vara mycket mer intressant. När det kommer till redigering av bilder är det många moment och sessioner som vi genomför i samma projekt. Därför kommer det aldrig skada att vi kan lägga till egna kommentarer och idéer i form av anteckningar som bifogas den bilden. Vi berättar allt detta för det här verktyget kommer att tjäna oss just för det. Specifikt ger det oss möjligheten att lägga till kommentarer eller instruktioner till projektet där vi arbetar i Adobe-programmet.
![]()
Hur Notes fungerar i Adobe -programmet
Det är också viktigt att veta att dessa nya element som vi ska arbeta med i början syns i själva bilden. Men eftersom de är för eget bruk är dessa objekt inte utskrivbara. Med detta vill vi berätta att om vi senare kommer att skriva ut projektet med bifogade anteckningar, antingen på papper eller annan fil, kommer dessa inte att visas.
Faktum är att tack vare den här funktionen hanterar vi objekt som vi kan skapa, redigera eller ta bort när vi behöver det. Samtidigt kommer de inte att vara till stor nytta när de lämnar anteckningar, idéer eller order till andra människor som arbetar med detsamma redigeringsprojekt .
Så här lägger du till anteckningar till dina bilder i Photoshop
När vi vet allt detta som vi har berättat för dig, för att lägga till en anteckning till en bild som vi arbetar med i Photoshop, klickar vi på ikonen som beskrivs ovan. Detta finns i programmets verktygslåda i form av ett skriftligt blad. Så snart det Notes -verktyg som vi talar om väljs, kommer vi att placera det i bilden vi arbetar med. För att göra detta behöver vi bara klicka på den exakta platsen för bild laddas på skrivbordet där vi vill lägga till det.
Genom att klicka på den ser vi hur ett nytt element läggs till i den färg som vi har fördefinierat för anteckningen. Detta har formen av ett litet fönster där vi kan skriva det innehåll vi vill ha i form av text. Vi skriver detta i det lilla fönstret som finns på höger sida, standard arbetsbord. I själva verket kallas det Notes, så det är här vi kan se allt innehåll i de olika anteckningarna som vi bifogar projektet.
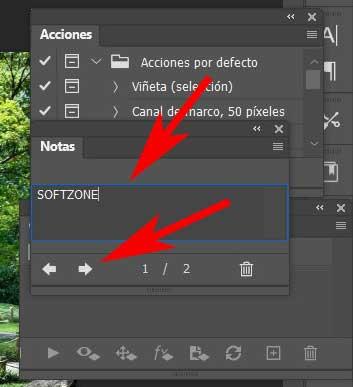
Redigera innehållet i flera anteckningsobjekt
I samma lilla fönster, strax under textrutan som vi nämnde tidigare, hittar vi två Pilarna för att flytta mellan de olika skapade tonerna. På detta sätt har vi möjlighet att redigera innehållet i var och en av dessa på ett enkelt sätt. Det är också värt att veta att vi har möjlighet att tilldela var och en av dessa objekt olika färgtoner.
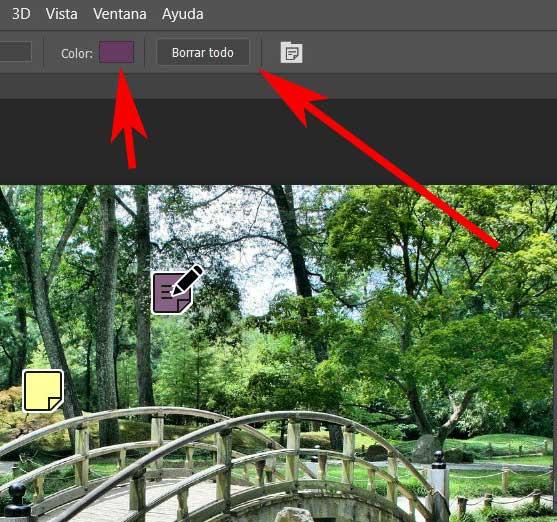
Å andra sidan, när vi är klara med vårt fotoredigeringsarbete, kanske vi vill ta bort alla dessa anteckningar . Vi uppnår detta genom att helt enkelt klicka på knappen Ta bort alla som finns högst upp på skrivbordet.