Multimediepresentationerna som vi nu kan utföra med vår dator är en nyckelfaktor i kontorsautomationssektorn. För detta hittar vi lösningar som Microsoft PowerPoint eller Slides bland andra, så nu kommer vi att se hur man lägger till musik till ett projekt i Google-programmet.
Och det är nödvändigt att komma ihåg att det faktum att lägga till musik till en presentation i Google Slides kan vara ett mycket intressant komplement. Vanligtvis är dessa verk fulla av text, så något annat än musik kan ge den en mer intressant eller professionell ton. Det är precis vad vi vill prata om i samma rader. Naturligtvis, i händelse av att vi vill lägga till musik till en Google Presentationer presentation måste vi använda en video från Youtube, Google Drive, eller en tredjeparts streamingtjänst.

Lägg till en YouTube-video för att sätta musik på Slides
Som vi nämnde erbjuder sökjättens förslag inte möjligheten att lägga till musik direkt i presentationen. Det beror på att vi inte kan lägga till ljudfiler till dessa projekt med Slides. Men vi kan lägga till videor, så den enklaste lösningen för dem som vill lägga till musik är att använda en Youtube video. Att säga detta lägger till en video från streamingportalen till Google Slides-presentationen direkt. För att göra detta, ladda YouTube-videospelaren med uppspelningsalternativ.
Så snart videon börjar spela kommer den att fortsätta att spela tills du går vidare till nästa bild. För att uppnå detta är det första vi gör att öppna presentationen av Google Slides. I det ögonblicket måste vi klicka och gå till den specifika bilden där vi vill lägga till YouTube-videon. Sedan i toppmenyn går vi till Infoga / Video meny.
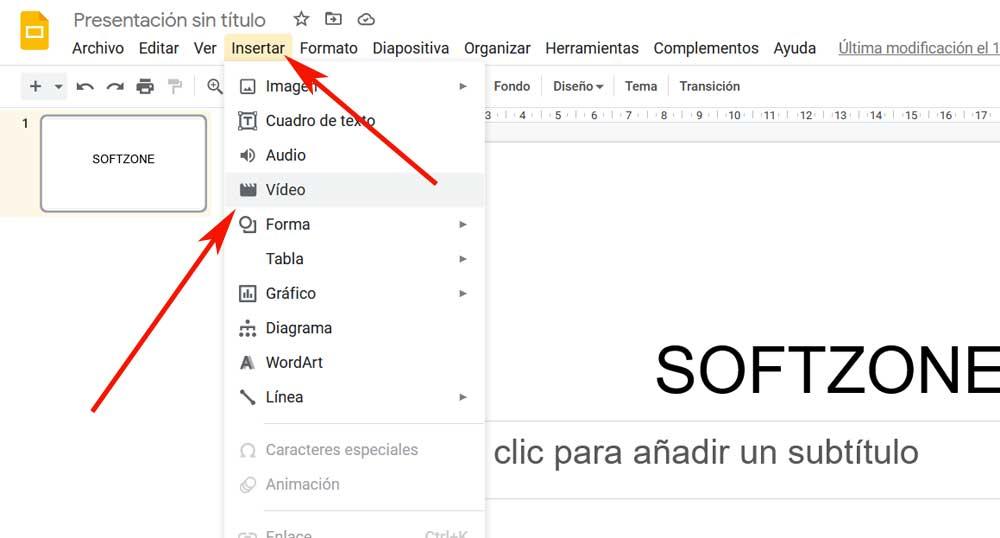
Här har vi redan möjligheten att Sök för YouTube-videor från rutan som visas. I själva verket tillåter detta fönster oss att ange den exakta URL som vi är intresserade av att använda videoportalen. På samma sätt kan vi söka efter vissa termer genom att skriva dem i rutan som visas. Så snart vi har hittat innehållet som intresserar oss väljer vi det med hjälp av knappen Välj. Den ligger längst ner i fönstret och hjälper oss att lägga till den i presentationen.
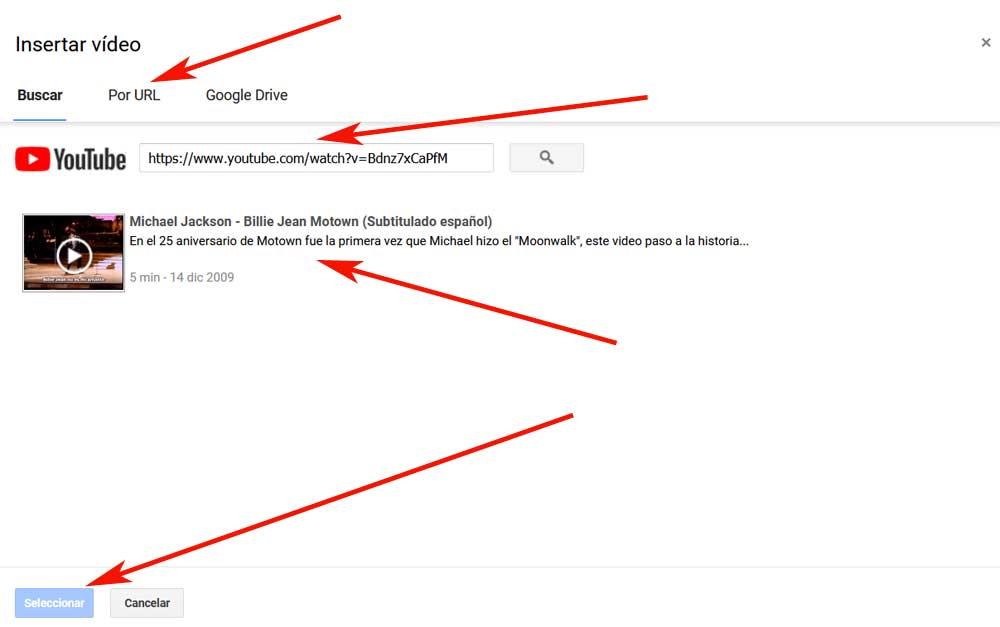
En förhandsvisning av din video kommer att visas och klicka på Välj innehållet som sådant infogar det i bilden som du valt tidigare. Här kan vi ändra dess storlek och flytta den till önskad position inom den.
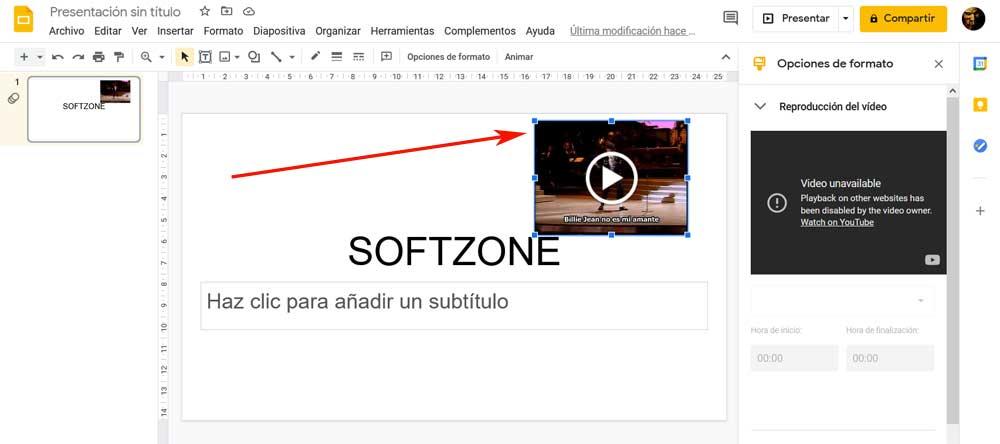
Lägg till musik från Google Drive
Ett annat intressant alternativ som vi kan använda i samma mening för att infoga YouTube-videor är att infoga dina egna privata videor . Det här är något som vi lätt kan göra från Google Drive . Det är värt att nämna att dessa videor kan infogas från samma urvalsruta som vi såg tidigare.
Efter att ha öppnat presentationen som sådan och placerat oss i motsvarande bild måste vi klicka på menyn Infoga / Video. Som med de YouTube-videor vi såg tidigare kommer de som vi inkluderade från Google Drive att fortsätta spela tills du flyttar till en annan bild. Därför kommer musiken som vi vill ha i det här fallet bara att spelas i den.
För att lägga till en video från Google Drive, när vi har öppnat önskat menyalternativ, går vi till Google Drive-fliken i fönstret. Här har vi redan möjlighet att söka efter videon som vi är intresserade av att lägga till för att inkludera musik. Det är uppenbart att det måste vara tidigare i vårt lagringsutrymme i molnet .
Med allt och med det innan vi måste synkronisera dina videofiler med Google Drive. Vi gör detta genom att använda PC-applikationen eller genom att ladda upp videon från Google Drive-webbplatsen. Och vi måste komma ihåg att när du klickar på fliken Google Drive, kommer bilder bara att upptäcka videofiler.
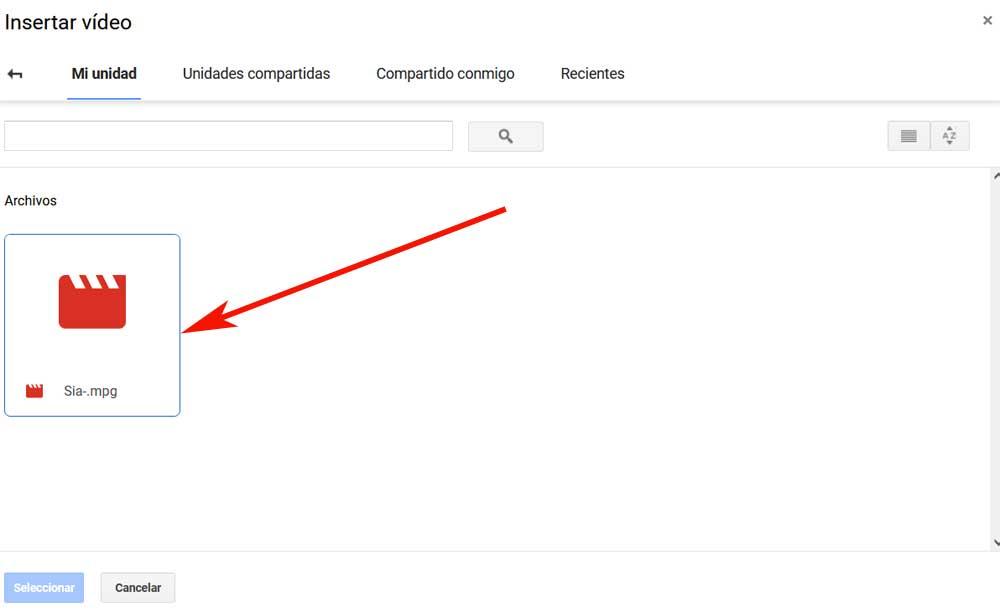
Som i föregående fall, en gång innehåll har har valts och lagts till kan vi flytta och ändra storlek på bilden för att använda musiken den innehåller.
Lägg till musik från en streamingtjänst till Slides
Något vi borde veta är att Google inte tillåter dig att infoga musikfiler direkt, som du kan göra med en video från YouTube eller Google Drive. Som en lösning kan vi alltid länka låtar som finns på online-streamingtjänster som Spotify. På detta sätt laddas musiken som vi väljer från en av dessa tjänster i en bakgrundsflik. Från den fortsätter den att spela tills vi stänger den manuellt eller tills ljudet slutar.
För att uppnå detta måste vi infoga ett lämpligt reproduktionsobjekt så att vi enkelt kan klicka under presentationen. Här kan en bild, en form eller en textruta tjäna oss. För att infoga en form, till exempel, klickar vi på Insert / Shape och väljer sedan den valda formen från de extra menyerna.
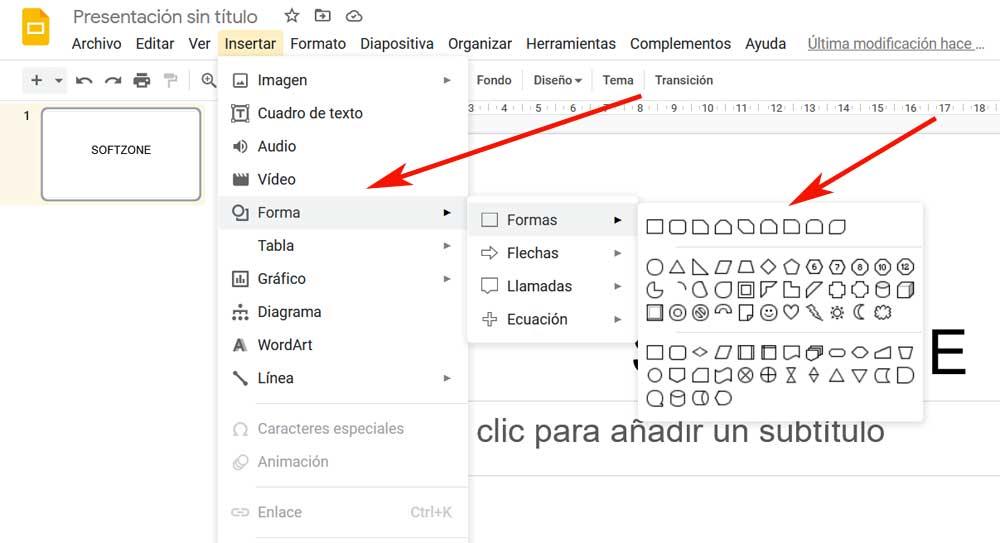
Med muspekaren drar vi över bilden till skapa den valda formen med motsvarande storlek. När vi väl har skapat kan vi börja skriva för att lägga till den text vi vill ha i formuläret och därmed klargöra dess syfte. När detta objekt har anpassats högerklickar vi på det och väljer alternativet Länk från snabbmenyn.
Det är här vi behöver webbadressen till det streamade ljudet som vi har valt, så vi anger det i dialogrutan som visas.
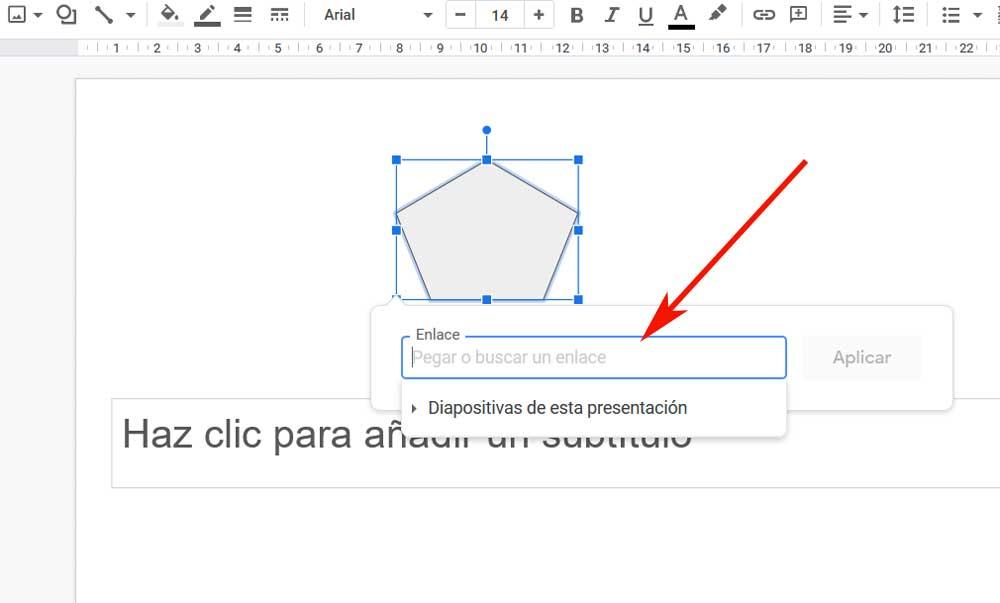
För att ändringen ska träda i kraft klickar vi på knappen Apply för att bekräfta ändringen. På det här sättet uppnår vi verkligen att lägga till ett ljudspår i presentationen av Google Slides som sådan. På detta sätt laddas det valda ljudinnehållet under presentationen av Google Slides genom att klicka på det här objektet. Det enda vi måste komma ihåg i detta avseende är att vi bara kan göra det på en separat flik. Därför, om du föredrar att hålla allt inom presentation som sådan är det att föredra att du använder en video från Google Drive eller YouTube på det sätt vi sett tidigare.