Stadias är officiellt historia. Googles tjänst stängde den 18 januari bland ledsna ord från sina följare, som hade funnit i sin suveräna teknik ett annorlunda sätt att njuta av videospel var som helst. Huruvida det var en Smart TV, en datorskärm eller på mobilen och surfplattan. Och en av de väsentliga delarna av hela systemet var utan tvekan dess extraordinära gamepad.
Wi-Fi till Bluetooth

I och med nedläggningen av tjänsten uppstod ett problem pga Stadia-spelplattan fungerar inte som en vanlig enhet, förstå att den har Bluetooth och vi kan para ihop den med en annan som senare ansvarar för att hantera den. När det gäller Google-plattformen länkades denna kontroll via Wi-Fi till hemnätverket och kändes senare igen av de från Mountain View som länkade den till spelsessionen som vi precis hade startat.
Tja, innan stängningen Google publicerade ett onlineverktyg som gör att vi kan aktivera den berömda Bluetooth för att kunna använda den med en mobiltelefon, en surfplatta, en dator, en Smart TV och till och med en och annan konsol som gör det lättare för ett tillbehör av dessa funktioner kan användas utan problem vart vi än går .
Idag tänker vi inte fundera mer på saken eftersom den handlar om förklarar vad du måste göra för att omvandla den wifi-anslutningen till Bluetooth. Och det är så enkelt som att följa en rad steg genom din webbläsare. Skåda.
Hur man aktiverar Bluetooth-anslutningen
Det första du bör göra är gå till länken som vi lämnar dig längst ner. Där kommer de att erbjuda dig två alternativ: ändra typ av anslutning för kontrollern eller leta efter uppdateringar i framtiden. Vi står kvar med den till vänster så vi klickar på den. Nu, krom kommer att be oss att ansluta gamepad med en USB-C-kabel till datorn (Windows or Mac spelar ingen roll).
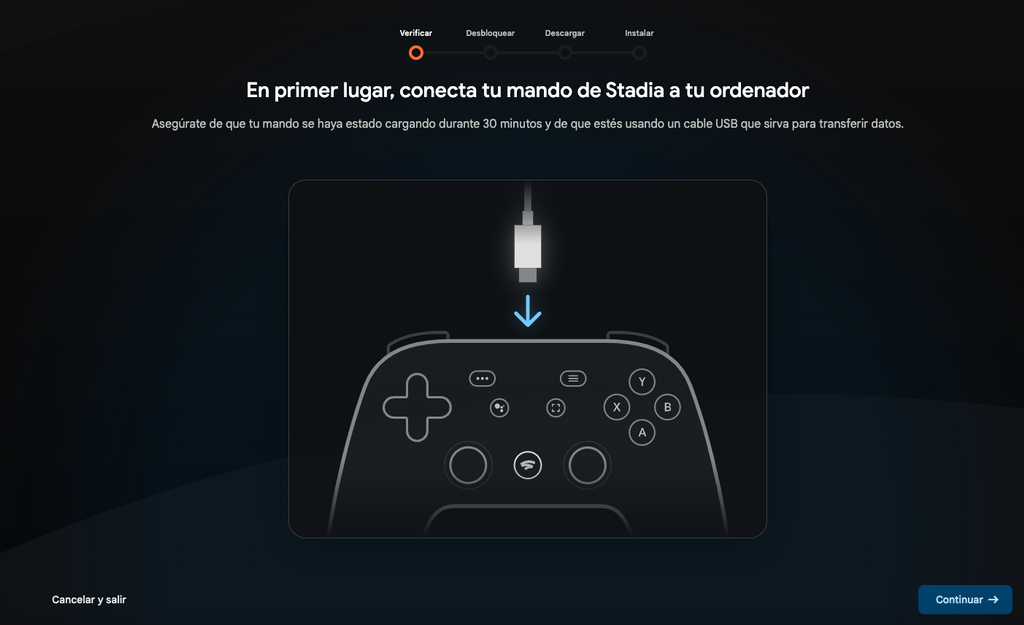
Nästa , kommer webbläsaren att be oss om tillåtelse att känna igen kontrollern att vi har anslutit, ger uttrycklig tillåtelse så att den kan röra inuti den. Självklart accepterar vi och säger ja i fönstret som öppnas.
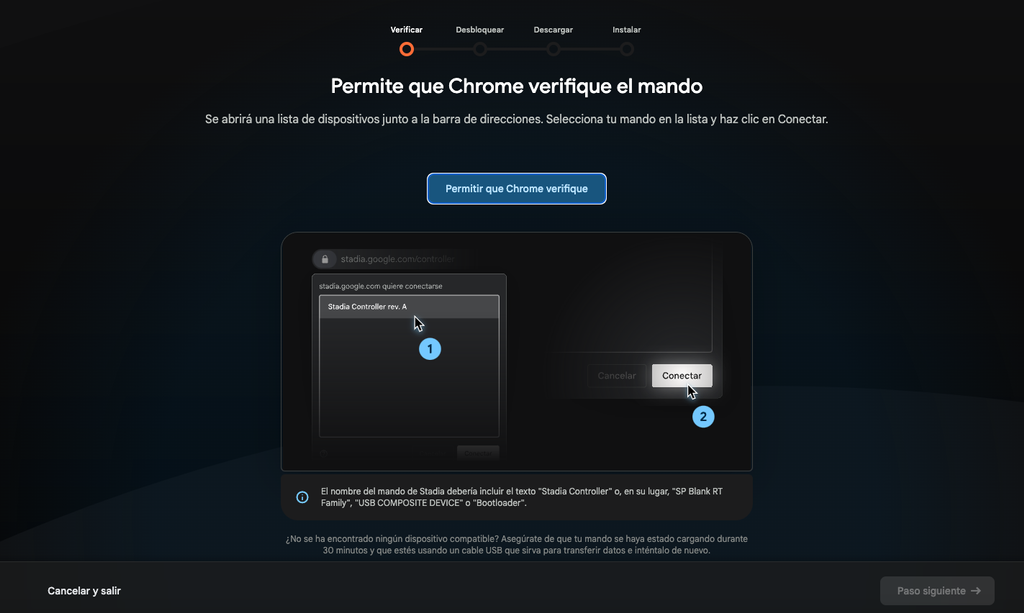 Nästa steg är att låsa upp Stadia-kontrollen, som sker i tre faser. Den första är att koppla bort den från datorn, den andra är att koppla in den igen medan vi först trycker på "..."-knappen och senare samtidigt trycker på de fyra knapparna som anger att vi på höger sida av skärmen lämnar dig precis här nedan: ” … + Google Assistant + A + Y”
Nästa steg är att låsa upp Stadia-kontrollen, som sker i tre faser. Den första är att koppla bort den från datorn, den andra är att koppla in den igen medan vi först trycker på "..."-knappen och senare samtidigt trycker på de fyra knapparna som anger att vi på höger sida av skärmen lämnar dig precis här nedan: ” … + Google Assistant + A + Y”
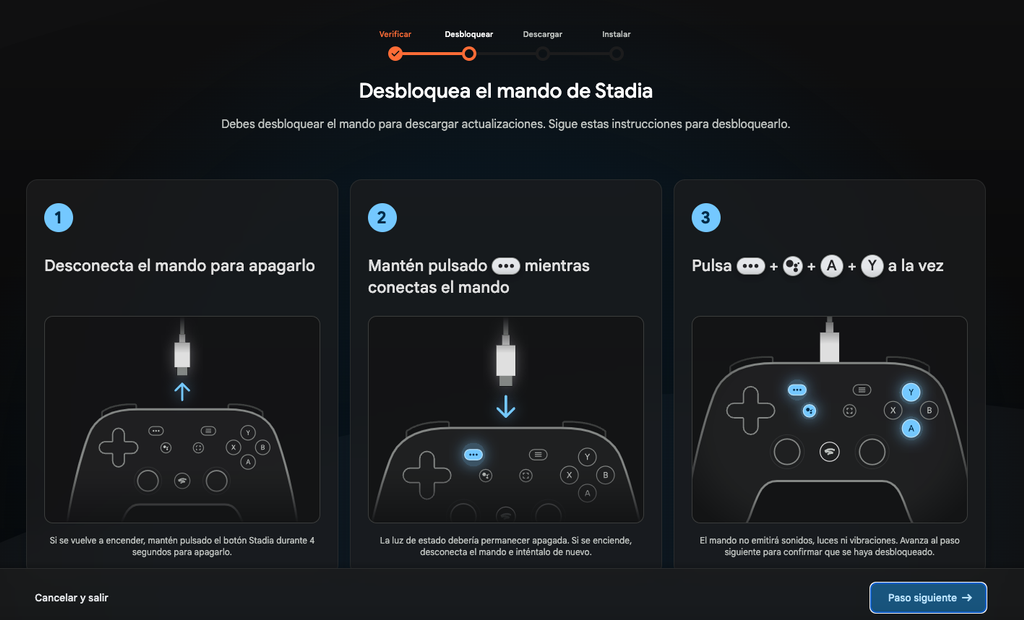
Nästa steg är för att ge Chrome behörighet att ladda ner uppdateringen . Så vi säger ja till allt som efterfrågas och vi kommer att se hur en förloppsindikator visas med uppdatering kopieras till vår dator.
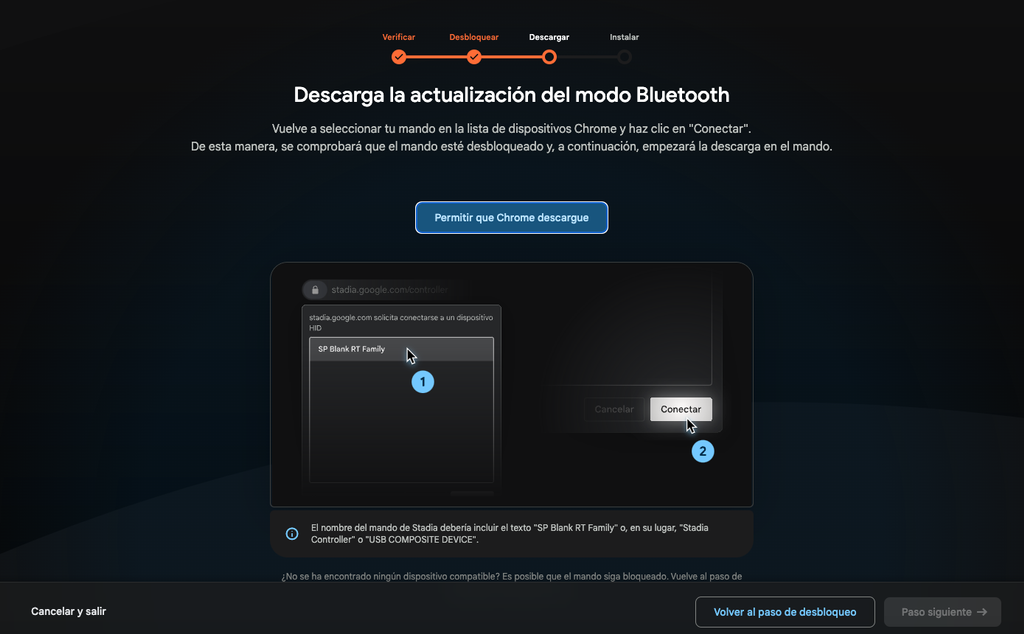
Slutligen, när uppdateringen har laddats ner är det dags att installera den på fjärrkontrollen så att anslutningsinställningarna ändras från det ögonblicket. Vi säger till honom att ja, att han tillämpar det till gamepaden och vi väntar på den slutliga bekräftelsen på att allt har gått bra.
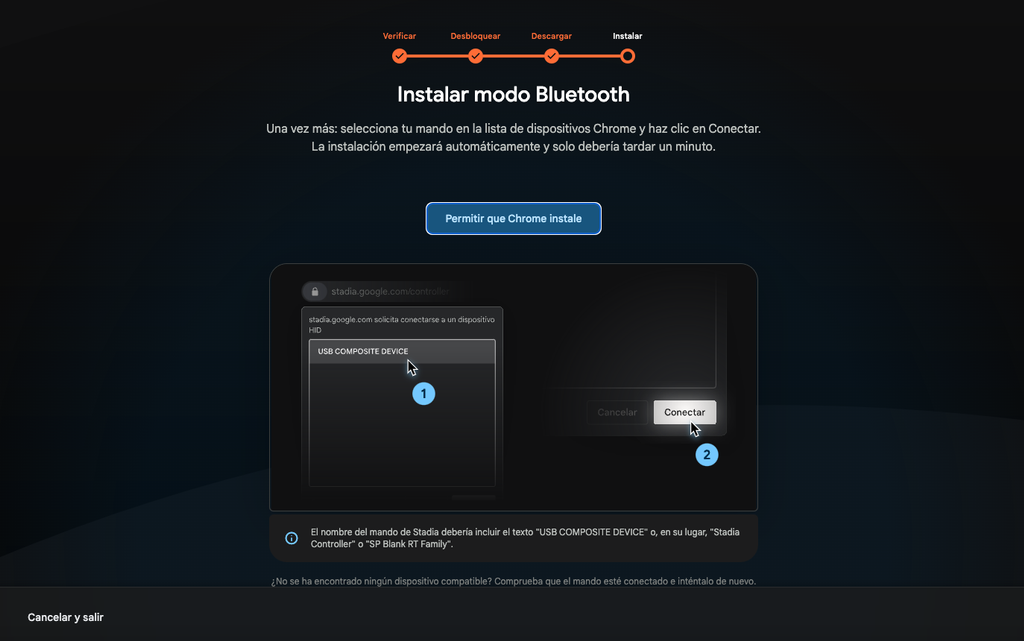
Nu är allt du behöver göra länka handkontrollen genom att trycka på "Stadia + Y"-knapparna i två sekunder för att göra den synlig för andra enheter, länka den senare och testa att allt har gått som det ska.