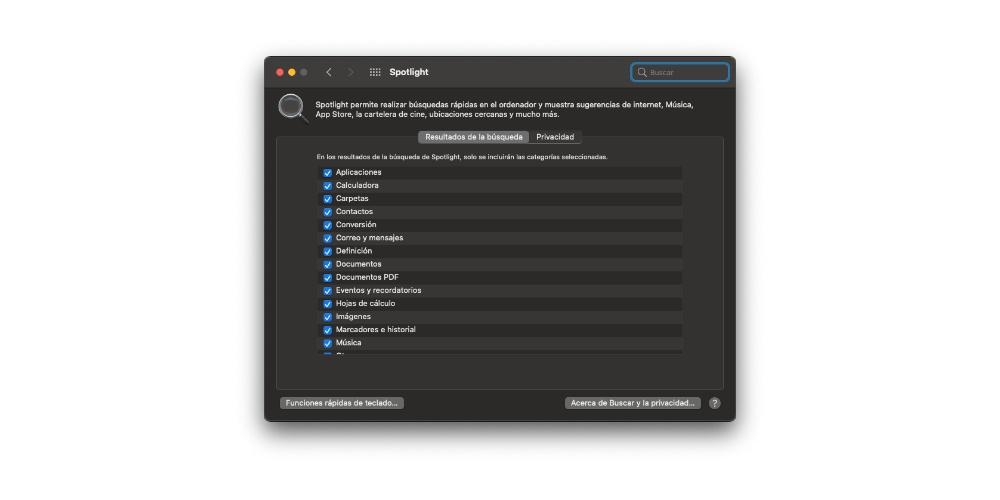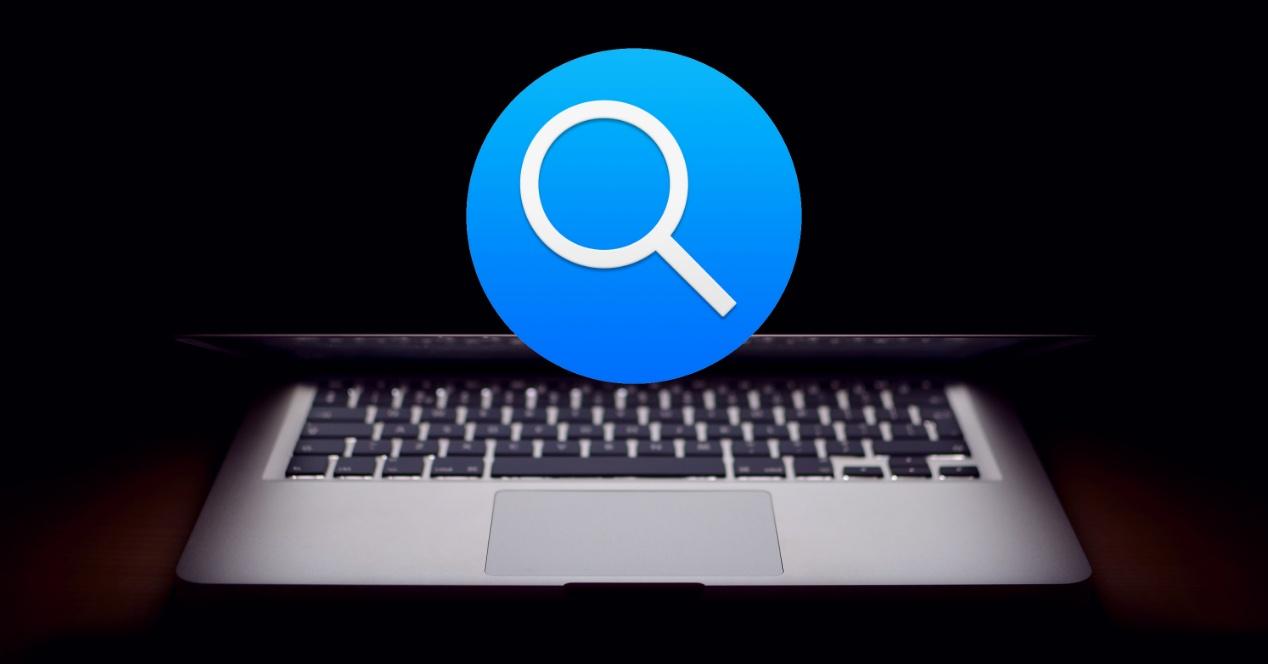
MacOS-systemet har ett stort antal verktyg som gör det enkelt att använda detta operativsystem intuitivt och bekvämt. Ett av dessa verktyg är Spotlight, vilket ger dig tillgång till praktiskt taget allt bara genom att fråga. I det här inlägget vill vi förklara djupt vad detta verktyg är och alla saker du kan göra med det.
Vad är macOS Spotlight?
Spotlight är ett av de verktyg som Apple ger dig inbyggt på din Mac och att hjälper dig att hitta praktiskt taget vad som helst, från en applikation till en fil som du inte kommer ihåg var du lägger den. Men se upp, det stannar inte där, förutom att hitta det kan du öppna filen eller appen direkt från Spotlight själv. Dessutom har den också möjligheten och förmågan att utföra beräkningar, omvandlingar och ge dig definitioner valfri term. Du kanske till och med undrar vad vädret kommer att vara på en viss plats, om det finns ett kafé nära din plats eller något annat.
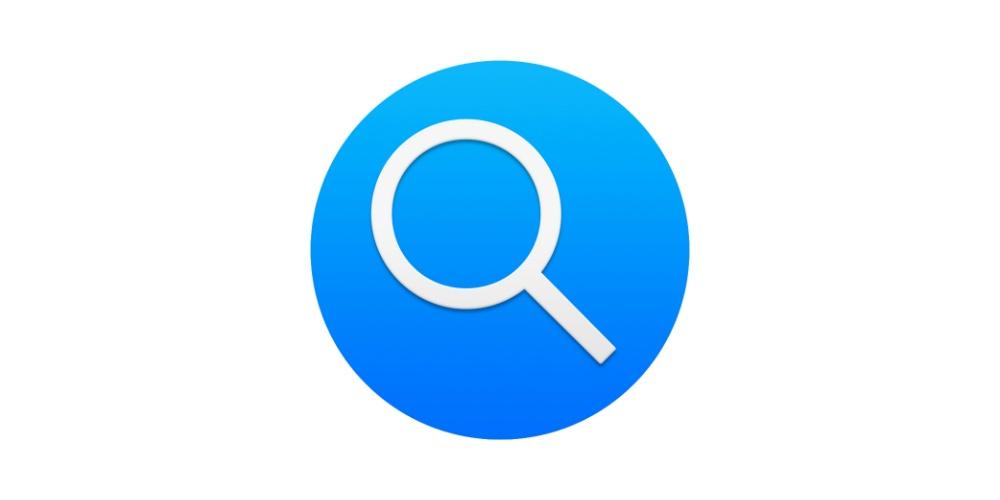 För att komma åt Spotlight du behöver bara ta en titt i det övre högra hörnet på din Mac-skärm. Detta är i form av en förstoringsglas i menyraden, så det är väldigt enkelt att komma åt detta fantastiska verktyg. möjlig. Naturligtvis är Spotlight också tillgängligt på båda iPhone och iPad erbjuder samma fördelar som det erbjuder på macOS.
För att komma åt Spotlight du behöver bara ta en titt i det övre högra hörnet på din Mac-skärm. Detta är i form av en förstoringsglas i menyraden, så det är väldigt enkelt att komma åt detta fantastiska verktyg. möjlig. Naturligtvis är Spotlight också tillgängligt på båda iPhone och iPad erbjuder samma fördelar som det erbjuder på macOS.
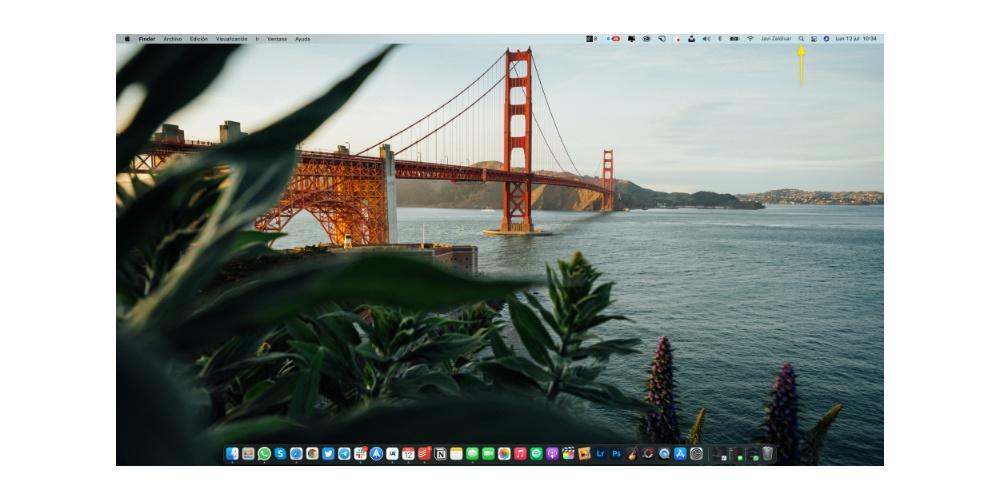
Börja använda den
Som vi nämnde tidigare kommer att använda Spotlight att göra vissa dagliga åtgärder mycket lättare för dig, till exempel att öppna ett program på din Mac som du inte har i Dock och som du måste söka i Launchpad, samt utföra någon åtgärd eller till och med söka i de data du behöver just nu, allt tack vare att det använder Siri-förslag.
Steg för att söka efter något i rampljuset
Visst är stjärnfunktionen som Spotlight erbjuder användarna att kunna utföra praktiskt taget alla typer av sökningar i datorn och även använda Siri-förslag. Stegen som en användare måste följa för att göra detta är riktigt enkla. Vi berättar om dem nedan.
- På Mac, klicka på Spotlight-ikonen finns längst upp till höger på skärmen i menyraden. Du kan också komma åt den genom att trycka på Kommando + mellanslag.
- Skriv vad du letar efter . När du skriver visas resultaten nedan.
- Med tillgängliga resultat , gör något av följande.
- Visa en förhandsvisning . För att göra detta, tryck på Tab-tangenten.
- Visa resultaten av en föreslagen sökning . För att göra detta, klicka på ett objekt som föregås av Spotlight-ikonen.
- Visa resultaten av en föreslagen sökning på webben . För att göra detta, klicka på ett objekt som föregås av Safari-ikonen.
- Öppna ett objekt . För att göra detta dubbelklickar du på objektet.
- Visa platsen för en fil på Mac . För att göra detta väljer du filen och håller ned kommandotangenten. Filens plats visas längst ner i förhandsgranskningen.
- Kopiera ett objekt . För att göra detta, dra en fil till skrivbordet eller till ett Finder-fönster.
- Visa alla resultat från Mac i Finder . För att göra detta, bläddra till botten av resultaten och klicka på "Sök i Finder."
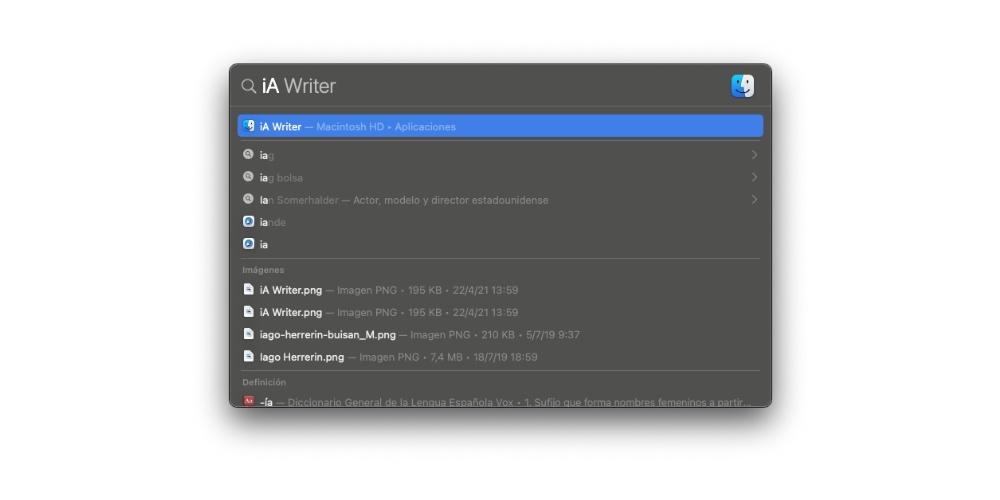
Gör beräkningar och omvandlingar snabbt
En annan av de mest användbara funktionerna som Spotlight erbjuder alla användare, i det här fallet är macOS möjligheten att utföra operationer eller konverteringar utan att behöva använda något externt verktyg. Så här kan du enkelt utföra dessa åtgärder.
- Till utföra beräkningar, du måste bara ange det matematiska uttrycket i sig, som om det vore en miniräknare.
- Om du vill utföra en valutaomvandling , allt du behöver göra är att ange ett valutabelopp, som ”100 euro till dollar”, och Spotlight själv ger dig resultatet direkt.
- Till utföra temperaturomvandlingar , du behöver bara ange en temperatur som "200 K till F".
- Om du vill utföra mätomvandlingar ange en mätning som ”500 meter till yards”.
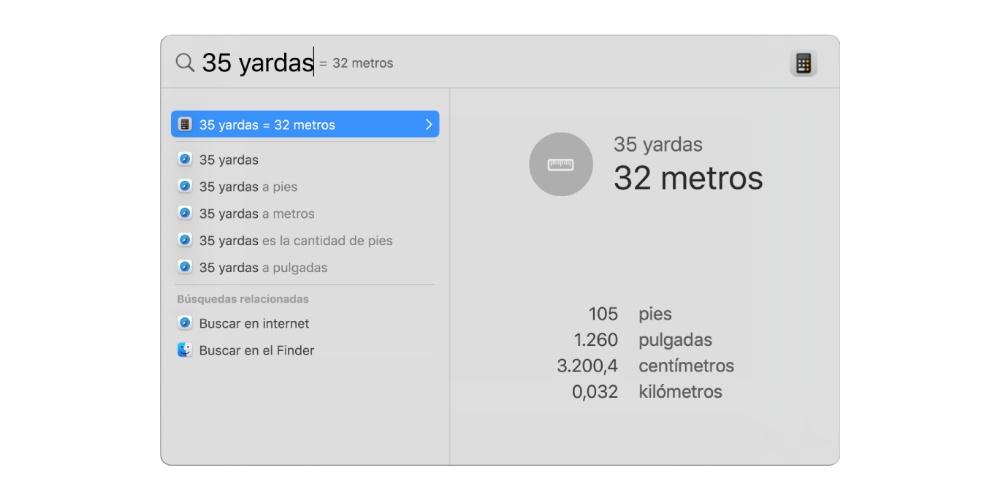
Förbättra din användning av Spotlight med dessa genvägar
Som med många macOS-applikationer finns det olika tangentbordsgenvägar när du använder Spotlight påskynda användningen av detta verktyg vid vissa tillfällen , och till och med göra det ännu mer produktivt än det här fantastiska verktyget redan är. Sedan lämnar vi dig dessa snabbfunktioner.
- Öppna eller stäng Spotlight-fönstret : Kommando + mellanslag.
- Visa förhandsgranskningsområdet : Tab-tangent.
- Gå till nästa resultat : Nedåtpil.
- Gå till föregående resultat : Uppåtpil.
- Gå till det första resultatet i följande kategori : Kommando + nedåtpil.
- Gå till det första resultatet i föregående kategori : Kommando + uppåtpil.
- Visa sökvägen till ett resultat på Mac : Kommando.
- Öppna ett resultat : Returnyckel.
- Visa en fil i en app eller Finder : Kommando + R eller Kommando + dubbelklicka.
- Öppna ett Finder-fönster med det valda sökfältet : Alternativ + Kommando + mellanslag.
Spotlight fungerar inte ordentligt?
Även om både macOS och de inbyggda applikationerna som Apple erbjuder till alla användare av dess enheter är riktigt tillförlitliga, är de inte utan brister, därför kan det vara så att Spotlight inte fungerar så bra som det borde. Här är några av de lösningar du kan ta om du tror att det här användbara Apple-verktyget inte fungerar som det ska.
Kontrollera att du har gjort sökningen korrekt
Det första vi rekommenderar dig är att om problemet du har med Spotlight är relaterat till en sökning som du har gjort, granska den sökningen . Vid många tillfällen skriver användare sökningar med full hastighet och skrivfel kan uppstå vilket leder till att Spotlight inte kan ge de resultat som användaren förväntade sig.
Därför rekommenderar vi att du kontrollerar om ordet eller frasen som du har skrivit för att utföra sökningen är korrekt skriven. Om det du vill hitta är en exakt fras eller ett ord, måste du också sätta frasen eller ordet i citattecken när du söker.
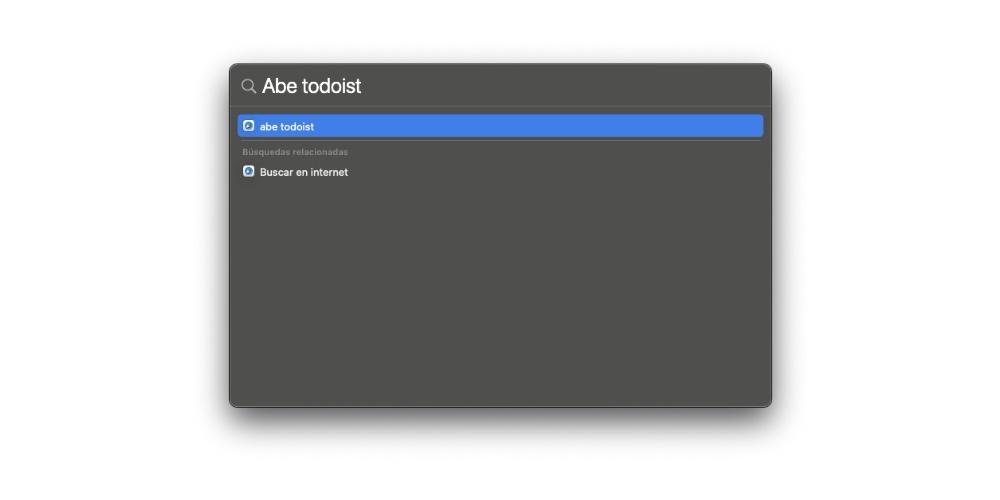
Var tittar du?
När du gör en sökning du måste ta hänsyn till den plats från vilken du startade sökningen . Om du har startat sökningen i Spotlight kan resultaten som appen erbjuder dig inkludera e-post, kalenderhändelser, Siri-förslag, information från andra applikationer osv. Om du till exempel söker från ett Finder-fönster kommer resultaten inkludera bara filer och mappar som finns på den interna disken.
Se Spotlight-inställningar
En av anledningarna till att Spotlight kanske inte erbjuder dig de förväntade resultaten beror på de inställningar som du har skapat eller som kommer som standard i Spotlight-inställningarna . Det är möjligt att du har uteslutit objekt från sökningarna, för att kontrollera det, vad du behöver göra är att välja Apple-menyn, klicka på Systeminställningar, klicka sedan på Spotlight och klicka sedan på “Sökresultat”. Objekt som du inte har valt kommer inte att inkluderas i resultaten av dina sökningar.
En annan möjlighet är att du har uteslutit vissa mappar eller skivor från Spotlight-sökningar. För att kunna kontrollera det, vad du behöver göra är att klicka på Apple-menyn, Systeminställningar, klicka sedan på Spotlight och sedan på Integritetspolicy. Där kan du kontrollera mappar eller diskar som du har kunnat utesluta någon gång från Spotlight-sökningar.