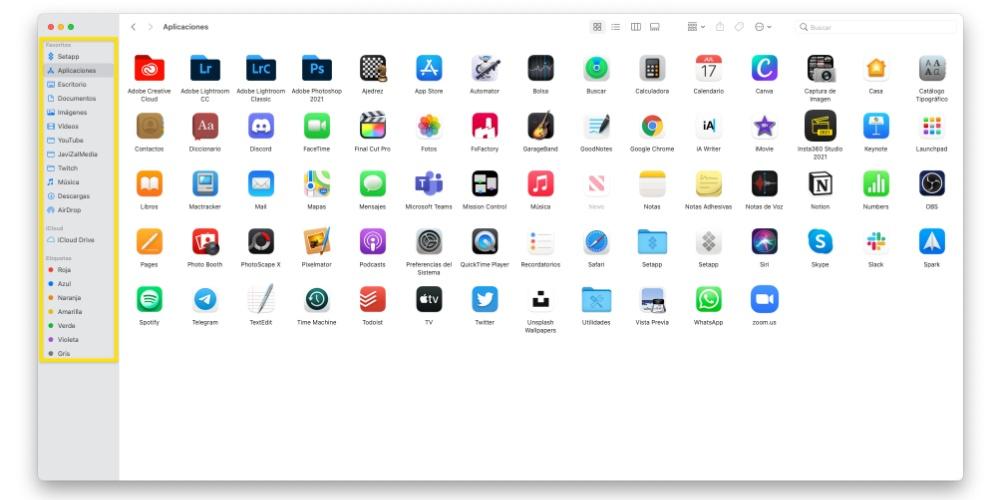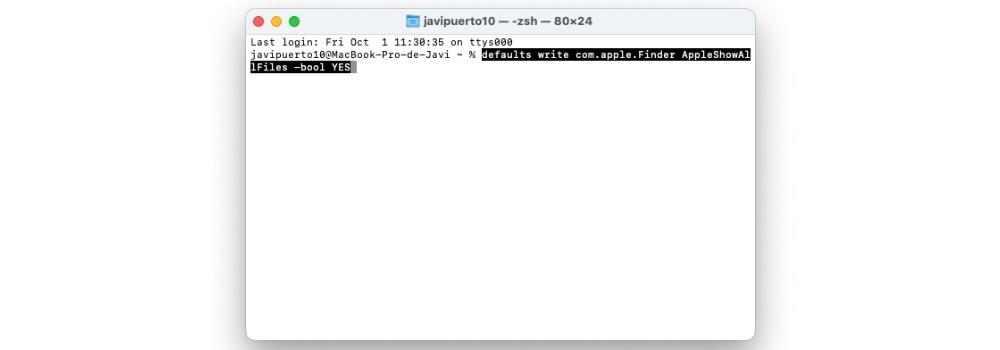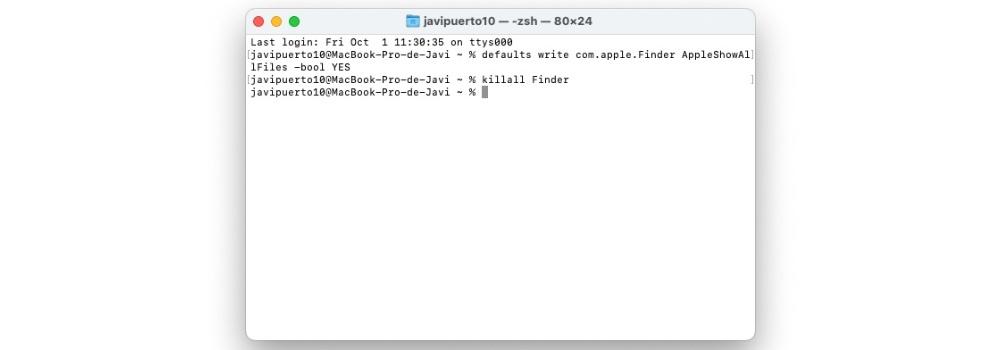Mac -datorer är enheter med en enorm potential där användare kan göra praktiskt taget vad som helst, naturligtvis tack vare macOS, vilket är operativsystemet som alla datorer i Cupertino -företaget har. Därför vill vi i det här inlägget berätta hur du kan dölja olika filer, mappar eller till och med hur du kan anpassa ditt skrivbord eller Finder genom att bara visa det du vill visa. Fortsätt läsa att vi berättar allt.
Följ dessa steg för att dölja filer och mappar
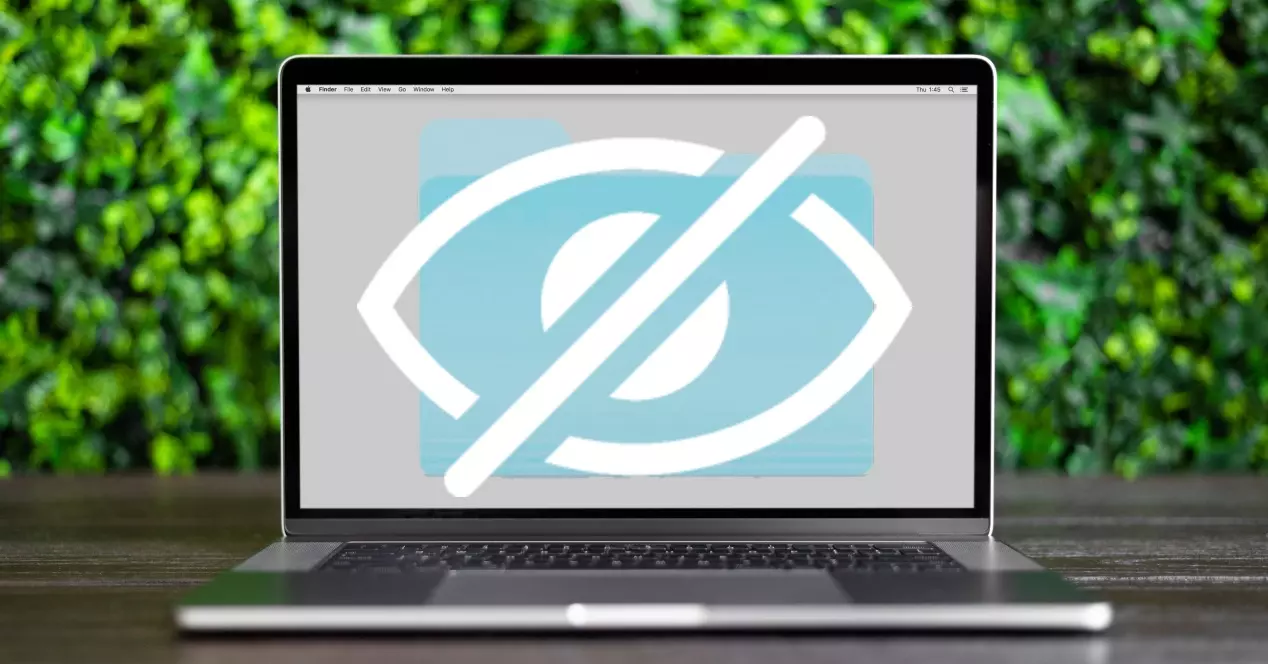
Det första vi vill prata med dig om är möjligheten att du måste kunna dölja filer och mappar på din dator , det vill säga göra dem totalt osynliga så att ingen kan komma åt dem. Detta har dock en liten nackdel, och det är att du inte kommer åt de dokument eller mappar som du döljer, men du vet hur du visar dem igen eftersom vi också kommer att berätta hur du gör det. Här är stegen att följa för att dölja filer eller mappar på din Apple dator.
- Öppna Terminalapp.
- Skriv följande kommando i terminalen, ” chflags gömd " utan citaten . Tänk på att efter ordet "dold" måste du lämna ett mellanslag .
- Nu Dra alla mappar eller dokument som du vill dölja . När du har dragit den kan du verifiera att sökvägen som motsvarar filen eller mappen visas i terminalen.
- Presse Enter.
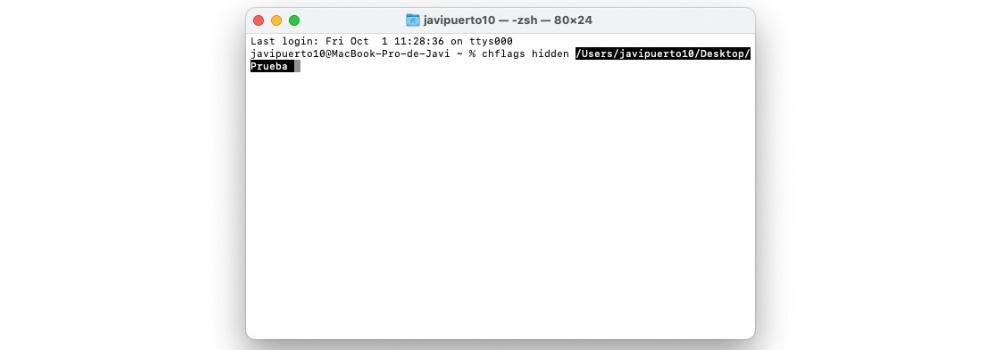
Med dessa enkla steg kan du enkelt och bekvämt dölja alla filer eller mappar som du har på din dator. Som vi sa kommer denna process att se till att innehållet inte längre är synligt och tillgängligt för någon användare, inklusive dig, så då lämnar vi dig också steg du måste följa för att kunna ha innehållet som du har dolt igen .
- Öppna Terminalapp.
- Skriv följande kommando utan citattecken, ” standardinställningar skriver com.apple.Finder AppleShowAllFiles -bool JA ".
- Träffa anger.

- Hittills har vi lyckats visa alla dolda filer på Mac, och nu måste vi komma åt dem som var dolda manuellt för att göra detta skriva följande kommando utan citattecken, ” killall Finder ".
- Träffa anger.
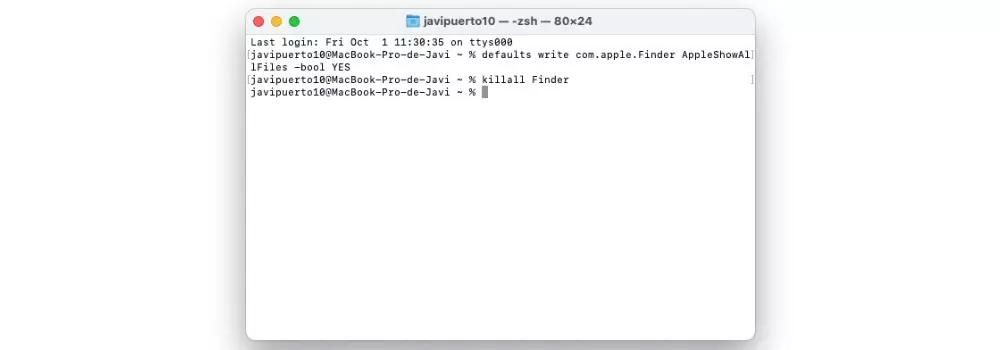
- Skriv följande kommando utan citattecken, ” chflags nohidden ", Med det i åtanke efter ordet "nohidden" måste det finnas ett mellanslag .
- Dra filen eller mappen från dess nuvarande plats till terminalfönstret .
- Träffa anger.
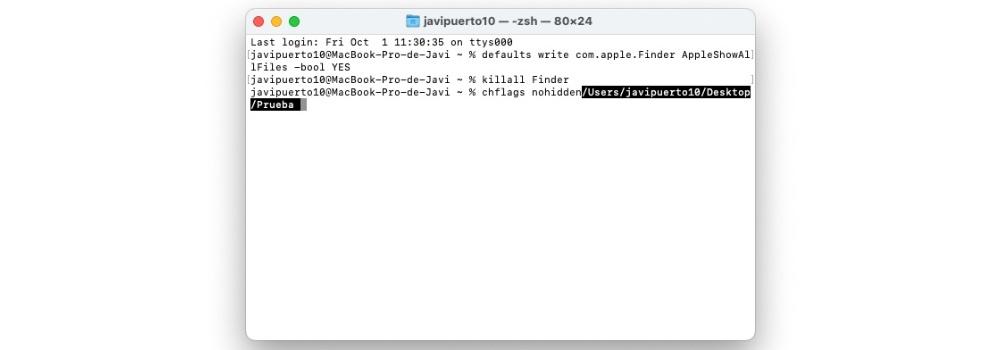
Med dessa enkla steg har du möjlighet att dölja och visa olika innehåll i din Mac när du vill. Detta kommer verkligen till nytta, särskilt om du har mycket viktiga eller konfidentiella dokument som du arbetar med och du vill dölja dem av olika skäl, men då måste du fortsätta arbeta med dem.
Välj de enheter du vill se på din Mac när du ansluter dem
När det gäller att gömma eller visa olika innehåll är ett annat alternativ som varje användare kan anpassa efter sin smak eller preferenser att visa de olika enheterna som du kan ansluta till din Apple -dator på skrivbordet och i Finder -sidofältet. , till exempel hårddiskar, kameror, minneskort eller någon lagringsenhet.
Som vi säger är det här en punkt där varje användares personliga preferenser främst spelar in och hur tillgängliga de vill ha de element som de ansluter till Mac för att kunna arbeta med dem. Som du kommer att se nedan är stegen du måste utföra för att anpassa ditt Finder -skrivbord och sidofält verkligen enkla och du kan naturligtvis alltid gå tillbaka för att ändra inställningarna som du kan ställa in genom att följa stegen nedan.
- Välj i Finder Finder > Inställningar.
- Klicka Allmän, och då välj de objekt du vill se på skrivbordet.
- Klicka på Sidebar , Och sedan välj de objekt du vill se i Finder -sidofältet.
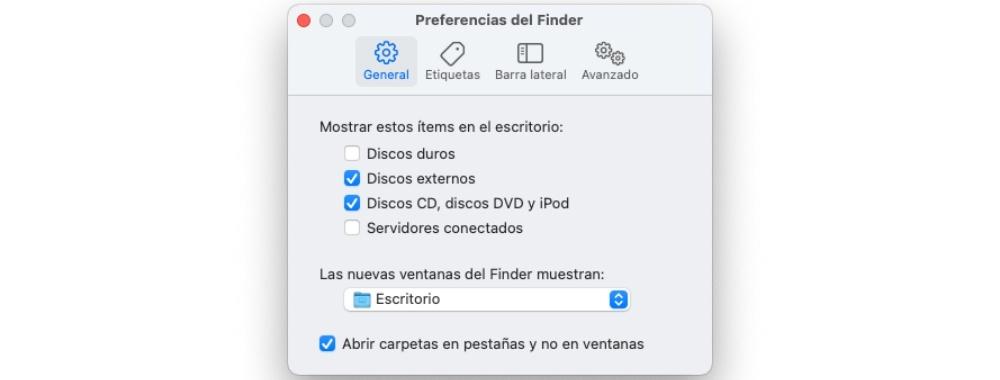
Anpassa Finder efter eget tycke
Tidigare har vi berättat vilka steg du måste utföra om du vill visa eller dölja de olika enheterna som du kan ansluta till din dator i Finder -sidofältet. Nu är det din tur att verkligen välja och anpassa allt du har tillgång till från Finder, från mapparna i sidofältet till genvägarna som du kan använda via verktygsfältet. Vi kommer att berätta allt detta nedan.
Visa och dölj alternativ i verktygsfältet
Finder -verktygsfältet är en plats där det finns många genvägar till olika funktioner som du uppenbarligen som användare har möjlighet att anpassa efter din smak och framför allt till din användning för att kunna göra och anpassa din Mac helt efter dina behov. Här är stegen du måste följa om du vill ändra dessa genvägar i verktygsfältet.
- Öppna på din Mac Upphittare.
- Gör något av följande.
- Till dölj eller visa verktygsfältet välj Visa> "Dölj verktygsfält" eller Visa> "Visa verktygsfält". När du döljer verktygsfältet måste du veta att sidofältet också är dolt och statusfältet flyttas från botten till toppen av fönstret.
- Till ändra storlek på verktygsfältet du måste, om du ser knappen “Fler objekt i verktygsfältet” längst till höger i verktygsfältet beror det på att fönstret är för litet för att kunna visa alla objekt som det innehåller. Expandera fönstret eller klicka på knappen för att se resten av objekten.
- Om du vill ändra innehållet i verktygsfältet, välj Visa> Anpassa verktygsfältet. Du kan dra objekt in och ut från verktygsfältet, lägga till ett mellanslag mellan de olika objekten och välja om du vill visa text med ikonerna.
- Till ordna om objekten i verktygsfältet, håll ner kommandotangenten och dra sedan objektet till en ny plats.
- Om du vill lägg till en fil eller en app, håll ner kommandotangenten och dra objektet till Finder -verktygsfältet tills du ser ett grönt plustecken.
- I syfte att ta bort ett objekt, håll ner kommandotangenten och dra sedan objektet från verktygsfältet.
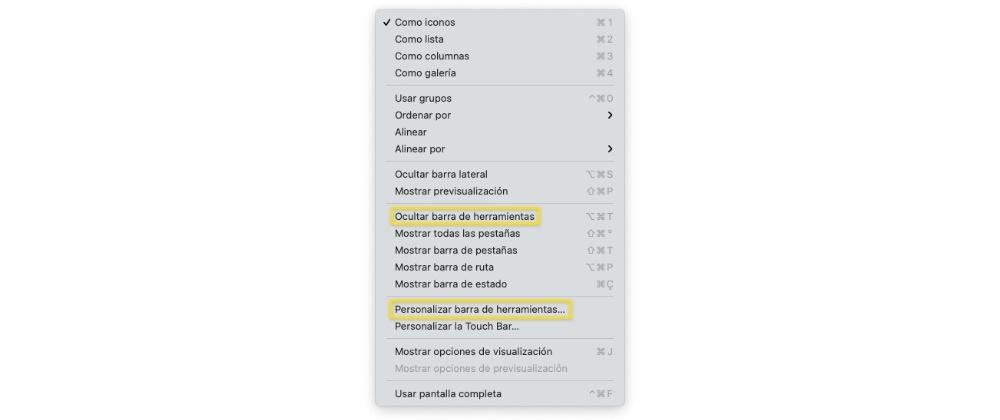
Välj de mappar du behöver i sidofältet
Vänd dig för att prata om Finder -sidofältet, det vill säga platsen där du har mappar eller genvägar till det innehåll som du oftast kommer åt dagligen. Du kan också helt anpassa den här sidofältet efter eget tycke, ta bort eller lägga till olika mappar eller platser som du behöver. Här är stegen att följa.
- Öppna Finder på din Mac.
- Utför en av följande åtgärder.
- Till dölja eller visa sidofältet välj Visa> "Dölj sidofält" eller Visa> "Visa sidofält". Om den är nedtonad väljer du Visa> Visa verktygsfält.
- Om du vill ändra storlek på sidofältet , dra höger sida på avdelningsfältet åt höger eller vänster beroende på om du vill förstora eller minska det.
- Om du vill ändra innehållet i sidofältet, välj Finder> Inställningar> Sidofält och välj eller ta bort de objekt du vill ha.
- Till ordna om objekten i sidofältet, dra ett objekt till en ny plats.
- Om du vill visa eller dölja alla objekt i ett avsnitt i sidofältet, placera pekaren över rubriken i sektionen tills det ögonblick då knappen Dölj eller Visa visas och klicka sedan på den knappen.
- Om du vill lägg till en mapp eller en disk i sidofältet, dra objektet till avsnittet Favoriter. Om du inte ser avsnittet Favoriter väljer du Finder> Inställningar> Sidofält och väljer sedan minst ett objekt från avsnittet Favoriter.
- Om du vill lägg till en app i sidofältet, håll ner kommandotangenten och dra appikonen tills den placeras i avsnittet Favoriter.
- Att kunna ta bort ett objekt , dra ikonen för det objektet ur sidofältet tills du ser ett raderingstecken.