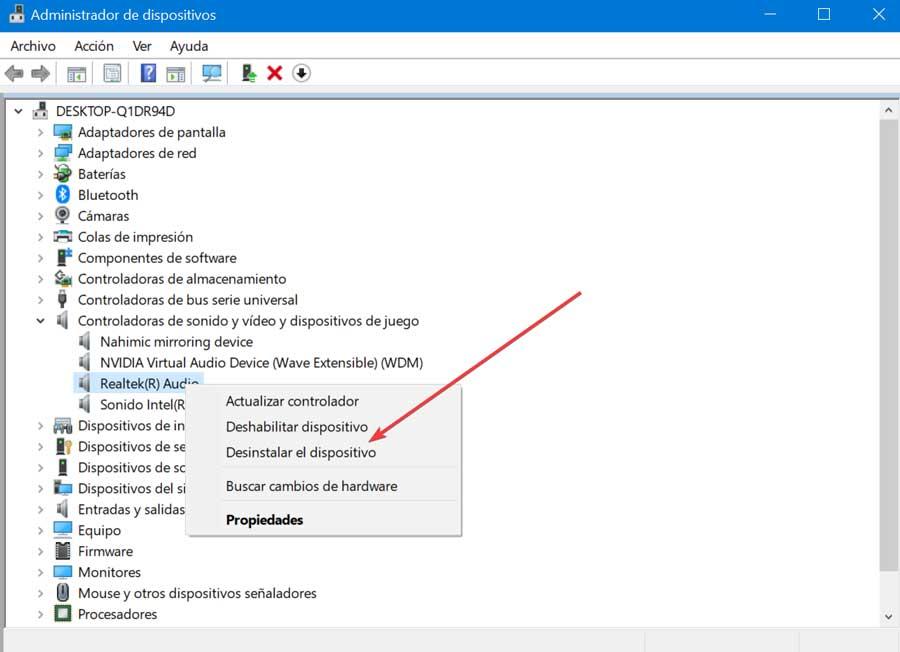Användningen av hörlurar när vi använder vår dator har blivit allt oftare. Oavsett om det är att lyssna på vår favoritmusik eller titta på filmer utan att störa andra människor, eller att ringa videosamtal med bästa ljudkvalitet, inget bättre än att använda hörlurar. Även om vi under dess användning kan ha problem relaterade till ekot som kan vara ganska irriterande. Om så är fallet, innan vi byter hörlurar kan vi välja att prova några knep som hjälper oss att åtgärda det.
Echo är ett problem som kan göra oss förtvivlade, inte bara när det kommer från en enda källa, utan ännu mer när ekot kommer från flera källor, till exempel i en videokonferens med flera deltagare.

Varför hör jag eko när jag använder hörlurar?
Att vi hör eko när vi använder våra hörlurar på våra Windows datorn kan bero på olika faktorer. Huvudorsaken brukar bero på reflektion av ljud från högtalarna som kan orsakas av en dålig anslutning, felaktiga ljudinställningar, för nära mikrofonen eller att använda hörlurar av dålig kvalitet. På samma sätt kan vissa inställningar på enheten som den är ansluten till vara obalanserade och få ljudet att eka.
Oavsett orsakerna är sanningen att det är något riktigt irriterande att uppleva eko när som helst att vi använder våra hörlurar, så vi måste försöka lösa det på olika sätt.
Steg för att fixa eko i hörlurar
Därefter kommer vi att se en serie funktioner som vi kan utföra både när vi hör eko och när hörlurarnas röst avger eko.
Koppla ur och koppla in hörlurar
I många fall kan den mest effektiva metoden för att lösa ett problem också vara den enklaste och mest insiktsfulla. Det är därför det första vi bör försöka att koppla ur och koppla in hörlurarna igen. Om dessa är felaktigt anslutna till ljudutgången kan det orsaka den tråkiga ekoeffekten. Att koppla ur och koppla in hörlurarna kommer omedelbart att klippa av deras återkopplingsslinga, vilket eliminerar ekot.
Ibland kan ekoproblemet bero på själva porten. Därför, om vi har flera portar, kan vi försöka ansluta hörlurarna till en annan port.
Inställningar för högtalare och mikrofon
En annan metod för att eliminera brus från hörlurar är att sänka volymen. Och det är att våra hörlurar kan återge ett tyst ljud som får vår mikrofon att eka. För att kontrollera detta kan vi välja att stänga av högtalarna eller sänka volymen för att undvika denna effekt.
På samma sätt kan slumpmässigt bakgrundsbrus eka genom våra hörlurar utan att vi märker det. Det är därför vi måste stänga av mikrofonen för att undvika ekot i hörlurarna medan vi inte pratar. När mikrofonen i våra hörlurar riktas mot ett annat föremål kan ljudet också börja eka. Detta händer eftersom ljudvågorna börjar studsa av varandra och förvrängas. Därför, om våra hörlurar har en mikrofon, måste vi ändra riktningen den pekar för att eliminera ekot.
Använd felsökaren
När det gäller att lösa problem relaterade till ljudet kan vi använda felsökaren som är integrerad i Windows 10 för mikrofonen och högtalaren. Det är därför, innan du försöker mer komplexa lösningar, bör du börja med det. För att göra detta måste vi använda tangentbordsgenvägen för Windows + I för att komma åt menyn Inställningar.
Senare klickar vi på avsnittet "Uppdatering och säkerhet". Inom detta avsnitt i den vänstra kolumnen väljer vi "Felsök". Här längst ner klickar vi på "Ytterligare felsökare".

I den nya skärmen klickar vi på "Audio Uppspelning ”för att hitta och korrigera eventuella problem relaterade till ljuduppspelning. Vi följer instruktionerna på skärmen för att slutföra processen.
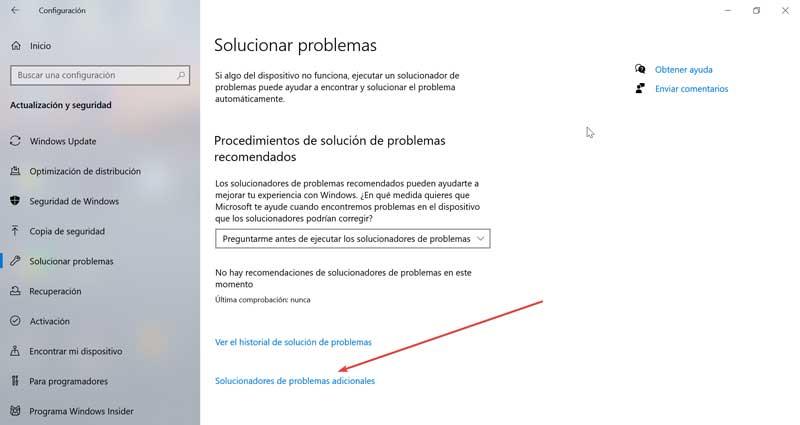
Senare måste vi göra detsamma med ljudinspelning, röst och om vi använder trådlösa hörlurar, även med Bluetooth. När vi är klara med felsökaren fortsätter vi med att kontrollera om hörlurarna redan slutar att avge eko.
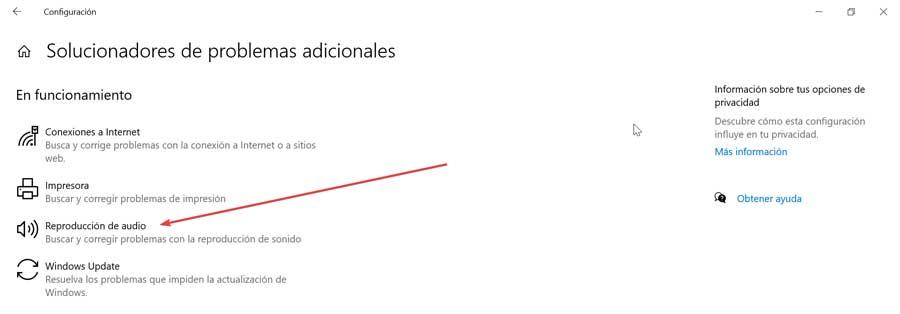
Stäng av Lyssna på den här enheten
Med funktionen Lyssna på den här enheten kan vi ansluta en musikenhet till vår dator och lyssna på musik via hörlurar. Men den här funktionen kan eka, även om den inte är ansluten till en extern musikenhet, så att stänga av den kan lösa vårt problem.
För att göra detta skriver vi kontrollpanelen i sökrutan bredvid Start -menyn och väljer den från listan. Senare måste vi etablera små ikoner inom alternativet "Se vid", som finns i den övre högra delen, och vi klickar på "Ljud".
![]()
Därefter visas ett nytt fönster där vi måste klicka på fliken "Spela in" och dubbelklicka på "Mikrofon" för att öppna dess egenskaper. Här klickar vi på fliken "Lyssna" och avmarkera Alternativet "Lyssna på den här enheten". Slutligen klickar vi på Apply och OK för att spara ändringarna.
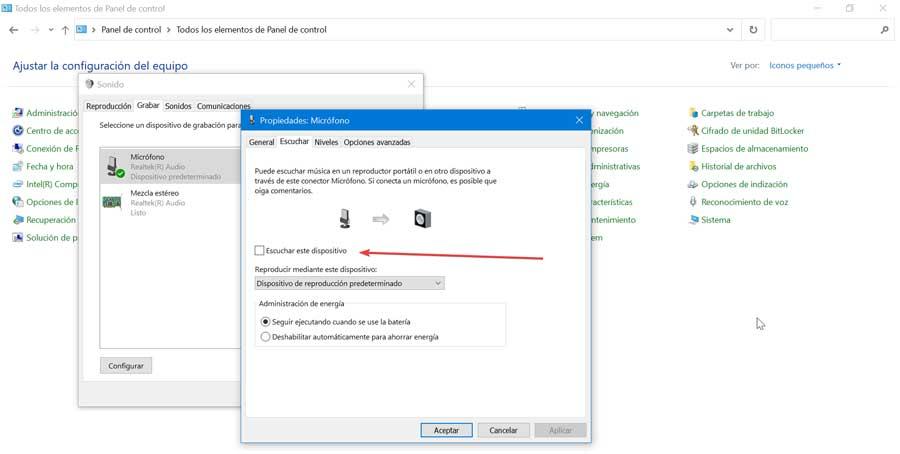
Inaktivera ljudförbättringar
Windows 10 har en funktion som kallas ljudförbättring som gör att vi kan lägga till några intressanta effekter på utgången från våra hörlurar. Men om våra hörlurar inte är kompatibla kan de orsaka en irriterande ekoeffekt, så att inaktivera denna funktion kan lösa problemet.
För att göra detta skriver vi kontrollpanelen i sökrutan bredvid Start -menyn och väljer alternativet "Ljud". Därefter dubbelklickar vi på avsnittet "Högtalare" för att öppna dess egenskaper. Här måste vi markera alternativet "Inaktivera alla förbättringar". Slutligen, klicka på Apply och OK för att spara ändringarna och kontrollera om problemet är löst.
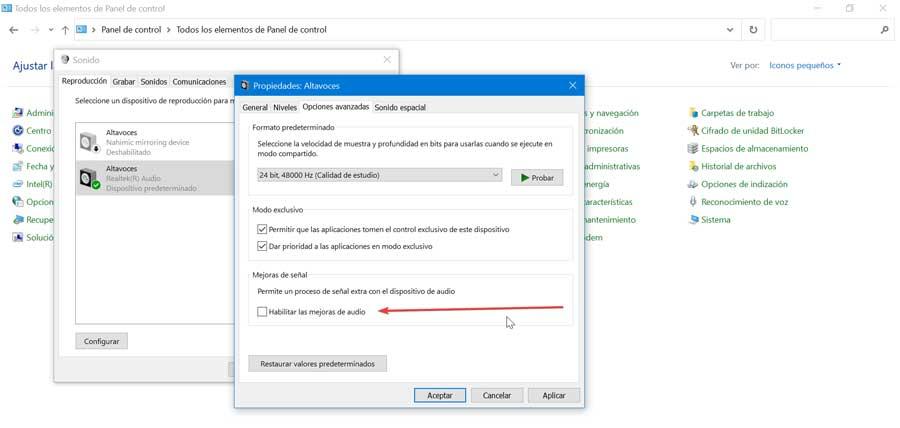
Förarproblem
Ekoproblemet i våra hörlurar kan bero på en skadad, föråldrad eller buggig drivrutin. Det är därför det är viktigt att vi kan kontrollera vår ljudenhet för att upptäcka problemet och åtgärda det.
För att göra detta trycker vi på tangentbordsgenvägen "Windows + X" och väljer "Enhetshanteraren". Vi visar listan över “Ljud- och videokontroller och enheter”.
Gå tillbaka till föregående version av drivrutinen
Om vi har upplevt problemet efter en uppdatering kan vi åtgärda det genom att återgå till den tidigare versionen av drivrutinen. För att göra detta högerklickar vi på vår ljudkontroll och väljer "Egenskaper". Detta öppnar ett nytt fönster där vi väljer fliken "Controller" och slutligen "Återgå till föregående controller"
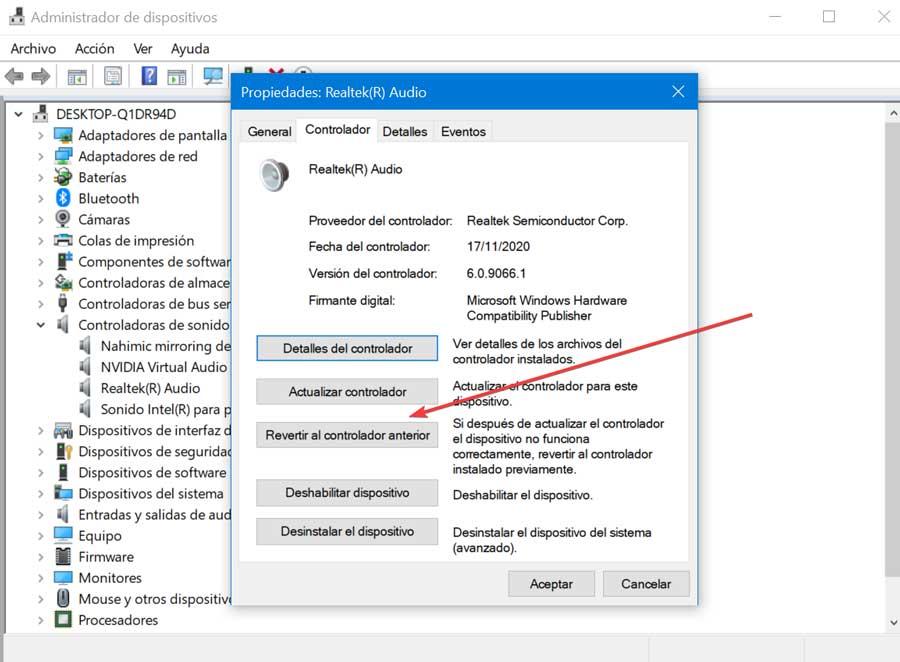 .
.
Uppdatera drivrutiner
Det kan också hända att problemet beror på att ha några förare som är föråldrade så vi måste uppdatera. För att göra detta högerklickar vi och väljer "Uppdatera drivrutin". Senare säger vi till den att söka efter drivrutinerna automatiskt och följa instruktionerna i guiden.
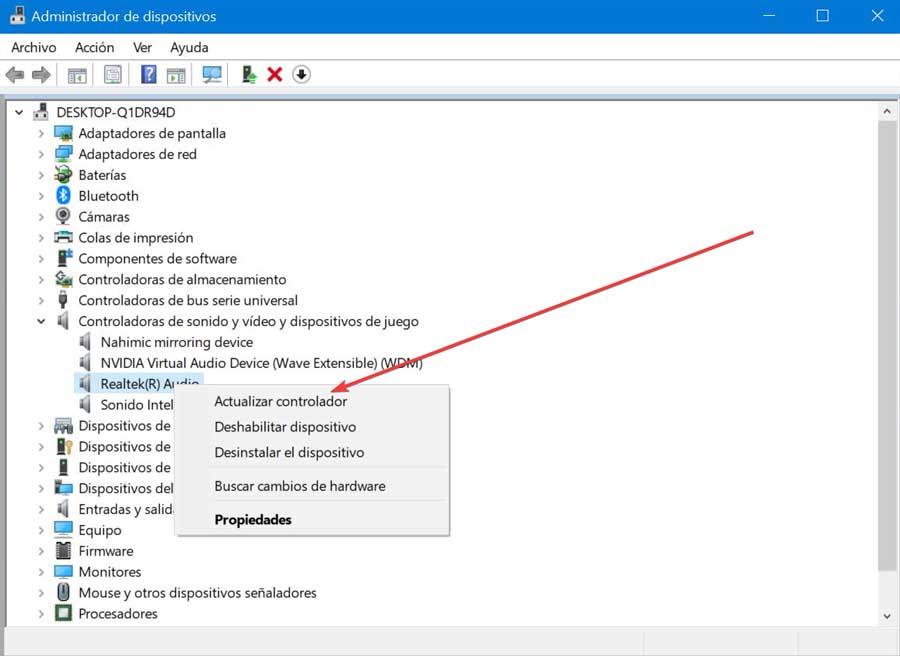
Installera om drivrutinerna igen
Om ingen av ovanstående lösningar avslutar problemet kan vi välja att installera om ljuddrivrutinerna. För att göra detta högerklickar vi på ljuddrivrutinen och väljer "Avinstallera enhet." Därefter högerklickar vi igen på "Ljud- och video- och spelkontroller" och väljer "Verifiera maskinvaruändringar" för att installera om ljuddrivrutinen.