Du har precis köpt en helt ny monitor för din speldator Det är HDR kompatibel, och det ser verkligen fantastiskt ut när du använder det för spel. Men du märker att när du är på Windows skrivbordet ser allt vitaktigt ut , och i slutändan är användarupplevelsen inte bra. Vad pågår? Går det att lösa på något sätt? Ja det har en lösning , och i den här artikeln berättar vi allt du behöver göra.
En bildskärm som är HDR-kompatibel innebär att den har en maximal ljusstyrka över en viss nivå, vilket gör att bilder kan se ljusare ut och färger mer levande i spel. Men i motsats till denna utmärkta spelupplevelse, när du bara är i Windows kan du se saker ganska dåligt på grund av överdriven ljusstyrka, så det finns några saker du måste konfigurera för att åtgärda det här problemet.

Hur man aktiverar HDR i Windows
Om du har en modern version av Windows är det lika enkelt att slå på HDR på din bildskärm som att trycka på WIN + ALT + B , och att stänga av det är exakt samma sak, så du kan faktiskt enkelt åtgärda det här problemet bara genom att komma ihåg den här kombinationsknappsatsen och trycka på den när du återvänder till Windows-skrivbordet. Du kan göra detsamma genom att gå till Display Settings i Windows, slå på och av den manuellt (detta kommer naturligtvis bara att vara tillgängligt om din bildskärm är HDR).
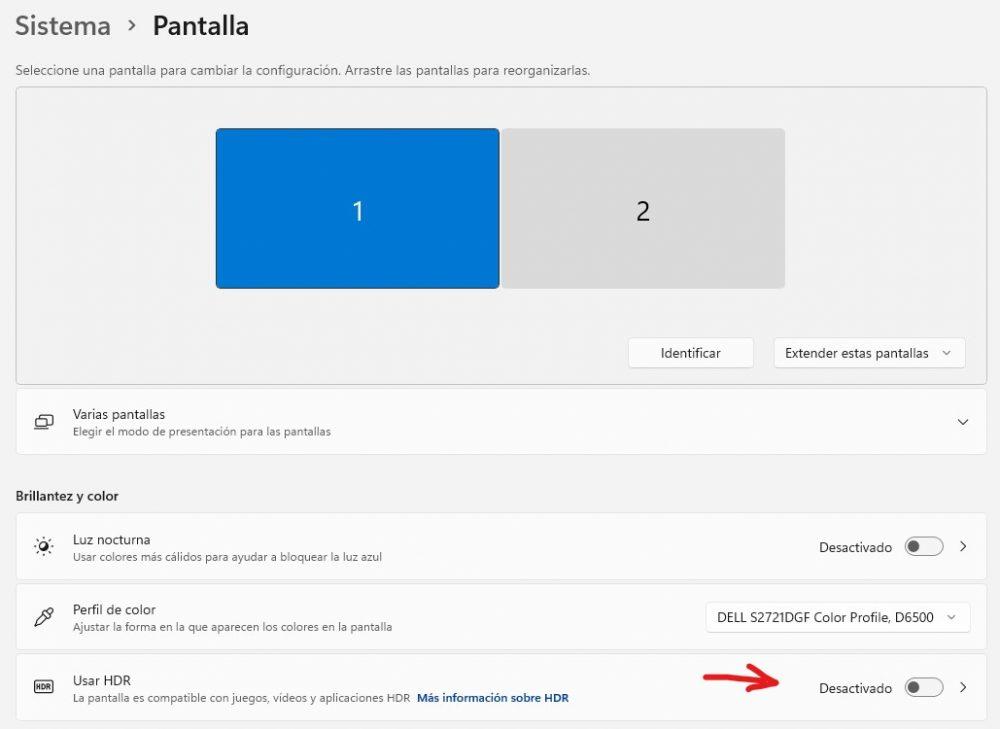
Den här metoden har dock också sina nackdelar, som att skärmen blir svart i några sekunder tills den växlar till SDR-läge och vice versa, och även om du har flera skärmar och några av dem inte är HDR kan det se lite dåligt ut. när du aktiverar detta läge. Av denna anledning, låt oss gå vidare till nästa avsnitt.
Justera SDR-innehåll på din HDR-skärm
Problemet med att ha HDR aktiverat i Windows är att innehållet som är SDR ser vitt ut, men det som är bra är att i Microsofts operativsystem kan du justera beteendet för detta innehåll så att det ser relativt bra ut och utan att påverka prestandan. innehåll som är HDR. För att göra detta, gå tillbaka till Bildskärmsinställningar (högerklicka helt enkelt på ett tomt utrymme på skrivbordet och du kommer att ha alternativet där) och klicka på HDR-skärmen du vill konfigurera (det är samma skärmdump som vi har lagt upp tidigare) . Se till att HDR är på och klicka på "Använd HDR".
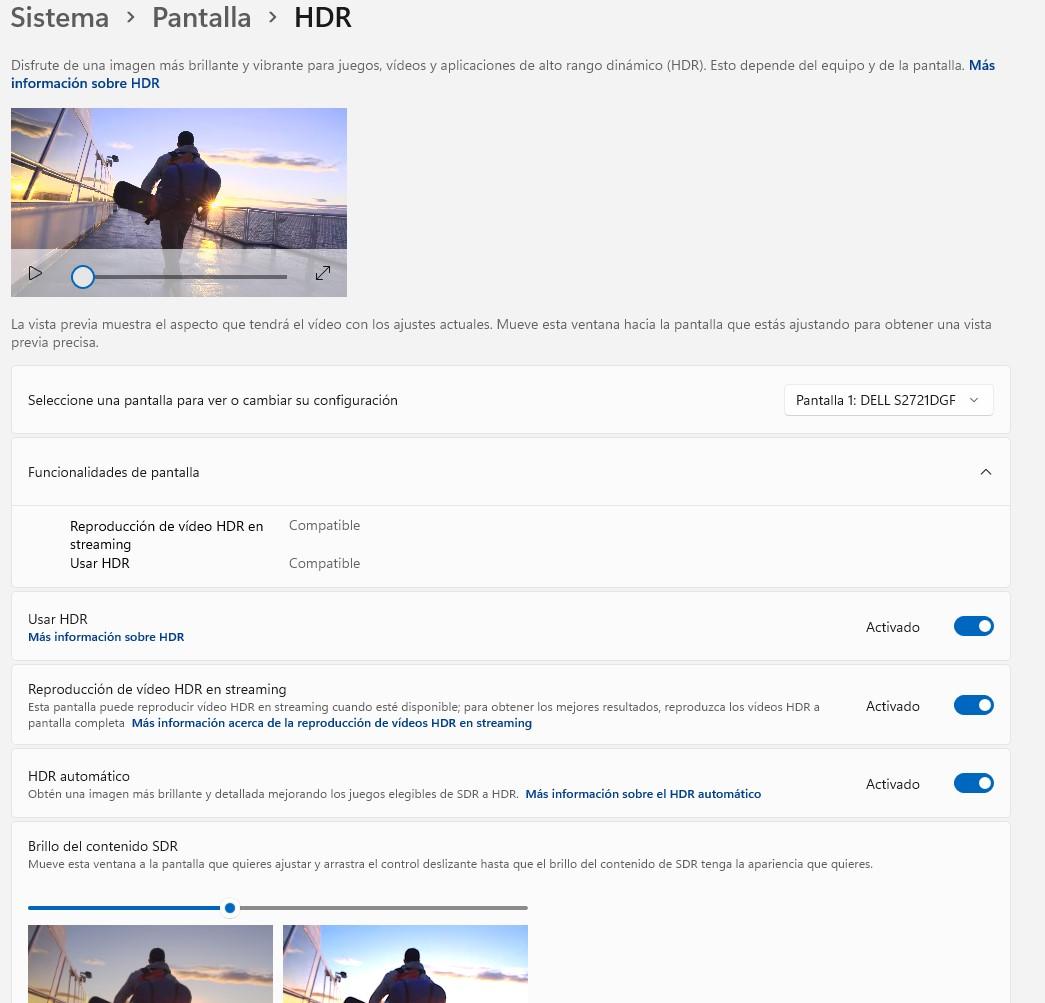
En skärm som den du ser ovanför dessa rader kommer att visas. Här vad du bör justera är rullningslisten längst ner, under "Ljusstyrka för SDR-innehåll" efter eget tycke.
Det är bäst att använda HDR-inställningarna i själva spelet.
Verkligen, den bästa lösningen om du har dessa problem är att slå på och av HDR i spelets egna inställningar. De flesta titlar som stöder den här tekniken kommer att upptäcka om din bildskärm är kompatibel och låter dig ställa in ljusstyrkans intensitetsnivå. Du kommer att märka ett flimmer på skärmen när du startar spelet (vid vilken tidpunkt det här läget har aktiverats på skärmen), men eftersom det bara händer när det laddas är det inte heller något problem.
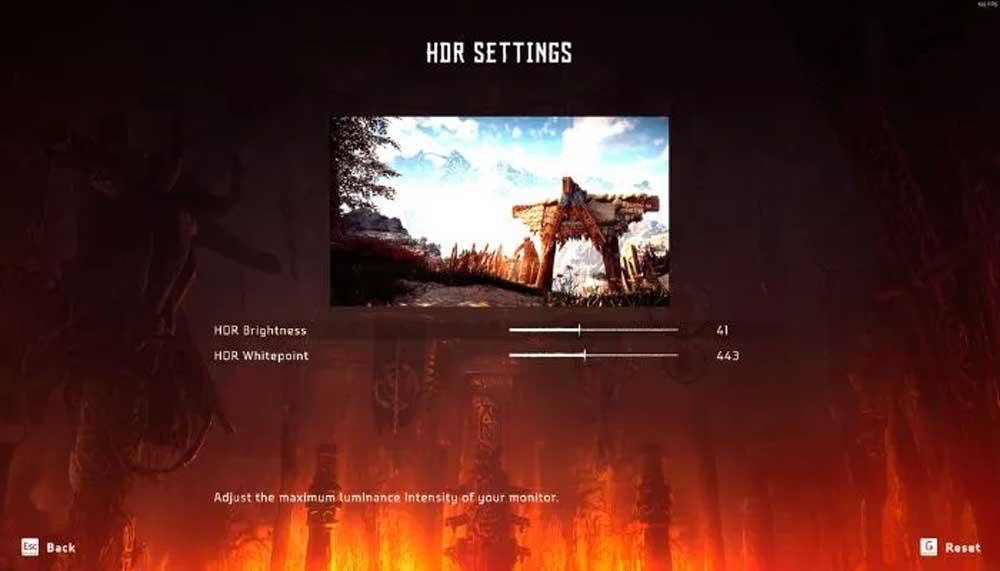
På detta sätt tror vi att det är det mest bekväma för användaren: när du är i Windows använder du SDR-läget som ser helt okej ut, och när du går in i spelen kommer dess egen konfiguration att aktivera HDR-läget på skärmen så att de kan ses spektakulära.