Google Drive är en av de mest använda molnlagringsplattformarna i världen, främst bland inhemska användare som med de 15 GB som Google ställer till förfogande fördelat på Gmail och Google Photos har mer än tillräckligt. Att ladda upp filer till Google Drive är lika enkelt som att besöka deras webbplats och dra filerna till webbläsaren för att ladda upp dem eller klicka på knappen Ladda upp. Men det finns ett annat mycket bekvämare sätt att arbeta med Google Drive.
Google Drive, precis som alla andra molnlagringsplattformar, erbjuder oss en applikation för att automatiskt synkronisera alla filer i vårt team som vi vill ha en kopia av i molnet. Att använda denna applikation är den snabbaste och enklaste metoden eftersom den undviker att tvinga oss att komma åt webbversionen för att ladda upp den senaste filen eller filerna som vi har ändrat, så länge vi kommer ihåg att göra det.

Men vad händer om filerna inte synkroniseras med molnet? Det här är det värsta som kan hända oss om vi litar på att den här applikationen alltid har filerna vi vanligtvis arbetar med till hands och var som helst. Lösningen på detta problem är olika beroende på olika faktorer.
Det första du ska kontrollera är att Google Drive-applikationen är det öppna i bakgrunden . För att göra det behöver vi bara gå till höger sida av aktivitetsfältet, där tiden visas och klicka på uppåtpilen för att verifiera att Google Drive-ikonen visas. Ett annat alternativ är att öppna FILHANTERAREN och kontrollera att Google Drive visas som en separat enhet.
För att ändringarna vi har gjort ska synkroniseras behöver vi bara öppna Google Drive från Windows sökrutan och vänta på att ändringarna ska sparas i molnet. Med ändringarna redan sparade kommer vi att hitta källan till problemet och lösa det. Först och främst ska vi se till att Google Drive-applikationen körs i bakgrunden varje gång vi startar Windows, en kontroll som vi kan göra genom att öppna filhanteraren med kortkommandot Ctrl + Skift + Esc och klicka på Startup fliken.
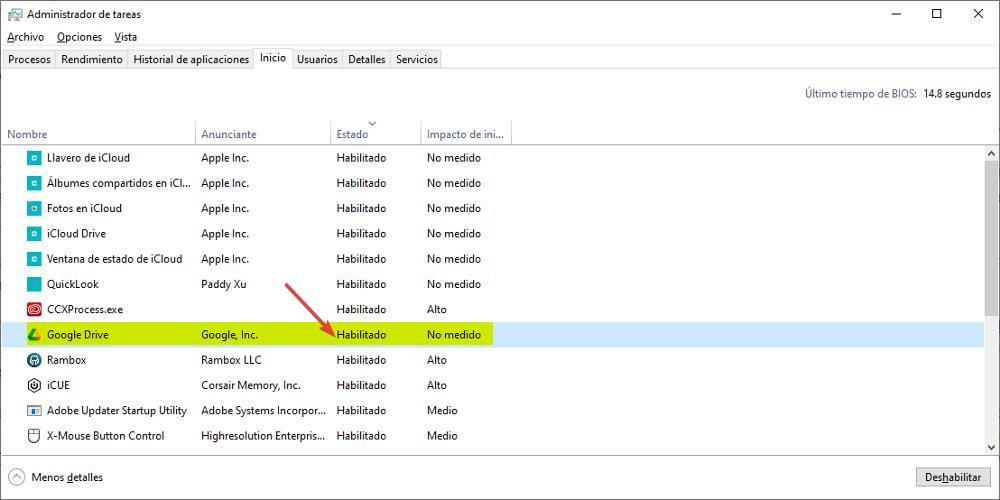
Andra lösningar
Om applikationen öppnas i bakgrunden, men filerna inte är synkroniserade, är det första vi måste ladda ner att filerna som vi vill synkronisera inte finns i mappar som Google Drive inte har tillgång till, det vill säga i mappar som inte är synkroniserade med Google. När denna möjlighet har uteslutits måste vi komma åt synkroniseringsalternativen för Google Drive-applikationen och verifiera att filsynkroniseringen är inte stoppad .
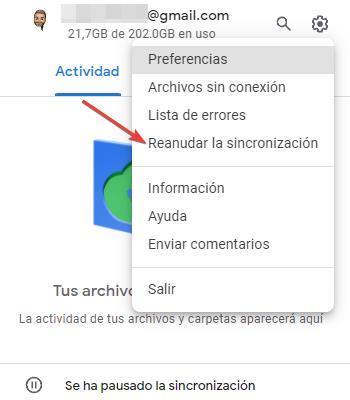
För att komma åt alternativen för Google Drive-applikationen, klicka på kugghjulet och klicka på Återuppta synkroniseringen så att Google Drive automatiskt tar hand om att bearbeta alla ändringar som vi gör i filerna som vi har lagrat på vår PC och i molnet.
