Google krom har många verktyg som gör den till en komplett webbläsare med många alternativ men också med nya funktioner som är kommer uppdatering efter uppdatering , förbättringar och nya funktioner i nuvarande versioner. Men utöver detta finns det andra som ännu inte har kommit. Detta är fallet med Chrome-flaggorna som gör att vi kan aktivera nya funktioner som ännu inte är tillgängliga.
Vi kan använda Chrome-flaggor både i webbläsarversionen av datorer och mobiltelefoner och i nästa stycke kommer vi att förklara vad de är, vad de är till för, vilka fördelar de har eller hur vi kan göra det bästa av dem, men också vad de tillåter oss att aktivera eller inaktivera utan att behöva ladda ner en annan webbläsare som har fler verktyg eller till och med före Googles betaversion.
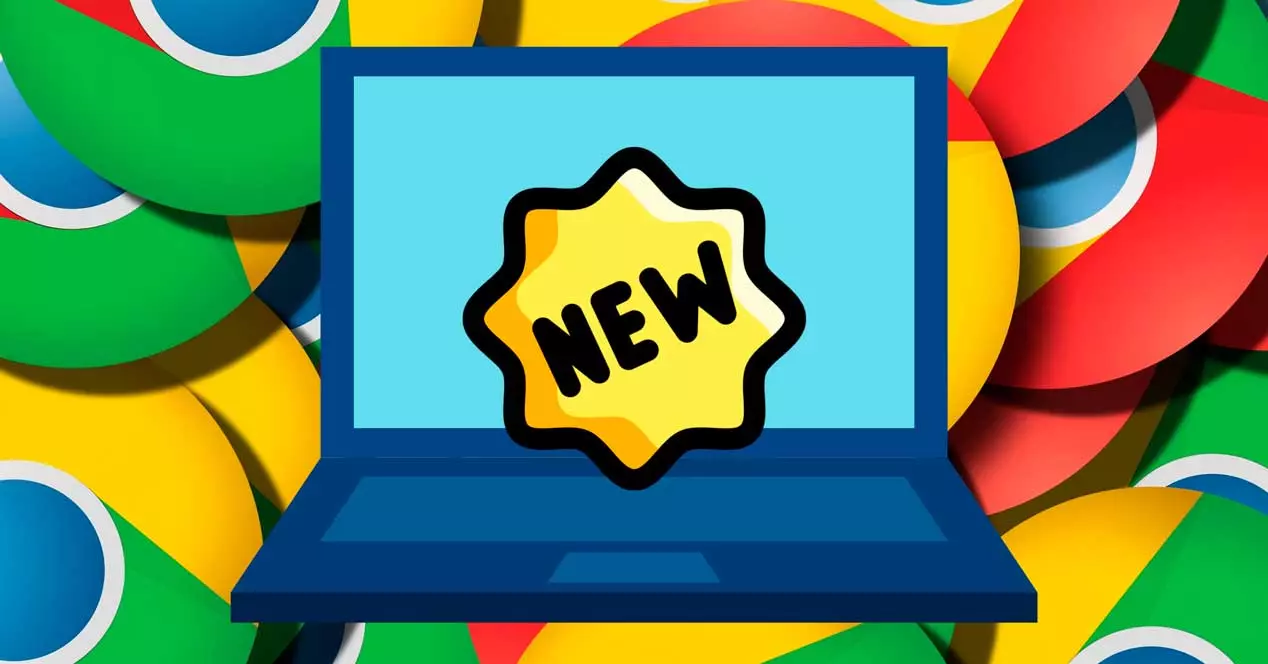
Vad är Google Chrome-flaggor
Chrome-flaggor är alternativ som din webbläsare testar . Verktyg eller funktioner som ännu inte är integrerade i webbläsaren eller ännu inte i betaversionen. De är experimentella funktioner som du kan aktivera att ha en viss förändring även om man tar hänsyn till, och som de förklarar från själva avsnittet, att de kan utgöra ett problem på en generell nivå i prestanda eller att de kan orsaka fel.
Vad Chrome-flaggor tillåter är att tvinga fram ändringar. Vi behöver inte göra något speciellt utan gå helt enkelt till motsvarande sida så ser vi namnet på var och en av dem och en kort beskrivning som berättar vad som kommer att hända om vi aktiverar den eller vilken funktion den fyller. Naturligtvis kommer det inte alltid att fungera perfekt eftersom du måste tänka på att detta är tester och funktioner som ännu inte definitivt implementerats och som inte är beredda att vara 100% effektiva.
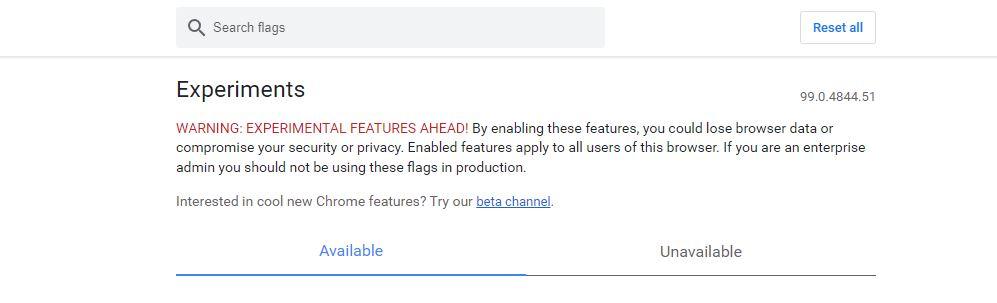
När vi kommer åt den här delen av webbläsaren ser vi att var och en av flaggorna eller funktionerna har en rullgardinsknapp som låter oss se "default" bredvid "enabled" eller "disabled". Välj bara "aktiverad" för att aktivera dem, som vi kommer att se nedan. Även om när vi väl har gjort det är det bekvämt att starta om webbläsaren så att ändringen tillämpas och börjar bli effektiv.
Hur man aktiverar och använder
Vi kan använda eller aktivera Chrome-flaggor från vilken Google-webbläsare som helst både i versionen för datorer och om vi använder den i versionen för mobiltelefoner, även om funktionerna i den senare kan vara annorlunda eftersom de beror på operativsystemet och det planerade ändringar. Men vi förklarar hur man kommer åt från vilken enhet som helst och vad är stegen att följa.
I webbläsaren på datorn
Från webbläsaren på datorn är stegen enkla eftersom vi bara behöver gå till navigeringsfältet och skriva chrome://flags så att hela listan med alternativ visas. Överst på webben hittar vi ett meddelande som indikerar "experimentella funktioner: genom att aktivera dessa funktioner kan du förlora data eller äventyra din säkerhet eller integritet". Dessutom, från Chrome varnar de "de aktiverade funktionerna gäller för alla användare av denna webbläsare”.
Väl här går vi till de olika sektionerna där vi kan aktivera eller inaktivera "flaggor". Överst på skärmen har vi också en sökmotor där vi kan hitta vilken funktion som helst. Vad vi behöver. Också överst hittar vi en "återställ allt"-knapp för att markera allt som det kommer som standard och inaktivera alla ändringar som gjorts fram till det ögonblicket.
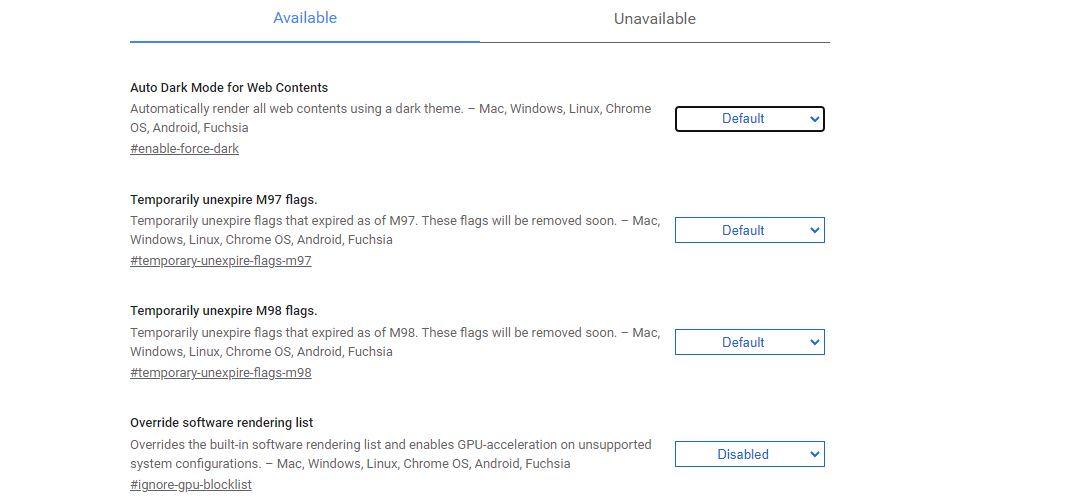
på mobiltelefonen
Om du använder den på mobiltelefonen är stegen desamma eftersom vi helt enkelt måste gå till webbläsaren Chrome för Android och vi måste gå till adressfältet längst upp på skärmen där sidan du besöker vanligtvis visas. Väl här, vi skriver chrome://flags och tryck på enter på mobilens pektangentbord. Vi kommer att ha tillgång till webbläsarflaggorna och vi kommer att se alla tillgängliga alternativ, aktiverade eller inte.
Vi kommer att se att det finns två flikar längst upp: Tillgänglig eller Ej tillgänglig. Dessutom kan vi högst upp komma åt en sökmotor som gör att vi snabbt kan hitta den vi vill ha beroende på vad vi behöver aktivera eller enligt den tutorial vi har läst i alla fall.
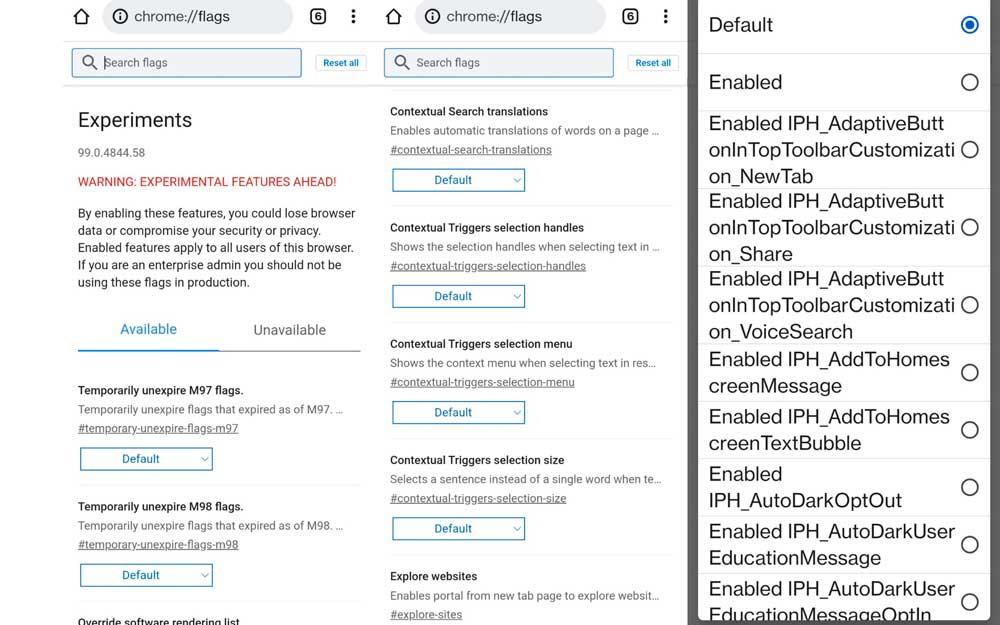
När vi väl vet vad vi vill aktivera eller inaktivera trycker vi på det och tre alternativ visas: default, enabled, disabled. Välj att aktivera eller avaktivera och upprepa processen så många gånger du vill ändra dem. Även om i vissa fall kommer fler alternativ att visas, som i föregående skärmdump, eftersom det finns fler möjligheter att aktivera.
Vilka funktioner kan vi aktivera eller avaktivera
För att tjäna oss? Till exempel kan vi tvinga fram det mörka läget i Google Chrome från det här avsnittet om vi har en uppdaterad version av det. Som nästan alltid i dessa fall är det bekvämt att vi letar efter en handledning innan vi gör det och att vi se till vad vi ska aktivera och vad inte, eftersom det finns många alternativ eller verktyg som vi kommer att se i avsnittet "flaggor" och inte alla gör det klart vilka fördelar de har eller vilka funktioner de kommer att ge oss.
När det gäller det mörka läget i Chrome, vi kommer att använda webbsidans sökmotor. Vi måste skriva "mörkt läge" och det kommer att leta efter alternativet "automatiskt mörkt läge för webbinnehåll". I rullgardinsmenyn kommer vi inte bara att ha möjlighet att aktivera och avaktivera, utan det finns många olika lägen som vi kan välja mellan och beroende på vilket du väljer kommer webben att dyka upp med ett eller annat utseende i sina färger :
- aktiverad
- Aktiverad med enkel HSL-baserad investering
- Aktiverad med enkel CIELAB-baserad inversion
- Aktiverad med enkel RGB-baserad inversion
- Aktiverad med selektiv bildinvestering
- Aktiverad med selektiv inversion av icke-bildelement
- Aktiverad med investering av allt
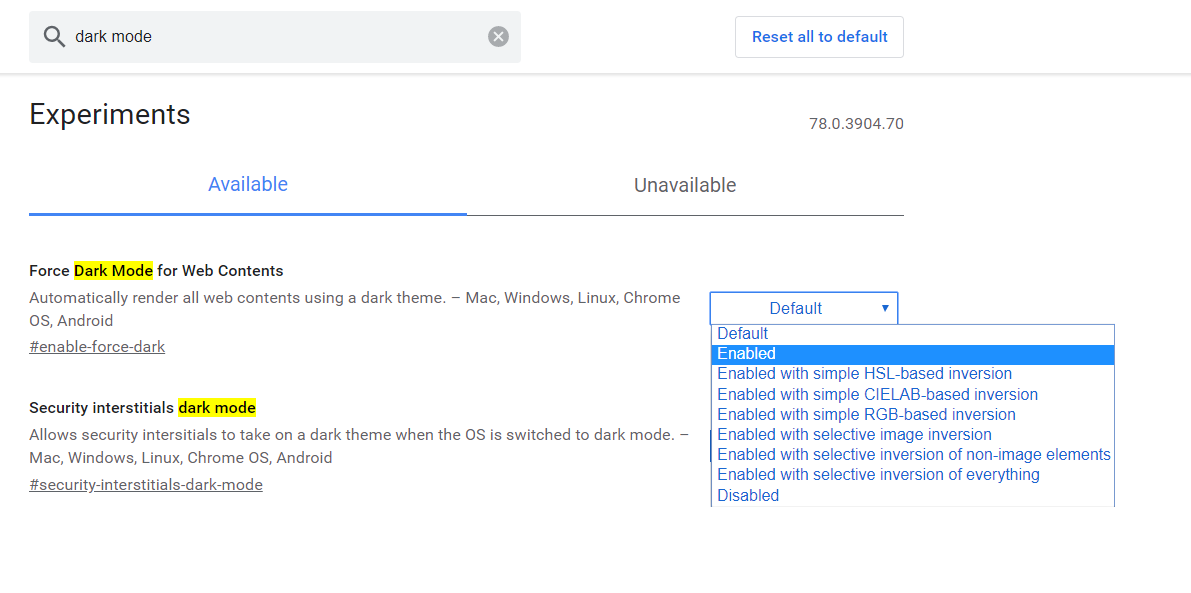
Vi testar var och en av dem och vi ser att en knapp visas längst ner på skärmen som indikerar " nystart ”. Vi måste trycka på den för att tillämpa ändringarna, så att de träder i kraft nästa gång du öppnar Chrome.
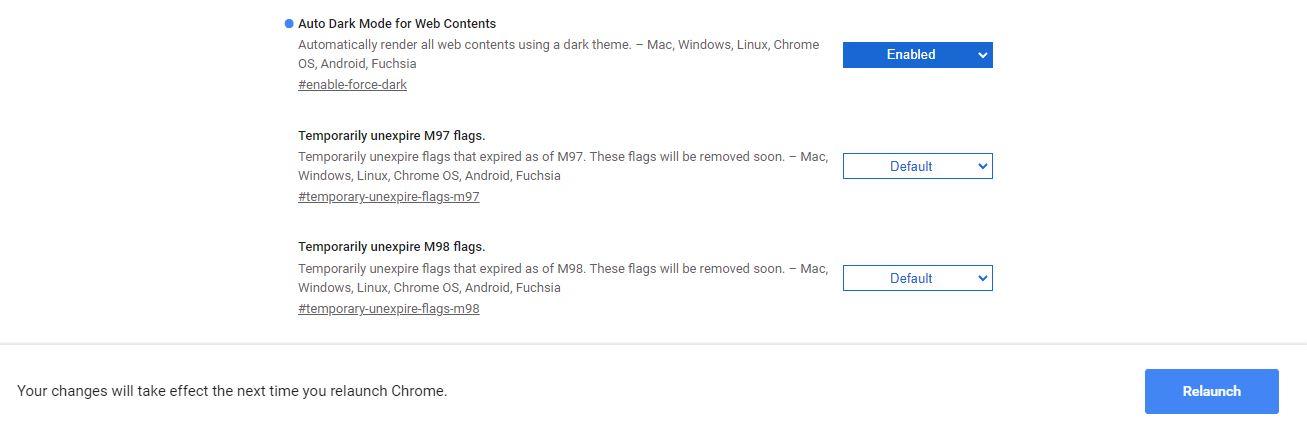
Men det finns även andra funktioner som vi kan aktivera eller avaktivera och de beror på var du aktiverar verktygen, i den mobila webbläsaren eller på datorn. Till exempel är några av verktygen eller alternativen som vi kommer att se:
- Jämn sidrullning
- Överlappande rullningslister
- Läsarläge i Chrome (låter dig se förenklade sidor)
- Centerjusterade förslag för autoslutförande