nätverks anslutning är inte längre en lyx utan snarare ett krav för att fortsätta med våra dagliga uppgifter. Idag ska vi göra en komplett sammanställning av alla grundläggande nätverkskommandon för Windows 10. Dessa grundläggande kommandon för nätverkshantering blir din allierade när det gäller att lösa eventuella besvär med internetanslutningen.
Ett av de snabbaste sätten att kontrollera nätverksanslutning eller diagnostisera någon typ av fel i konfigurationen eller tilldelningen av IP: er är att göra det via den populära cmd i Windows (kommandorad). Även om det skulle vara mycket lättare att göra det via ett grafiskt användargränssnitt, kommer du att se hur det kommer att bli mycket snabbare att göra uppgiften i fråga när du väl har lärt dig dessa kommandon.
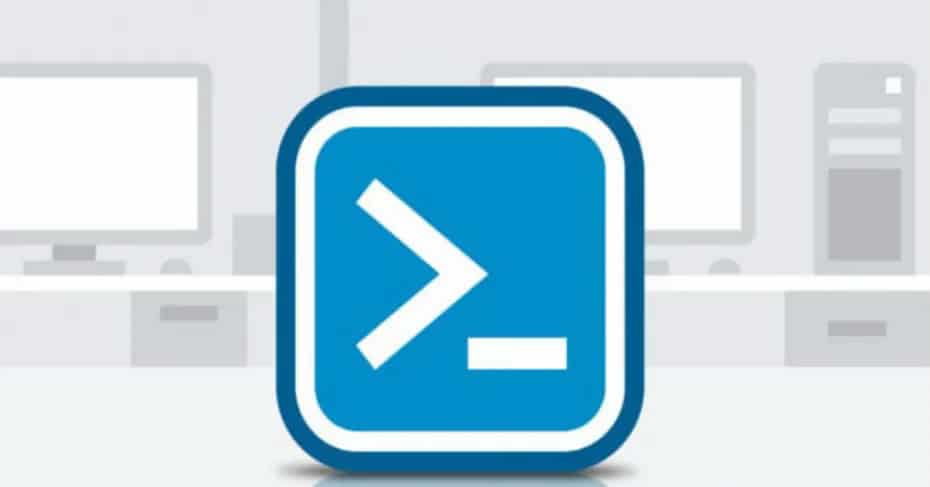
ping
Det är en av de mest grundläggande kommandona. Det är dock en av de mest användbara om vi vill ha större kontroll över vad som händer med vår nätverksanslutning. Vilken information kan du veta? Om din dator lyckas nå en destination med en specifik IP-adress eller inte, hur lång tid tar det (i millisekunder) att resa ett datapaket både på vägen och på vägen tillbaka. Därefter kan du se vad resultatet ska vara om vi pingar framgångsrikt:

Tänk på att du inte bara kan pinga en IP-adress utan också en domän. Om du anger en giltig domän eller en giltig IP-adress kommer pingen att ges framgångsrikt och kommer att indikera “Svar från XXXX” or “Svar från XXXX” . Den IP-adressen motsvarar då domänen som vi anger vid pingningstidpunkten.
Men om detta kommando inte körs framgångsrikt kan det bero på att vi inte har angett rätt IP-adress eller domän eller att de inte är tillgängliga och returnerar felmeddelanden som ” Destinationen värd otillgänglig ”Eller” Svarstiden avslutades för denna begäran ".
Obs: Eftersom varje ping körs med sändning av fyra paket är det möjligt att ange hur många paket vi vill skicka. Antingen 4, 10 eller det belopp du vill ha.
ping 192.168.1.1 -n 1000
Behöver du mer svarstid? Du kan ändra det på följande sätt:
ping 192.168.1.1 -w 3000
Behöver du skicka paket obegränsat? Med argumentet «-t» kan du göra det:
ping 192.168.1.1 -t
ipconfig
Troligtvis har du redan använt det här kommandot för att ha information om IP-data för dina olika nätverksgränssnitt. Du kan dock inte bara konsultera data utan utföra vissa åtgärder. Nu skulle detta vara den förväntade avgången:

En av åtgärderna du kan utföra med ipconfig är att rengöra DNS poster med flushdns .
ipconfig /flushdns
Ett intressant faktum är att det senare kan hjälpa när vi försöker lösa en Problemet med Internet anslutning eller en viss webbplats. Om du har problem med adressupplösning låter detta kommando dig rensa cacheminnet som är lagrat i operativsystemet där vi kör det. Efter körning av kommandot ska DNS-servern kunna lösa domänerna som vi har tillgång till, det vill säga vi bör ha standardiserad åtkomst till Internet.
Har du fortfarande problemet? Vi föreslår att du tittar på detta guide för att lösa vanliga problem i Wi-Fi .
nslookup
Ett kommando som passar för nyfikna! Genom detta kommando är det möjligt att veta till vilken IP-adress en viss domän tillhör, det vill säga en webbplats. Enligt webbplatsernas infrastruktur och behov är det dock höga sannolikhet att IP-adressen kommer att ändras varje gång vi utför frågan.

netstat
Det betraktas som ett grundläggande nätverksövervakningsverktyg, antingen för diagnos eller analys. Även om du är en viss användare kan det hjälpa dig mer än någonting att ha en översikt över anslutningarna du för närvarande har, protokollet du använder, den lokala och fjärradressen etc.

En aspekt att tänka på är att inte bara alla anslutningar du ser består av anslutningar som involverar datatrafik vid den tiden. Om inte, snarare informerar den dig om vilka portar som är öppna för att kunna ansluta via dem.
tracert
Syftet med detta kommando är att verifiera de hopp som ges av datapaketet som du vill skicka till en specifik destination. Dessa hopp motsvarar det faktum vilka routrar det passerar innan de når den slutliga servern. Det är ganska effektivt eftersom det låter dig bestämma exakt vid vilken tidpunkt (eller på vilken server) paketet inte längre kan resa till destinationen. Således kan vi lita på tracert om vi har några besvär med anslutningar som hög latens.

Vi ser att varje hopp är numrerat för en bättre distinktion. Så vi ser också tre latens nummer i millisekunder , vilket innebär att för varje hopp skickas 3 paket, så var och en av de tre gånger motsvarar varje paket. Det är dock bättre att beräkna genomsnittet för att ha mer konkreta data om latens, om det behövs. I den sista delen av varje hopp ser vi IP-adressen för varje server som den passerar genom, inklusive routern som är vår allierade för Internet-utdata. Språnget som motsvarar vår router, det vill säga vår Internet-gateway, är alltid det första.
Pathping
I huvudsak visar den samma typ av information som tracert men mycket mer detaljerat. Vad betyder det här? Att kommandot kan ta lite längre tid att slutföra körningen och i slutet visas ett meddelande av detta slag:

Några minuter senare är det redan möjligt att se hela resultatet av kommandot:

getmac
På några sekunder kan du räkna med MAC-adresserna för alla nätverksgränssnitt som är kopplade till din dator. Vilket innebär att du kan känna till både anslutna och frånkopplade gränssnitt. Det är bra att veta att varje enhet har en MAC-adress om den uppfyller tillhörande standarder. Vilka menar vi? Till någon av IEEE 802-standarderna: att ansluta via Ethernet-kabel, Wi-Fi, Bluetooth och mer.

Om du vill ha mer kontroll över datorns MAC-adresser kan du se det här intressant guide på MAC-adresserna som kommer att lära dig att ändra MAC: er för alla gränssnitt, inklusive trådlösa nätverk.