Märker du att din dator inte låter så bra som den borde? Lyssnar du på musik och ljudkvalitet är inte helt bra? Oroa dig inte, för Windows har gömt ett par tricks för att förbättra ljudkvaliteten utan att behöva spendera ett öre, och i den här artikeln kommer vi att berätta om dem.

För att det vi ska berätta nedan ska fungera behöver du bara ha operativsystemet Windows 10 eller 11 på din PC och självklart måste du ha en ljudutgång ansluten som kan vara högtalare, en soundbar, hörlurar eller även bildskärmens inbyggda högtalare, om du har sådana. Det spelar ingen roll om det du har anslutit är analogt (3.5 mm minijack) eller digitalt (optisk S/PDIF eller USB), tricket kommer att fungera likadant.
Det är så enkelt att förbättra ljudkvaliteten i Windows
Det första du bör göra är att gå till Windows-inställningarna, och för detta måste du vänsterklicka på Start-knappen och välja Inställningar (kugghjulsikonen). Alternativt kan du högerklicka på Start och välja Inställningar direkt. I fönstret som öppnas måste du klicka på "System" till vänster och sedan välja Ljud till höger.
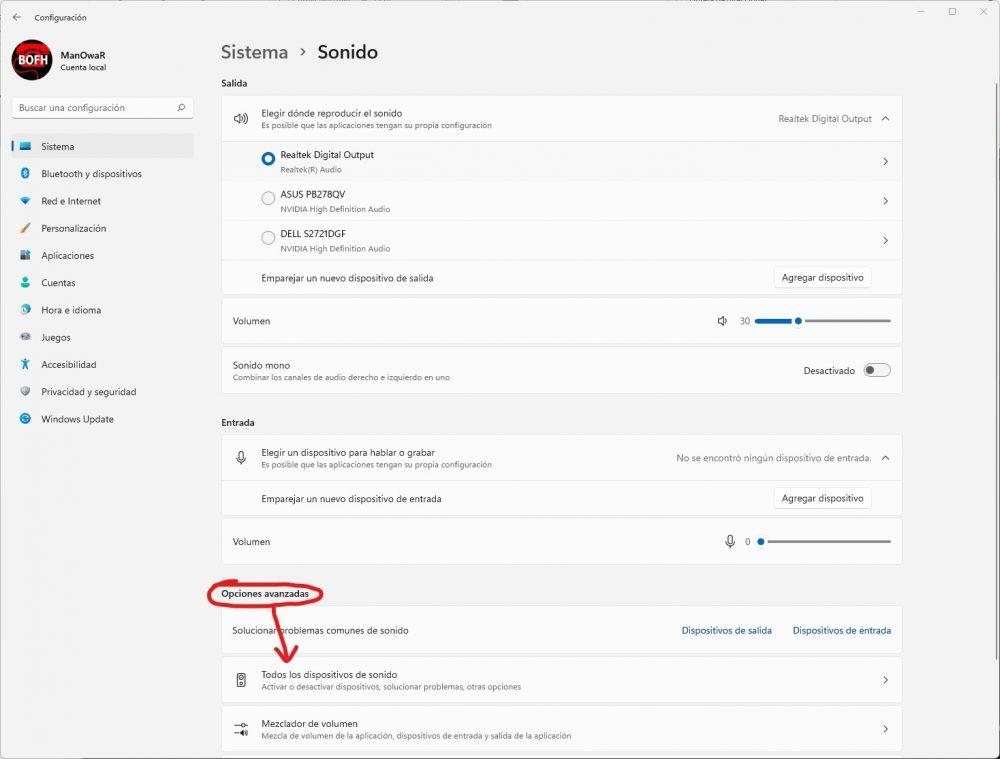
Som vi har markerat i skärmdumpen ovan måste du sedan välja "Alla ljudenheter" längst ner, i avsnittet Avancerade alternativ. En lista kommer upp med alla ljudutgångar du har på PC:n och där måste du klicka på den du vill förbättra (det kan vara högtalarna, hörlurarna etc., men faktum är att det bara kan göras på en enhet åt gången, så om du vill förbättra ljudet i hörlurar och högtalare måste du göra processen två gånger, en gång för varje enhet).
På nästa skärm visas en rad alternativ för din ljudenhet. I det nedre området ser du att det finns ett alternativ som heter "Förbättra ljud", och det är det du måste markera för att aktivera det.
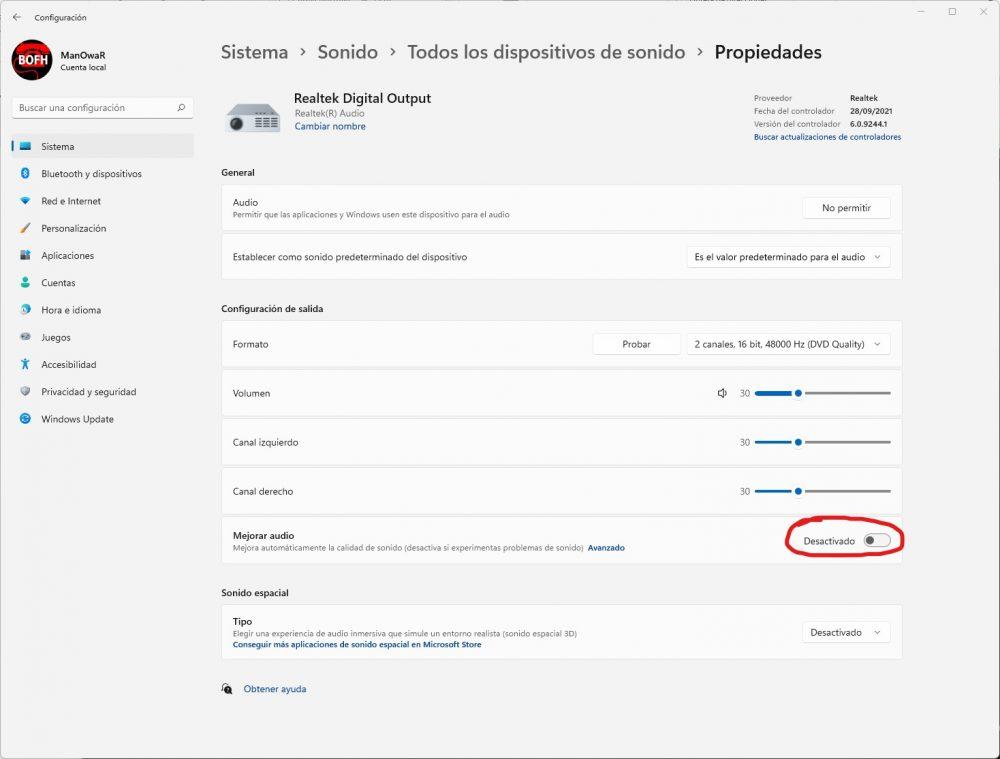
Det här alternativet som vi nu har aktiverat är kompatibelt med alla PC-ljudkort, inklusive inbyggda sådana, och kan hjälpa dig att förbättra ljudkvaliteten automatiskt genom att tillåta extra signalbehandling med ljudenheten, även om det är sant att det i vissa fall kan orsaka problem (observera i så fall att till och med operativsystemet självt säger åt dig att inaktivera det om du får ljudproblem).
På vissa datorer, och i det här fallet endast med Windows 11 (dvs den här andra delen av artikeln kommer inte att vara tillgänglig för alla, men det är värt att ta en titt om du har Windows 11 för att se om din dator stöder det), kommer du att kunna göra ytterligare konfigurationer för dessa ljudförbättringar. För att göra detta, på skärmen där vi var tidigare (där du aktiverade alternativet Förbättra ljud), märka att det finns en knapp som säger Avancerat i blått: du måste klicka på den för att öppna de avancerade egenskaperna för ljudenheten du konfigurerar .
Ett nytt fönster öppnas och du bör gå till fliken "Förbättringar" (om den här fliken inte visas är ditt ljudkort inte kompatibelt med detta). Likaså beror de förbättringar som kan dyka upp på enheten: i vissa fall visas upp till 6 alternativ, men i integrerade ljudkort är det normalt att de tre alternativen som vi visar dig nedan visas.
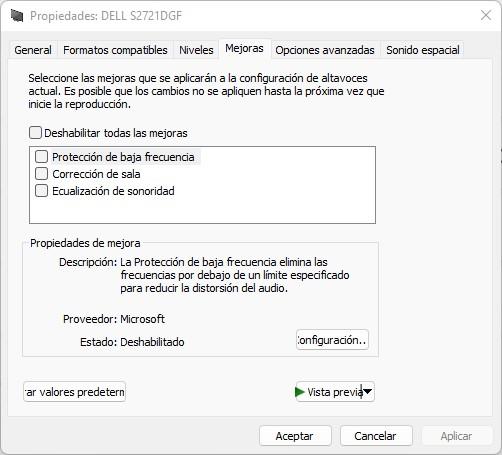
Här kan du helt enkelt "leka" med parametrarna, aktivera dem högst upp och konfigurera dem med knappen "Inställningar" nedan. Var och en av dessa förbättringar har sin egen beskrivning, till exempel lågfrekvensskydd, som beskrivs som "Lågfrekvensskydd tar bort frekvenser under en specificerad gräns för att minska ljuddistorsion." Uppenbarligen, i det här fallet, i knappen Konfiguration kan vi markera frekvenströskeln där vi vill att denna förbättring ska fungera.
Du förstår, med dessa knep kommer du inte bara att kunna förbättra ljudet på din dator, utan också skapa en annan nivå av anpassning i ljudet på dina ljudenheter, och utan att behöva spendera några pengar för att köpa nya enheter.