Det finns många anledningar till att din dator inte fungerar (och detta inkluderar att plötsligt köra långsamt, ha svårt att starta eller stänga av, blå skärmar, etc.), och en av dem kan vara hårddisk. Om du misstänker att din hårddisk kan ha gått sönder och inte fungerar, i den här artikeln kommer vi att berätta vilka som är de bästa gratis verktyg som du kan använda för att kontrollera det hälsostatus och därmed veta om du måste ändra det eller inte.

Hårddisken är som PC:ns själ, platsen där allt från våra bilder och dokument till operativsystemet som PC:n arbetar med lagras. När det börjar ställa till problem börjar det förstås gå fel på datorn och här spelar det ingen roll om du har en konventionell mekanisk hårddisk, en 2.5″ SSD eller en senaste generationens NVMe SSD: modus operandi är och du måste hitta en lösning. Och inget bättre än dessa gratisverktyg som vi kommer att berätta nedan för det.
Kontrollera om hårddisken inte fungerar från BIOS
Om du inte har en riktigt gammal dator, nästan alla moderkort tillverkare har ett inbyggt verktyg för att kontrollera hårddiskens hälsa direkt från systemet BIOS . Många gånger har vi berättat för dig hur du går in i BIOS och precis där lämnar vi vår länkade handledning, eftersom detta beror på varje tillverkare, men i allmänhet är det att trycka på DELETE upprepade gånger efter att ha slagit på datorn.
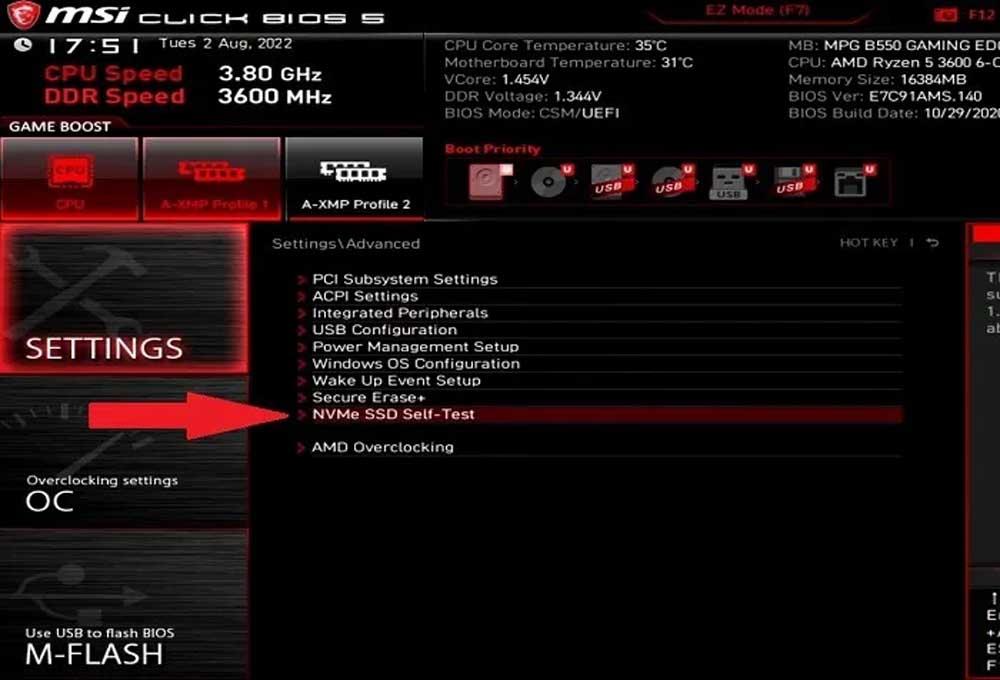
Väl inne i BIOS, vanligtvis i avancerade alternativ, hittar du alternativet vi letar efter, och dess namn och plats beror också på tillverkaren. I exemplet ovan heter det "NVMe SSD Self-Test" och det finns under Advanced Options, och även om det står "NVMe SSD" är det också bra för att testa en mekanisk hårddisk som du tror är felaktig.
Detta kommer att starta ett verktyg som har en stor fördel jämfört med alla program du kör i Windows, eftersom du kommer att köra den innan någon data på hårddisken laddas in i minnet, vilket innebär att hårddisken inte används och därför kan en mer uttömmande analys av din hälsostatus göras.
Optimera (SSD) och defragmentera (HDD)
Under en lång tid har Windows införlivat verktyget "Defragmentera och optimera enheter", som inte bara tjänar till att defragmentera och optimera enheter (när det gäller SSD-enheter optimerar det dem och när det gäller hårddiskar defragmenterar det dem, vilket också är faktiskt optimerar), men det kommer också att kontrollera om det finns något slags fel.
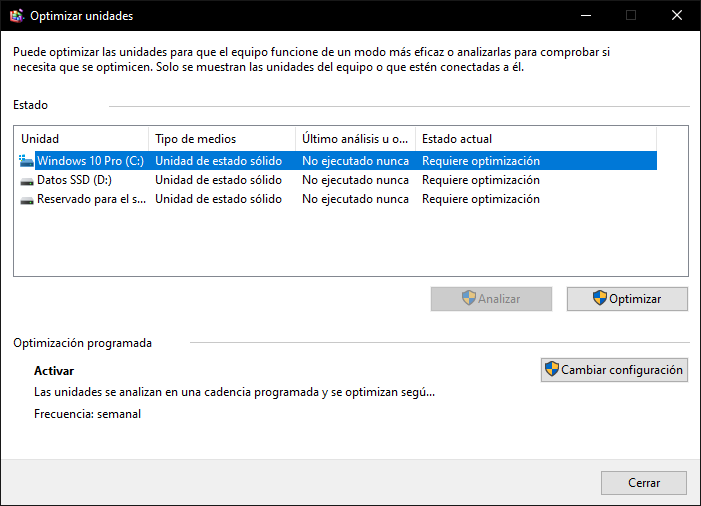
Tryck bara på Start och skriv "defrag" så ser du att du har en genväg till det här verktyget. Välj den enhet du vill analysera och klicka på motsvarande knapp, Windows kommer att göra resten av arbetet (i själva verket, om det hittar ett fel kommer det att försöka reparera det automatiskt).
Förr i tiden (i MS-DOS och då) kom systemet med SCANDISK-verktyget för detta, men du bör veta att nu kommer verktyget Defragmentering med det.
CHKDSK kommer att kontrollera om hårddisken inte fungerar
Ett annat verktyg inbyggt i Windows är CHKDSK (som bokstavligen betyder "kontrollera disk"). Det här verktyget kommer att kontrollera igen om det är något fel på din hårddisk, men även med ditt filsystem, och försöker fixa det automatiskt. För att köra det, högerklicka på Start-knappen och välj "Kommandotolk (Admin)".
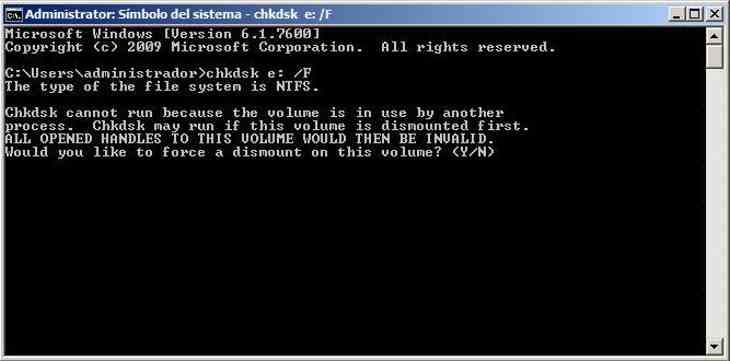
Sedan måste du helt enkelt utföra kommandot: "chkdsk x: /F" där X: är namnet på enheten som ska analyseras, vanligtvis C. Systemet kommer att tala om för dig att den inte kan köras eftersom disken används, och kommer att fråga dig om du vill köra automatiskt nästa gång du startar om din PC. Svara ja, starta om datorn, så ser programmet om det finns ett problem på hårddisken och fixar det om möjligt.
Tredje parts verktyg som också hjälper
Naturligtvis finns det många andra gratisverktyg som kan hjälpa dig att kontrollera om din hårddisk eller SSD inte fungerar, till att börja med tillverkarens egna verktyg, som t.ex. Samsung Trollkarl för märkes-hårddiskar och SSD-enheter, eller LifeGuard Diagnostics för Western Digital-enheter. Men vi gillar verkligen Crystal Disk Info , ett verktyg som vi använder mycket i våra recensioner och som förutom att vara gratis, bärbart (du behöver inte installera det) och mycket lätt, kommer att visa dig statusen för hårddisken på ett ögonblick . .
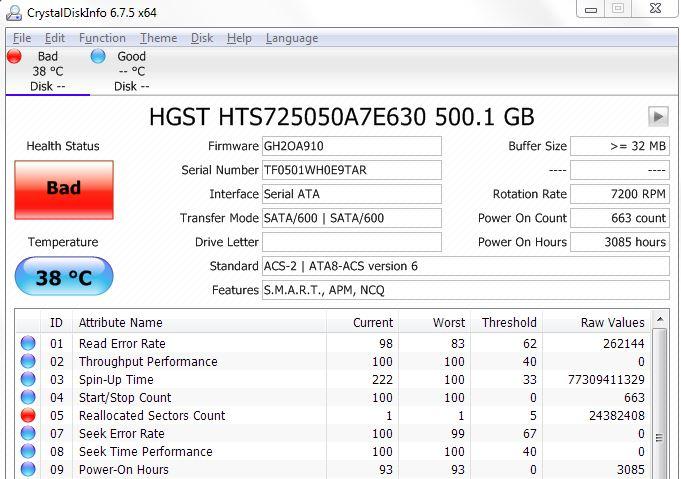
Uppenbarligen kommer inte alla dessa verktyg att hjälpa dig att lösa problemet (även om som vi har berättat för dig, vissa kommer att försöka), men det kommer åtminstone att hjälpa dig att veta om hårddisken eller SSD är boven till att datorn inte fungerar, och du kommer att veta vad som är komponenten som du måste ändra för att lösa problemet.