Lär dig vad du kan göra för att åtgärda DNS zon obehörigt fel in Windows. Det är ett problem som kan visas i Microsoft och förhindra att du kör genvägar på kommandoraden. Vi kommer att förklara varför detta fel kan visas och vilka steg vi måste följa för att lösa det så att allt fungerar normalt. Det finns olika alternativ för att lösa det och vi behöver inte installera något extra.
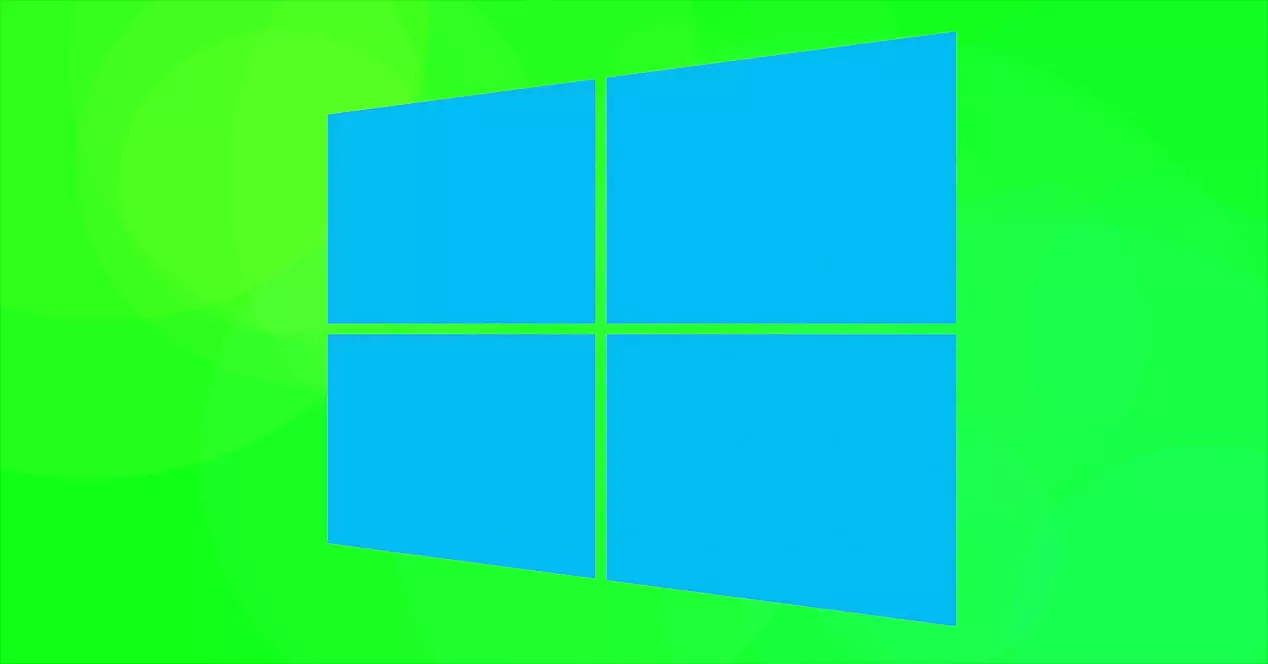
Varför DNS Rogue -fel visas
I allmänhet visas detta fel på grund av ett problem med Systemfiler . De kan skadas av en dålig uppdatering som har blockerats, till exempel. Detta händer om vi uppdaterar Windows och plötsligt är Internet frånkopplat eller datorn stängs av.
Det kan också vara ett fel i kommando~~POS=TRUNC , vilket är vad vi ska använda för att utföra kommandon och där detta problem visas. Vi kan också korrigera detta, som vi kommer att se. Till exempel om vi har skapat en genväg och av någon anledning är den korrupt.
Å andra sidan är en annan punkt att tänka på att det kan finnas något fel med DNS sig själva. Vi får se hur vi kan lösa det så att zonens icke-auktoritativa DNS-fel inte visas.
Vad ska man göra för att åtgärda problemet
Efter att ha förklarat vad som är de främsta orsakerna till att DNS-icke-auktoritativt fel kan visas, kommer vi att ge några möjliga lösningar . Alla dessa steg kan vidtas i Windows utan att behöva installera något extra, eftersom de är funktioner i operativsystemet.
Tom DNS
Det första vi ska göra är rengör DNS . Kanske har det varit en konflikt med DNS -cachen och det är ett första steg som vi måste ta för att lösa det. Det är också en typisk lösning när fel liknande detta visas.
För att göra detta måste vi gå till Start, ange kommandotolken med administratörsrättigheter och kör kommandot ipconfig /flushdns . Vi måste helt enkelt trycka på Enter och när det har gjorts startar vi om datorn för att ändringarna ska träda i kraft korrekt.
Vad detta gör är att uppdatera all lagrad DNS -cache. Det kan hjälpa till att lösa vissa fel som detta som kan visas i Windows. När detta är gjort kan vi kontrollera om det verkligen har skett någon förändring eller inte.
Öppna kommandotolken direkt från mappen
Vi kan också ta hänsyn till möjligheten att starta kommandotolken direkt från dess egen mapp och inte från Start eller genom genvägarna. Varför detta? Kanske är det något fel med en genväg som vi till exempel har skapat och den fungerar inte korrekt.
I det här fallet måste vi gå till Den här datorn, vi går till enheten där Windows är installerat (vanligtvis kommer det att vara C), vi öppnar Användare, vi väljer den som motsvarar, AppData, Roaming, Microsoft, Windows, Start Men, Program, Windows -system. Där kommer det att visa oss bland annat kommandotolken.

Skapa en ny åtkomst till kommandotolken
Ett alternativ är att skapa en ny åtkomst för att starta kommandotolken. Återigen kan det ha varit några problem med att komma åt det här verktyget och vi kan fixa det om vi skapar ett nytt.
Vi måste gå till Windows -skrivbordet och på en tom plats klickar vi med höger musknapp och vi ger Skapa ny genväg. Det kommer att be oss om en plats och vi måste sätta% COMSPEC% och vi klickar på Nästa. Senare fyller vi i namnet, som skulle vara kommandotolken, och voila. Vi kommer redan att ha en ny genväg skapad för att testa.
Kontrollera att allt är aktuellt
Har du Windows korrekt uppdaterad? Utan tvekan kan denna typ av fel uppstå på grund av en korrupt uppdatering , ett misslyckande som har dykt upp. Detta händer vanligtvis om anslutningen försvinner när du laddar ner filer eller i själva installationsprocessen.
För att se att allt är korrekt uppdaterat måste vi gå till Start, vi går till Inställningar, vi går till Uppdatering och säkerhet och där kommer det att visa oss vilken version av Windows vi har installerat och om det finns någon väntande uppdatering eller inte. Om något saknas måste du helt enkelt installera det manuellt.

Kör en skanning för att upptäcka skadade filer
Kanske är problemet att det finns skadade filer på systemet . Vi kan utföra en analys för att korrigera om det är något fel och undvika den här typen av fel i utrustningen, till exempel fel på den icke-auktoritativa DNS-servern.
Vi måste gå till kommandotolken, antingen från Start eller från någon av de genvägar som vi har eller har skapat, starta den med administratörsbehörigheter och köra sfc / scannow kommando . Detta kommer att ta en stund och vi kan snabbt gå vidare.
Vad det här kommandot gör är att se om det finns några korrupta filer på systemet och reparera dem. Det kan hända om vi har ändrat något i operativsystemet, efter en uppdatering som har misslyckats, etc.
Använd PowerShell
Ytterligare ett alternativ är att inte använda kommandotolken, utan snarare Power . Om vi ser att felen fortsätter har vi ett annat alternativ tillgängligt i Windows, så vi behöver inte installera något extra.
Du behöver bara gå till Start, leta efter PowerShell och köra den. Nu kan vi starta kommandon från detta alternativ och verifiera om detta fungerar korrekt och vi har inga problem i Windows.
Som ett annat alternativ än PowerShell kan vi också installera program från tredje part som har samma uppdrag. I det här fallet skulle vi behöva installera något extra i Windows, men det skulle verkligen inte vara nödvändigt eftersom det normala är att felet löses när du använder PowerShell. Det är dock ett annat alternativ som vi kan ta hänsyn till om vi ser att problemet inte är löst.
Därför är det några alternativ som vi har tillgängliga om vi ser det icke-auktoritativa DNS-felet i kommandotolken. Orsakerna kan vara flera, även om det normala är att något problem har uppstått med filerna eller på systemnivå. Vi kan reparera dem, som vi har sett, samt spola DNS -cachen.