Ljud på PC kanske inte är något du tänker på för mycket ... så länge det fungerar. Det ögonblick du börjar ha ljudproblem på din dator kan allt bli en riktig huvudvärk. Av denna anledning kommer vi i den här artikeln att berätta för dig inte bara hur du kan lösa mest ljudproblem på din dator, men vi kommer också att berätta för dig hur man optimerar det för att få det att låta bättre.
Det första du ska tänka på när du har ljudproblem är var problemet kommer ifrån: finns det absolut inget att höra eller är det bara ett spel eller en app? Är ljudet på Windows? Väljer du rätt enhet? Windows upptäcker inte din ljudenhet? Låt oss se vad du kan göra.

De "uppenbara" ljudproblemen på datorn
På den här webbplatsen har vi redan flera handledning för att lära dig vad du ska göra när du har problem med högtalarna eller hörlurarna, men vi kommer att granska vad som kan hända när din dator inte återger något ljud och, för detta, inget bättre än att börja med att göra några uppenbara frågor som du kanske har missat:
- Är högtalarna eller hörlurarna påslagna?
- Windows volym, är det tyst?
- Och volymen på högtalarna eller hörlurarna själva?
- Är ljudenheten ansluten där den ska?
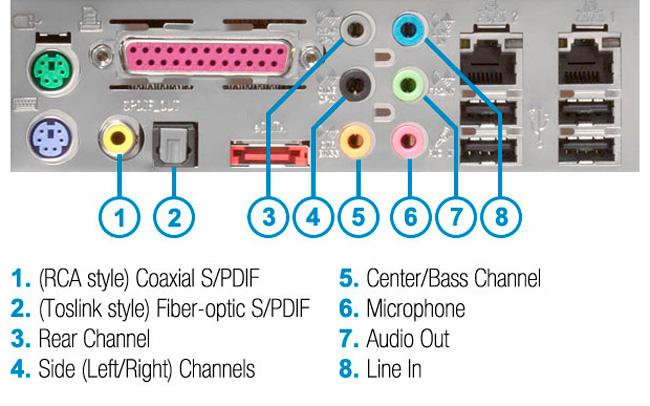
Självklart bör du kontrollera att ljudenheten (högtalare eller hörlurar) är påslagen och att volymen inte är minst eller tyst, detta är något uppenbart och vi kommer inte att förklara någonting. Men när det gäller analoga högtalare eller hörlurar bör du vara försiktig med var du ansluter dem eftersom det ibland är lätt att inte göra det där du ska. I diagrammet ovan kan du se de typiska ljudutgångarna för a moderkort med ett integrerat ljudkort; Dina hörlurar eller stereohögtalare måste vara anslutna till den gröna minikontakten, även om högtalarsystemet är 5.1 kommer du också att använda orange, svart och grått men i det här fallet har varje kontakt en färg så att du inte gör några misstag.
Det är också möjligt att om du hade hörlurar anslutna till frontpanelen på din låda, är problemet att det inte fungerar bra eller att det inte är väl anslutet. Du bör internt kontrollera att HD Audio kontakten på lådan är ansluten på plats på moderkortet.

Slutligen kan det andra uppenbara problemet vara att du inte har ljud på datorn eftersom rätt ljudenhet inte är vald, och det händer ofta att denna standardenhet ändras efter uppdatering av grafikkortdrivrutinerna. Kontrollera att det är väldigt enkelt, klicka bara på högtalarikonen i startfältet (längst ner till höger, bredvid klockan) och klicka på den vita triangeln som pekar uppåt för att utöka alternativen.
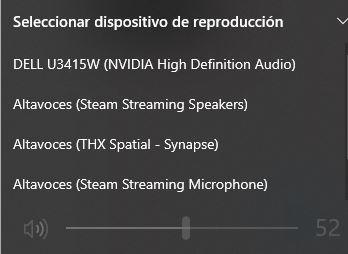
Här bör du kontrollera att den valda enheten är den du vill använda och inte en annan. Som vi sa är det ofta och speciellt om din bildskärm har högtalare ändras den här standardenheten efter uppdatering av grafikkortdrivrutinerna och det är därför du inte hör något på datorn.
Ljudproblem med drivrutiner
Det kan också vara så att du har problem med drivrutinerna för moderkortets interna ljudkort, och du vet att det är ett problem med detta om ikonen för högtalaren som vi just nämnde tidigare kommer ut med ett rött kors som om vi förstår att inga ljudenheter är anslutna. Om så är fallet ska du gå till enhetshanteraren (högerklicka på Start-knappen -> Enhetshanteraren) och under menyn Ljudingångar och -utgångar bör du söka efter din enhet.
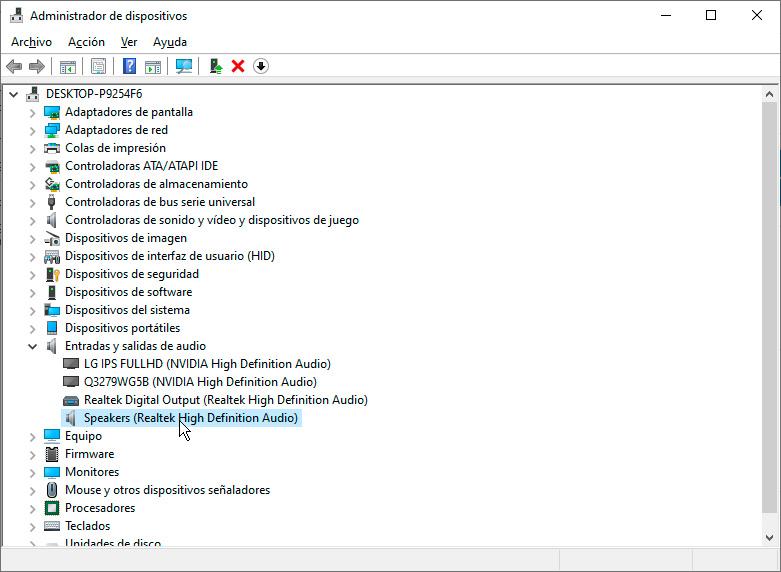
Om någon av enheterna visas med ett rött X eller ett gult utropstecken har du förmodligen drivrutinsproblem. Högerklicka på enheten och klicka på Uppdatera drivrutin och välj sedan det första alternativet: "Sök automatiskt efter drivrutiner".
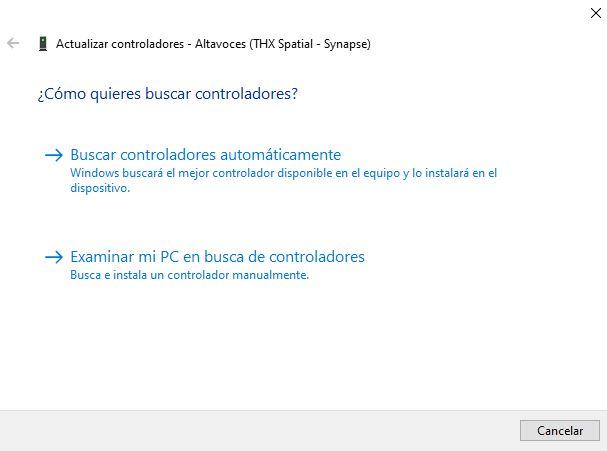
Om detta inte löser dina problem, gå tillbaka till samma plats och högerklicka istället för att välja alternativet Uppdatera drivrutin, välj alternativet Avinstallera enhet och starta sedan om systemet. Windows söker efter och installerar drivrutinen automatiskt.
Hur man förbättrar ljudet i Windows 10
MicrosoftOperativsystemet har många förbättringar som kan förbättra ljudkvaliteten (och lösa problem) avsevärt i Windows, så låt oss se vad de kan bidra med. För att komma igång, högerklicka på högtalarikonen som nämns ovan och välj alternativet “Ljud” och gå sedan till fliken Uppspelning.
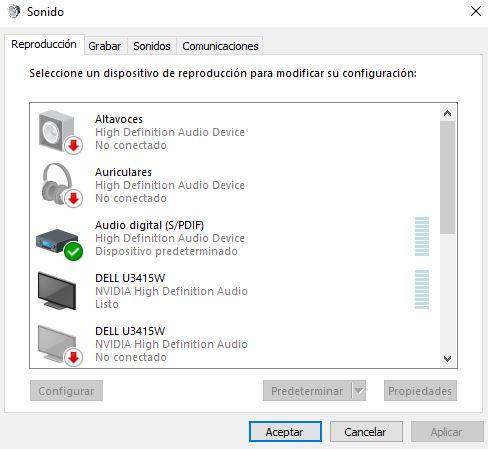
Dubbelklicka på den ljudenhet som du vill ändra och i fönstret som öppnas går du till fliken Förbättringar (av någon anledning, även om du har Windows på spanska, visas denna del på engelska men det kan antas att peka på det. De kommer att ringa Förbättringar eller något liknande.)
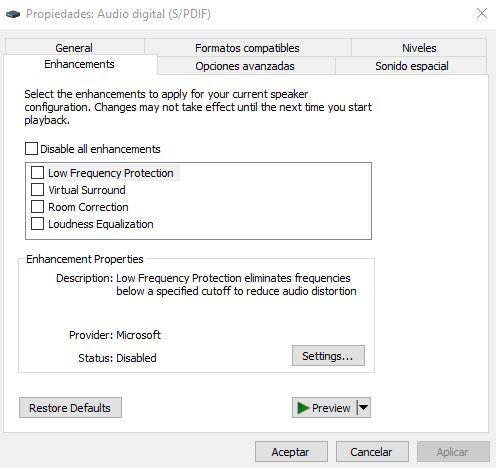
Här hittar du flera förbättringar:
- Lågfrekvent skydd : Det här alternativet gör att systemet kan förbättra låga ljud när det inte finns någon subwoofer installerad, och är till hjälp om du har problem med ljudförstoftningen.
- Virtuellt surroundljud : säkert med sitt namn antar du redan vad det är; skapar en virtuell ljudmiljö, men med högtalare fungerar den inte så bra med hörlurar som den gör.
- Rumskorrigering: Detta alternativ beräknar automatiskt den optimala fördröjningen, frekvensresponsen och förstärkningen för ditt ljudsystem.
- Ljudutjämning : detta alternativ säkerställer att ljudnivåerna för olika ljudkällor alltid förblir på samma nivåer. Uppenbarligen används den bara om du har flera enheter anslutna samtidigt, till exempel högtalare och hörlurar.
Windows Sonic för rumsligt ljud
Slutligen, om vi går till fliken Spatial Sound kan vi aktivera det här nyfikna Windows-alternativet som bara är tillgängligt för hörlurar, och som du kan se låter det oss bara aktivera eller avaktivera.
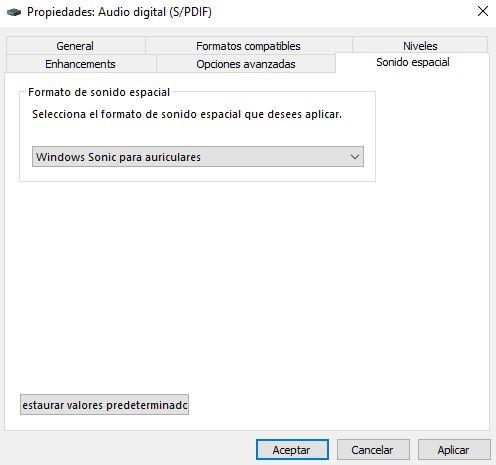
Denna funktion är tänkt att förbättra rumsligt ljud även om du använder stereohörlurar, men från och med nu ber vi dig att vara försiktig med detta eftersom det inte fungerar så bra i spel.