När vi sitter framför en dator dagligen finns det många element som spelar in så att upplevelsen blir så produktiv som möjligt. Först och främst tar vi hänsyn till maskinvaran på själva datorn, såväl som operativsystemet, i de flesta fall Windows.
Det här är två element som kan betraktas som grundläggande så att vi kan få bästa prestanda från vår dator. Men ja, vi kan inte ignorera vad som hänvisar till tillämpningar vi använder, eftersom vi måste veta hur vi väljer de som intresserar oss mest i båda fallen. Tänk på att fler och fler användare tillbringar en bra del av dagen framför sina lag.

Internetanslutning är nyckeln för de flesta
Men samtidigt under de senaste åren har ett annat element av extrem vikt för de flesta användare spelat in. Med detta menar vi Internet-anslutning som de flesta av oss använder nästan kontinuerligt. Detta har blivit ännu mer påtagligt eftersom molnjobb har blivit helt normalt. Och vi hänvisar inte bara till professionella miljöer, utan också till inhemska miljöer.

Idag lagrar många av oss i cloud , arbeta med onlineapplikationer , spela på Internet eller se filmer och serier via streaming. Tja, att inte plötsligt ha en internetanslutning kan bli ett allvarligt problem i de flesta fall. Detta är något som kommer att hända oss om vi plötsligt stöter på en begränsad eller ingen anslutning fel i Windows . För att säga att vi i princip har flera sätt att kontrollera om Internet-anslutningen fungerar bra.
Om det behövs, tillsammans med någon annan problem på Internet , det skär oss många sätt att få tillgång till vårt dagliga arbete med PC: n, vilket är en viktig besvär. Därför, om du stöter på detta fel, kommer vi att ge dig några tips för att lösa det.
Anledningar till begränsat eller inget anslutningsfel
Att starta detta är något som kan ges i vårt team när som helst, utan att vänta på det, därmed dess fara. Men det är samtidigt något som kan komma oftare när vi gör några viktiga förändringar i operativsystemkonfigurationen, uppdaterar den eller modifierar chaufförer .
Starta om enheterna och kontrollera anslutningarna
I det fall vi stöter på en Internetfel i Windows , det första råd vi kan ge dig är att starta om din dator helt. Detta är något som löser fler problem än vi föreställer oss. Mer om vi har gjort någon form av uppdatering, antingen från Windows själv eller från ett program eller drivrutin. Dessutom, inte bara det, om du stöter på en begränsad eller nej anslutning fel i Windows, bör du också starta om routern själv. Att säga att det här är två viktiga element så att vi har tillgång till vår anslutning, därför exakt båda startar om.
Även om det verkar något uppenbart, om vi trots att ha startat om båda enheterna, och till exempel vi ansluter trådlöst och fortsätter med problem med WiFi , vi borde föra datorn till router själv för att återställa signalen.
Tvärtom, om vi ansluter till den med kabel, skulle det inte skada att titta på anslutningarna. Av någon anledning kan några av dessa ha flyttat, vilket bryter all Internet-åtkomst. Det är därför vi också rekommenderar att du kontrollerar alla anslutningar, en efter en. Samtidigt och eftersom vi kontrollerar är det tillrådligt att se till att vi använder rätt WiFi och att lösenordet är korrekt angivet. Detta beror på att utan att inse det, försöker du använda en annan WiFi eller att en annan användare av anordning har förändrat vårt Lösenord .

Återställ Internetanslutningen med dessa tips
Det är också intressant att veta att när Windows ger oss ett begränsat anslutningsfel så är det något som kan bero på att vi av någon anledning har den aktiva uppmätta användningsanslutningen, även om den inte riktigt är av den här typen . Anslutningar av uppmätt användning är de där vi betalar för internetåtkomst beroende på tid eller användningsområde. För att inaktivera den här funktionen integrerad i Windows måste vi därför gå till konfiguration genom kombinationen av Win + I-tangenter, för att öppna nätverks och Internet / Wi-Fi / Hantera kända nätverk. Här väljer vi vårt, vi går till Egenskaper och kontrollerar om Ställ in som uppmätt användningsanslutning väljaren är inaktiverad.
Ändra nuvarande DNS i Windows
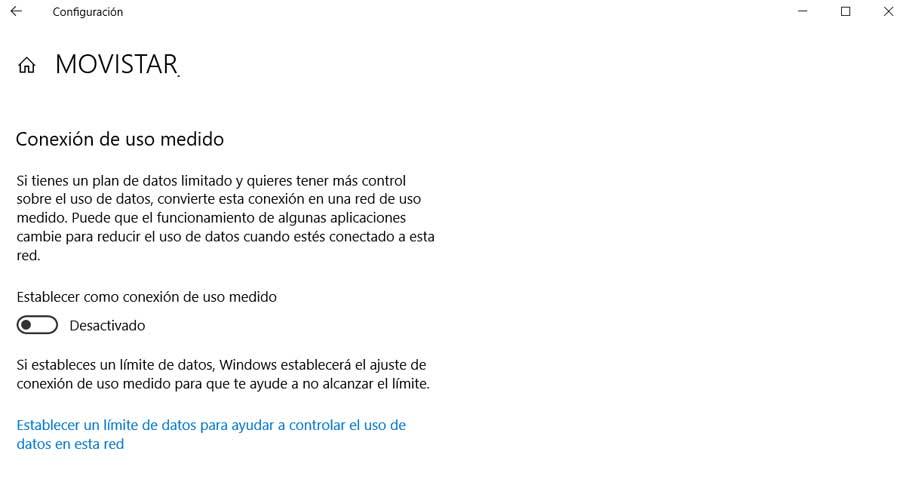
En annan möjlig lösning som vi kan använda är att ändra DNS vi använder för att skapa den anslutningen. Detta, med olämplig DNS, kan vara en av anledningarna till det ovan nämnda begränsade eller inga anslutningsfel.
Därför, för att ändra detta avsnitt som vi nämner, öppnar vi därför kontrollpanelen där vi gör en sökning av nätverksanslutningar . En gång här klickar vi med höger knapp på anslutningen vi använder för att ange dess egenskaper. I det nya fönstret som visas klickar vi på Internet Protocol (TCP / IP), och i Egenskaper kan vi redan ange det nya DNS .
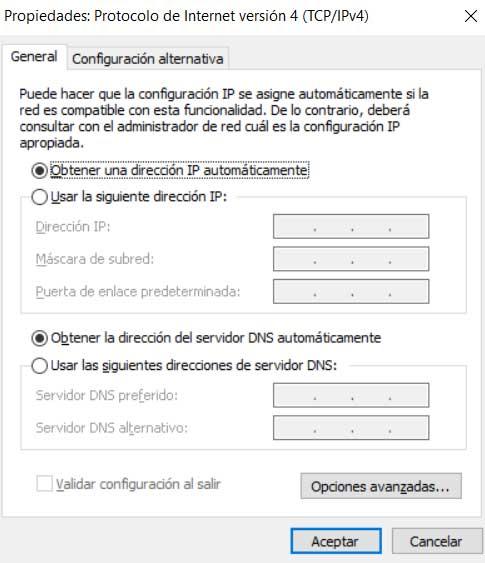
Begränsad eller ingen anslutning på grund av Windows själv
I vissa fall kan det vara så att felen härrör från problem på Internet eller med våra WiFi-anslutning , beror inte på något fel. Detta kan ges av en viss konfiguration som vi har i Windows som inte tillåter att anslutningen genomförs som den borde. Därför bör vi också titta på om vi stöter på det begränsade eller inget anslutningsfel energi sparande alternativ.
Dessa finns i Windows-verktygsfältet, särskilt i batteriikonen där vi klickar för att komma åt Power Options. Och problemet kan ligga här, eftersom Windows energisparfunktion stänger av nätverkskortet utan tillstånd. Försök därför att inaktivera alla besparingskontroller för att se om det åtgärdar internetbuggen.
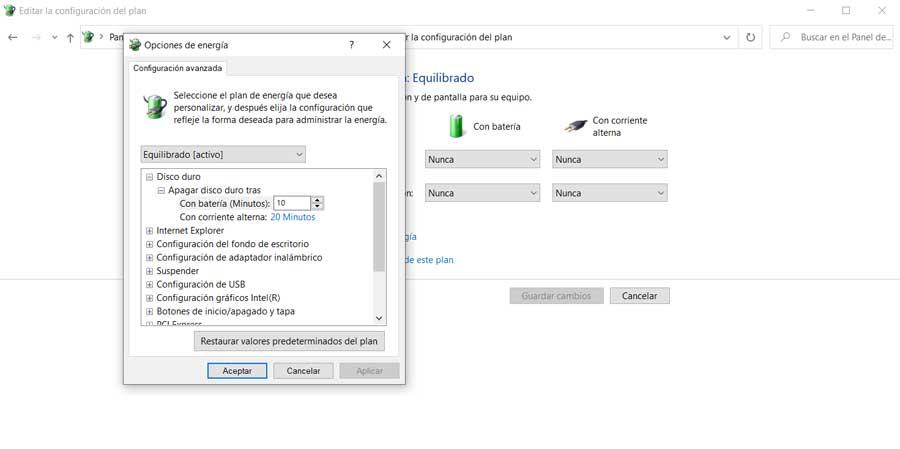
En annan lösning som vanligtvis är ganska effektiv, båda för fel med Internet , med WiFi , eller med begränsad eller ingen anslutning, är uppdateringarna av Windows själv. Med detta vill vi berätta att vi vid behov bör försöka uppdatera operativsystemet till dess senaste version skickat av Microsoft . Detta är något som sträcker sig till de flesta av de fel som finns i operativsystemet, såvida vi inte talar om derivat av problematiska uppdateringar.
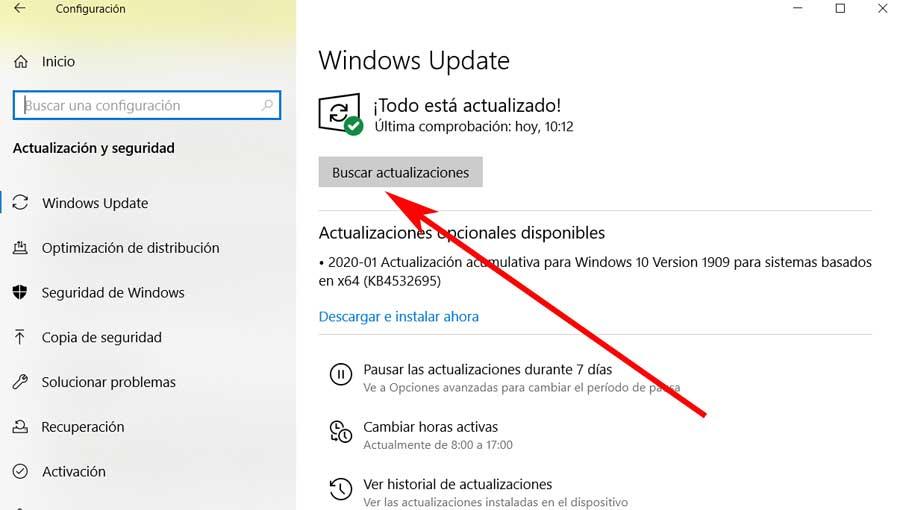
Och slutligen bör vi också försöka uppdatera nätverksdrivrutinerna som vi har installerat i Windows. För att göra detta får vi åtkomst till Enhetshanteraren till höger klicka på Start-menyn.
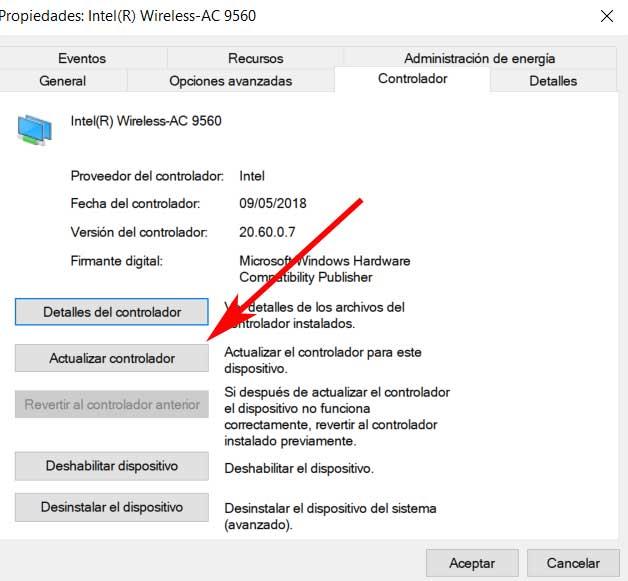
När vi väl är i det nya fönstret letar vi efter avsnittet Nätverkskort för att ange dess egenskaper och i Drivrutiner , kan vi uppdatera dem.