krom är webbläsaren utvecklad av Google, som på senare år har blivit ett riktmärke och den mest använda världen över. Även om det har bred konkurrens är användarna tydliga med det. Och det är att om det kännetecknas av något så är det av dess hastighet och tillförlitlighet, även om det inte är problemfritt. Och det är att ibland kan vi upptäcka att det fungerar, det har ett långsamt beteende som förstör vår surfupplevelse.
Även om vi pratar om en webbläsare som kännetecknas av att vara ganska solid och stabil, finns det tillfällen där vi kan hitta vissa problem med nedsatt prestanda som gör att den saktar ner och försämrar sidbelastningen. Det finns olika faktorer genom vilka det kan uppstå och idag ska vi ta itu med möjliga lösningar i detta avseende.

Orsaker till varför Chrome är långsam
Om vi när vi använder Chrome och surfar på våra favoritwebbplatser märker att allt flyter långsammare och vi märker en viss brist på flyt, är det att något inte går bra i vår webbläsare. Till exempel kan vi hitta vanliga problem som t.ex som fördröjd när du söker eller växlar mellan flikar. Även när det tar längre tid än vanligt att ladda en webbplats eller när en video laddas upp Youtube, ser vi att det fortsätter att buffra samtidigt som det visar tomma utrymmen.
Orsakerna till att detta kan hända kan vara flera, såsom:
- För många flikar öppna.
- Många tillägg aktiverade.
- Ackumulering av temporära filer.
- Cacheproblem.
- Använder vilo- eller viloläge
Med tanke på att orsakerna kan vara olika, kanske det inte finns en konkret lösning på vårt problem, så det kan vara nödvändigt att prova olika lösningar tills du hittar den som åtgärdar det helt.
Sätt att lösa problemet
Därefter kommer vi att se olika åtgärder som vi kan utföra för att få slut på problemet med långsamhet i Google-webbläsaren.
Starta om systemet
Det är troligt att när vi inte använder datorn på en längre tid kommer vi att ha systemet konfigurerat så att det körs i vilo- eller viloläge för att minska energianvändningen. Denna vanliga åtgärd kan också vara orsaken till långsamhet när du använder Chrome igen, när vi återgår till att använda datorn normalt.
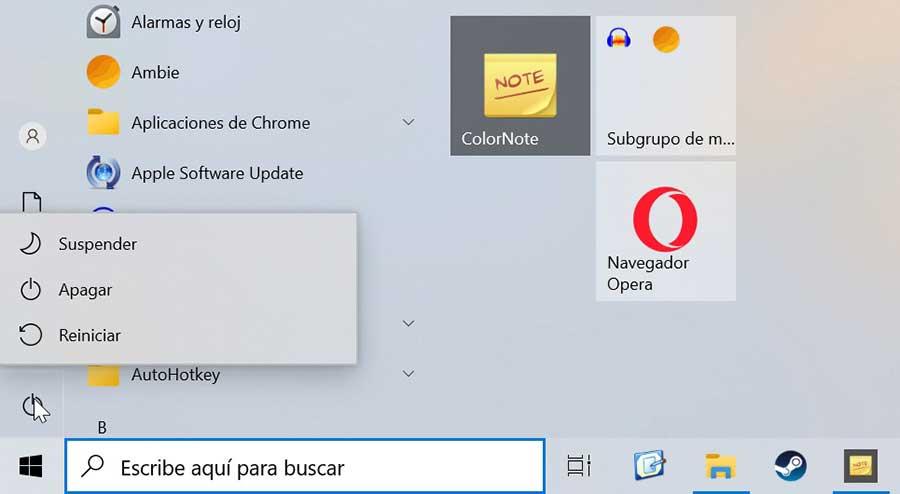
Detta är något som vi kan lösa med en enkel omstart av datorn , så det är det första vi måste göra innan vi provar andra typer av lösningar. För att göra detta, klicka på "Start"-knappen och välj "Starta om". När skrivbordet dyker upp igen kör vi Chrome igen och kontrollerar om det fungerar korrekt.
Uppdatera Chrome
Google släpper regelbundet uppdateringar för Chrome för att förbättra funktioner och lösa eventuella fel eller problem. Dessa installeras automatiskt såvida vi inte har denna funktion inaktiverad, för att utföras manuellt. Det gör att många användare inte alltid har den senaste versionen tillgänglig.
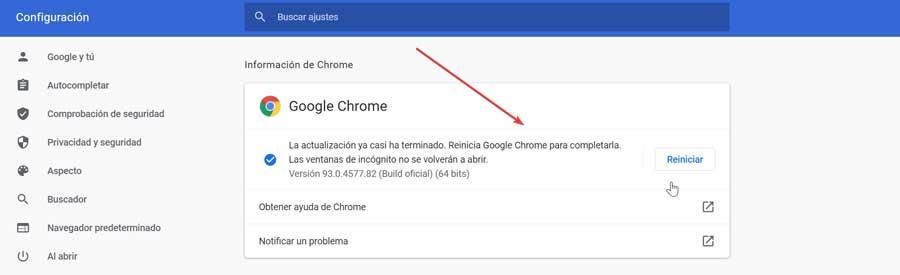
För att ladda ner det, klicka på trepunktsknappen och sedan på "Hjälp" och "Google Chrome Information". Detta tar oss till en ny sida där vi fortsätter att ladda ner den senaste tillgängliga uppdateringen om vi inte har den. När vi är klara startar vi om webbläsaren.
Inaktivera tillägg
I händelse av att vi har många tillägg installerade och körs varje gång vi använder Chrome, kan det sluta påverkar surfhastigheten . Av denna anledning kan vi försöka inaktivera dem och se om detta förbättrar prestandan. För att göra detta, klicka på trepunktsknappen uppe till höger. Senare går vi till "Inställningar" och klickar på "Tillägg".

Väl i menyn klickar du på omkopplaren för var och en av dem så att den blir grå, på så sätt är de inaktiverade. För att eliminera dem helt, klicka på knappen Ta bort. Om vi ser att prestandan förbättras kan vi försöka installera om eller aktivera dem, tills vi hittar den som orsakar problemet.
Använd Chrome Task Manager
När vi använder webbläsaren är det troligt att vi kommer att öppna nya flikar och fler processer kommer att exekveras som orsakar högre CPU konsumtion i bakgrunden, orsakar mindre fluiditet när du surfar. Vi kan kontrollera allt detta från din egen Task Manager. För att komma åt det, tryck bara på "Shift + Esc"-tangenterna medan vi har webbläsaren öppen.
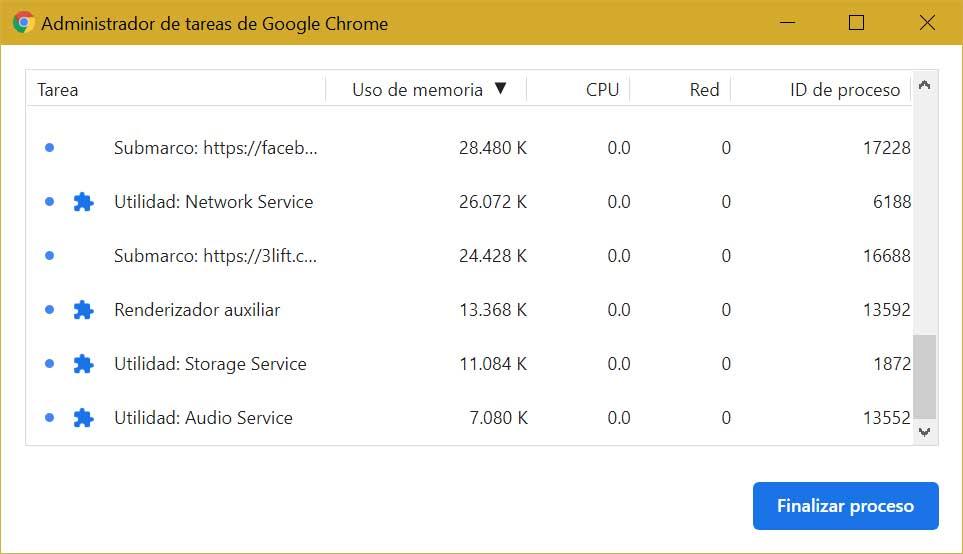
Detta kommer att öppna ett nytt flytande fönster där vi kan se minnet och CPU-användningen som krävs för dess olika processer. Om vi verifierar att en av dessa uppgifter gör stor användning av processorn kan vi försöka lösa det genom att klicka på knappen Avsluta process längst ner till höger.
Stäng av hårdvaruacceleration
Googles webbläsare är kompatibel med hårdvaruaccelerationsfunktionen som gör att vår dator kan utföra vissa uppgifter som vanligtvis utförs med processorn som ska utföras av GPU. Detta är något som tjänar till att förbättra prestanda men ibland kan det också orsaka problem , så vi kan försöka inaktivera det.
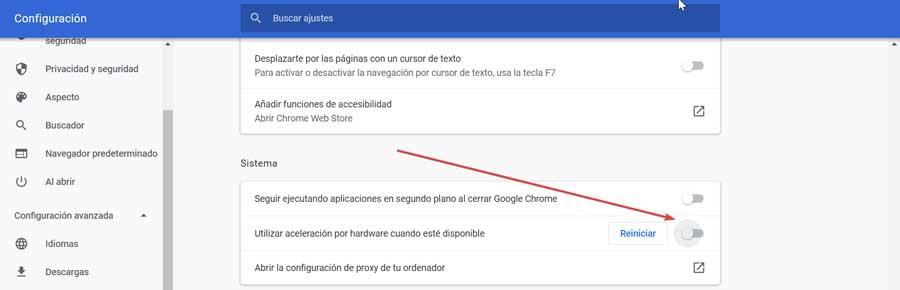
För att göra detta, klicka på ikonen med de tre prickarna överst i webbläsaren och klicka på avsnittet "Inställningar". Detta öppnar ett nytt fönster där vi klickar på "Avancerat" till vänster och sedan på "System". Nu i den högra panelen klickar vi på "Använd hårdvaruacceleration" när den är tillgänglig så att knappen förblir grå. Vi startar om Chrome och kollar om det nu förbättrar hastigheten.
Rensa cacheminnet
Något som händer regelbundet med vilken webbläsare som helst är att den ansvarar för att samla in data från cachen och cookies för att påskynda laddningen av sidor. Om vi använder Chrome mycket är det möjligt att vi kommer att använda stora mängder cache , vilket kan göra att det är huvudorsaken till att det blir långsamt. För att undvika detta kan vi försöka rensa cachen.
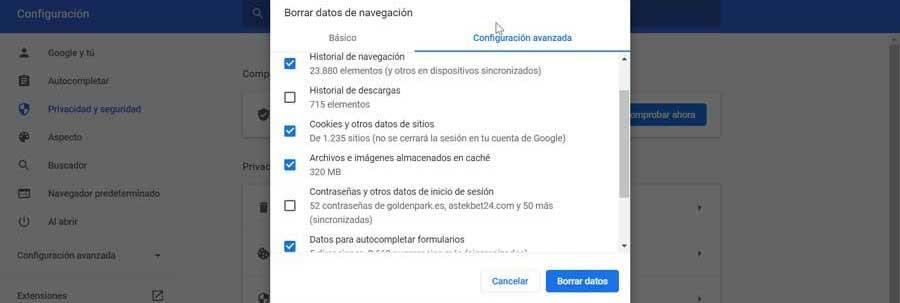
Detta är något vi kan göra genom att klicka på ikonen med de tre prickarna uppe till höger, välja "Fler verktyg" och sedan klicka på "Rensa webbinformation". I det nya fönstret som visas måste vi markera webbhistoriken, cookies, cache och klicka på knappen "Rensa data".
Inaktivera förinläsning av sidan
Som standard är Chrome ansvarig för att automatiskt förinläsa de sidor som den tror att vi kan besöka, med hjälp av cookies för att förutsäga det. Att inaktivera den här funktionen hjälper oss att få tillbaka användningshastigheten till det normala.
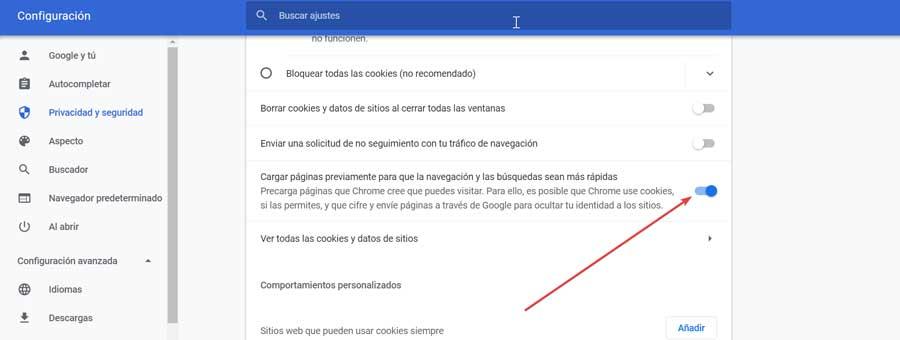
Detta är något som vi kommer att göra genom att gå till menyn "Inställningar", tidigare klicka på ikonen formad som tre punkter. Senare klickar vi på "Integritetspolicy och säkerhet” som vi hittar i den vänstra panelen. Därefter, i avsnittet "Cookies och annan webbplatsdata", avaktiverar vi alternativet "Förladda sidor så att navigering och sökningar går snabbare". Vi startar om webbläsaren och kontrollerar om den har önskad effekt.
Återställ webbläsaren
Om vi trots allt fortsätter att ha prestandaproblem kan vi välja att återställa webbläsarinställningarna för att återgå till dess ursprungliga inställningar, skulle detta hjälpa till att lösa dessa missöden med dess prestanda. Vi kan komma åt konfigurationssektionen genom att öppna Chrome: // inställningssida . Därefter flyttar vi till botten och klickar på "Avancerade inställningar" i högerspalten. Slutligen, allt som återstår är att klicka på alternativet "Återställ de ursprungliga inställningarna". Efter detta kommer webbläsaren att återgå till sitt ursprungliga tillstånd, vilket borde lösa problemet.
