När vi väljer en specifik webbläsare har vi många förslag att välja mellan idag. Trots allt detta väljer de allra flesta användare den lösning som presenteras av Google, vi pratar om det populära krom .
Detta är en applikation som med tiden har ökat i betydelse, funktionalitet och användning och blivit den obestridda ledaren inom sektorn. Faktum är att Google Chrome har tagit över ett mycket dominerande utrymme i världen av webbsurfande . Det är den valda webbläsaren för hundratals miljoner människor runt om i världen, allt trots den många kritik den får.
När Chrome visar felet som hindrar det från att fungera

Som många av er redan har sett första hand vid mer än ett tillfälle är detta inte en perfekt programvara. Många klagar över den höga resursförbrukningen, medan andra pratar om den lilla sekretess som den ger oss. Till allt detta måste vi lägga till att Chrome vid vissa tillfällen kan krascha och, vid omstart, meddela att Chrome inte stängdes ordentligt.
Det är mer än troligt att många av er som har använt den här applikationen under en längre tid kommer att ha stött på detta problem ibland. Och är att detta fel är relativt vanligt, så mycket att många andra webbläsare visa ett liknande meddelande när de fortfarande är blockerade. På grund av den utbredda användning vi använder av dagens webbläsare är det faktum att de plötsligt blir blockerade ett stort irritationsmoment. Mer om vi efter den blockeringen inte kan få den att starta igen på grund av ovannämnda meddelande att den inte stängdes korrekt.
Åtgärda kraschen i Chrome stängdes inte ordentligt
Just på grund av den enorma användningen vi gör av detta specifika program, och på grund av de vanliga problemen med detta fel, kommer vi att visa dig några intressanta lösningar . Det kan vara så att webbläsaren startar om efter denna krasch och felmeddelande igen eller inte. Oavsett i vilken situation vi befinner oss relaterade till allt detta, kan stegen som vi visar nedan vara till stor hjälp.
Återställ flikar i ett nytt Chrome -fönster
En förebyggande åtgärd som Chrome har vidtagit för det här problemet är en återställningsknapp i själva felmeddelandefältet. Detta ger oss möjlighet att öppna alla flikar som kördes i Chrome innan det kraschade. Naturligtvis blir detta inte av med felmeddelandet som sådant, men vi kan fortsätta arbeta där vi var utan att förlora något i Chrome.
Samtidigt, för att inte förlora arbete före kraschen, kan vi också använda surfhistoriken för att återställa alla flikar som stängdes direkt. Vi måste komma ihåg att denna funktion inte är giltig när vi använder det privata läget.
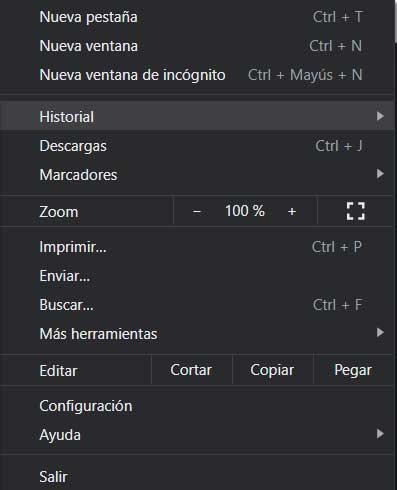
Låt Chrome köras i bakgrunden
Att byta tredje måste vi veta att de olika applikationer och tillägg som Chrome använder kan inaktiveras för att köras i bakgrunden. Detta är något som vi kan utföra i konfigurationen av själva webbläsaren. Faktum är att vi har möjlighet att aktivera denna inställning, så att applikationer kan fungera i bakgrunden.
Detta leder till ytterligare resursförbrukning, vilket kan påverka webbläsarens övergripande prestanda. Du kan dock undvika det misslyckande vi pratar om i samma rader. Hur som helst, nedan förklarar vi hur vi kan aktivera funktionen så att applikationer körs i bakgrunden i Chrome. Vi öppnar webbläsaren och går till avsnittet Inställningar från huvudmenyn .
Vi rullar ner och öppnar Avancerade inställningar där vi kommer att se alternativet att fortsätta köra applikationer i bakgrunden när vi stänger Google Chrome. Därför behöver vi inte längre aktivera det.
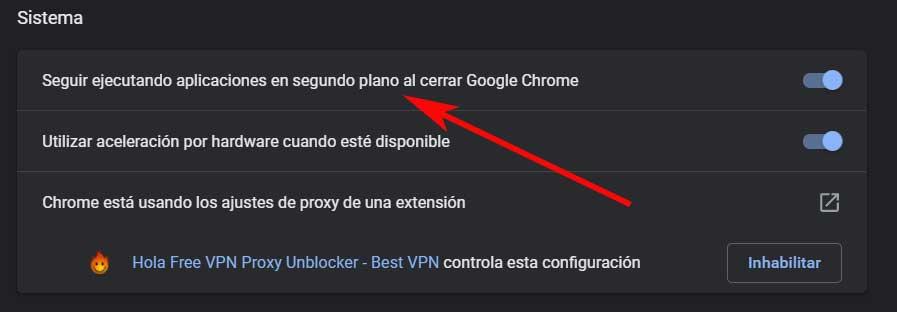
Inaktivera hårdvaruacceleration
I händelse av att vi plötsligt befinner oss med fel som vi har talat om i dessa rader, kan vi använda en mer standardlösning. Vi berättar detta för att det är värt att ge processen att inaktivera hårdvaruacceleration att programmet ger oss en chans. Detta är en funktion som gör att Chrome kan navigera på ett något mer flytande sätt, men ibland kan det ge oss problem som det vi står inför nu, så vi kommer att inaktivera det.
För att göra detta igen öppnar vi avsnittet Inställningar och visar alternativen Avancerade inställningar som tidigare. Nu går vi till avsnittet System och vi kan inaktivera alternativet Använd hårdvaruacceleration när det är tillgängligt.
Ändra Chrome -inställningsfil
Webbläsarens inställningsfil kan vara den direkta orsaken till detta fel, så vi kan alltid ändra det genom att följa stegen som vi kommer att se nedan. Vi öppnar en File Explorer fönster och gå till sökvägen:
C:/Users/USUARIO/AppData/Local/Google/Chrome/User Data/Default
I listan över filer som visas hittar vi en som heter Preferences, en fil som vi kan öppna, till exempel med Anteckningsblock integrerat i Windows. Här öppnar vi sökfunktionen med tangentkombinationen Ctrl + B och skriver exit_type.
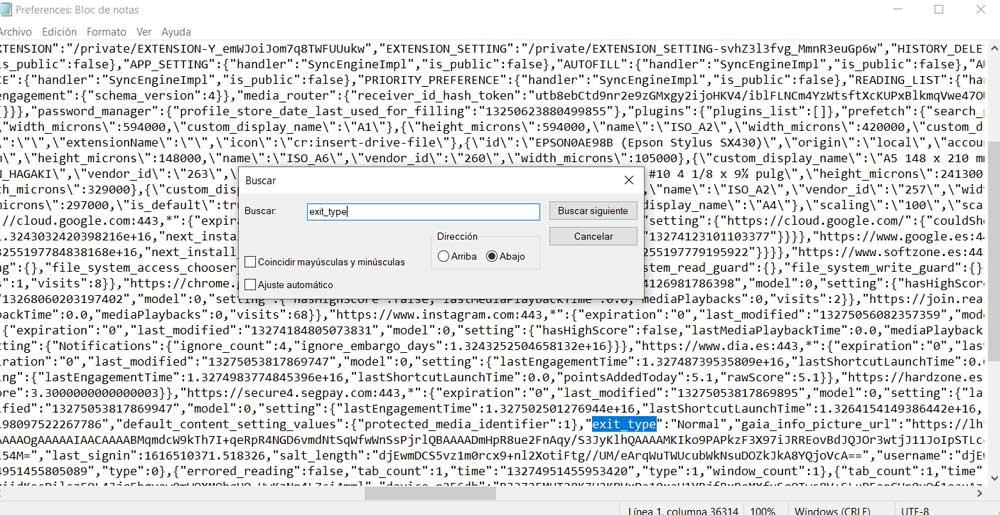
Därefter ser vi området i filen där vi vill göra ändringar. Om vi ser termen Crashed bredvid exit_type måste vi bara ersätta den med Normal. Nu behöver vi bara spara filen och avsluta för att se om problemet har lösts. Om vi ser att detta inte fungerar kan vi på samma diskväg som vi just har angett utföra en annan ändring.
Specifikt hänvisar vi till möjligheten att byta namn på tidigare nämnda mapp som heter Standard. Vi pratar inte om att radera det, utan om att ändra dess namn så att webbläsaren skapar ett nytt och därmed löser det problem vi står inför. Till exempel kan vi kalla det Default_old så att Google programmet känner inte igen det, men vi har det till vårt förfogande om vi vill återställa det igen.