
Nästan konstant kan man säga att vi för närvarande på datorn arbetar med alla möjliga bildformat. Men ibland upptäcker vi vissa fel när vi hanterar dessa filer, till exempel de som vi ser med en svart bakgrund från File Explorer .
Det är värt att nämna att bildfiler som har transparens är lätta att upptäcka när vi visar dem i File Explorer. Detta beror på att de transparenta delarna visas som sådana i det här avsnittet när vi visar filminiatyrerna. Naturligtvis gäller detta för SVG, PNG och ICN -format. Om vi ser en filtyp med transparens och den visas i svart är det något vi kan lösa, som vi kommer att se nedan.
Men innan vi försöker korrigera detta fel är det bästa att vi ser till att vi inte förvirrar den svarta bakgrunden med det mörka temat i File Explorer. För att verifiera detta behöver vi bara byta till det tydliga ämnet en stund. Vi uppnår detta genom att komma åt appen Inställningar med Vinn + I tangentkombination, till exempel. Därefter går vi till avsnittet Anpassning / färger. Nu måste vi bara visa listan Välj färg och välja Ljus.
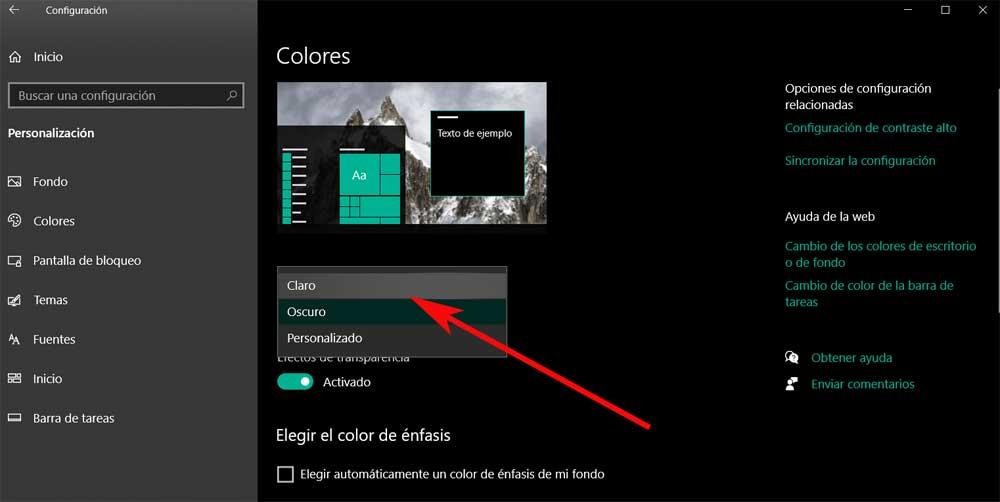
Återigen öppnar vi ett File Explorer -fönster och om bakgrunden fortfarande är svart kommer vi att prova följande lösningar.
Anledningar till att vi ser miniatyrbilder i svart
Det är möjligt att det för många är ett misslyckande som inte är särskilt viktigt och som vi har stött på mer än en gång Windows. Men de som normalt använder den här typen av bildfiler eller som arbetar med dem kan vara ett allvarligt problem. Det är just av denna anledning som vi i samma rader kommer att ge dig en rad lösningar för att lösa misslyckande .
Först och främst kommer vi att berätta att det kan ges av flera skäl. Å ena sidan kan det vara så att det är ett specifikt fel relaterat till File Explorer. Och det är just härifrån vi ser bildfilen på fel sätt. Samtidigt, en fel kan uppstå i miniatyrcache, så senare får vi se hur vi tömmer den.
Dessutom kan misslyckandet med visningen av miniatyrbilden inte bero på operativsystemet som sådant, utan på ett fel i filen när vi skapade den. Därför, när vi kommenterar nedan, kommer vi att se hur vi löser detta fel i operativsystemet .
Korrigeringar för miniatyrbildskrasch
Vid vissa tillfällen när vi öppnar Windows File Explorer hittar vi att vissa miniatyrer inte ser bra ut. Detta är just det fallet som vi talar om i samma rader, men fokuserat på vissa bildfiler. Som vi har nämnt är detta ett fel som kan ges av en mängd olika anledningar relaterade till både operativsystemet och själva filen. Därför kommer vi nedan att se de lösningar som vi kan använda för att lösa detta problem visar miniatyrer .
Kontrollera bildgenomskinlighet
Det första du ska veta är att en PNG, ICN eller SVG filen kanske inte har transparens, så det är ganska enkelt att kontrollera den. För att göra detta behöver vi bara ladda ner och installera alla program som gör att vi kan se en bildfil med transparens, till exempel genom GIMP. Detta är ett mycket intressant och kraftfullt program såväl som gratis som vi kan ladda ner härifrån .
Efter det måste vi bara öppna filen med svart bakgrund i applikationen och kontrollera om det finns transparenta områden. Om inte har vi ingen transparent fil och bakgrunden visas som den ska. Om bakgrunden verkligen är transparent, låt oss prova någon annan lösning.
Starta om File Explorer
Samtidigt kan detta bildbakgrundsfel vara ett specifikt fel i File Explorer. Det är därför vi ska försöka starta om Windows programmet för att se om problemet försvinner. Vid denna tidpunkt måste vi bara högerklicka på aktivitetsfältet och välja Aktivitetshanteraren från snabbmenyn. Vi kan också öppna detta avsnitt med tangentkombinationen Ctrl + Skift + Esc.
På fliken Processer väljer vi Windows Utforskaren som vi kommer att se i den omfattande listan som visas på skärmen. Därefter klickar vi på knappen Starta om i det nedre högra hörnet av samma fönster.
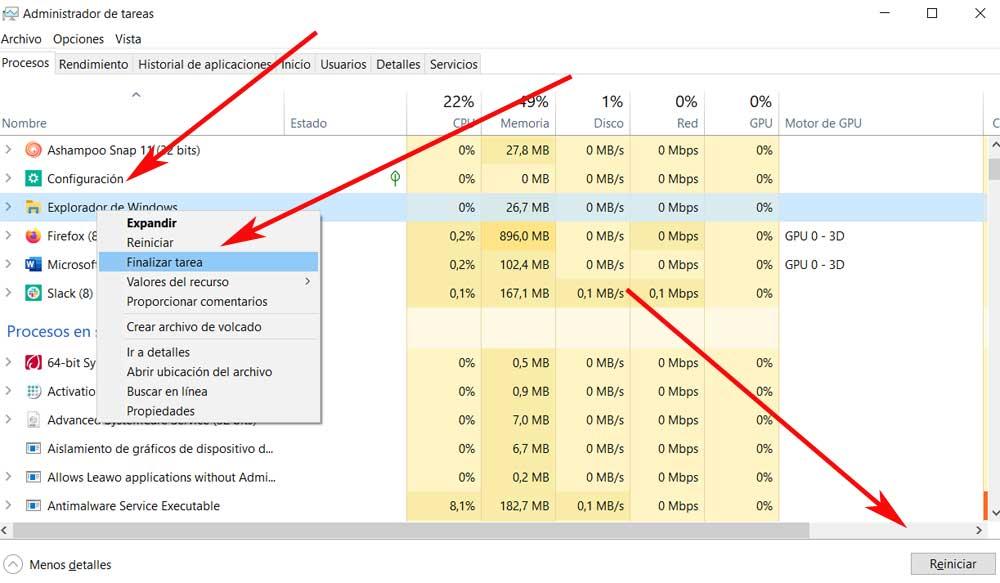
När skrivbordet återgår till det normala efter omstart, öppnar vi File Explorer igen för att kontrollera om transparensen av bildfilen är redan synlig.
Rensa miniatyrcache
Det är också värt att nämna att problemet med OH -film kan vara ett fel på miniatyrcachen i Utforskaren. Det är därför vi kommer att ta bort det nedan och tvinga Windows 10 att skapa en ny cache. Vi öppnar ett File Explorer-fönster där vi högerklickar på enhet C eller där vi har Windows installerat.
Då visas en snabbmeny där vi väljer alternativet Egenskaper. I det nya fönstret går vi till fliken Allmänt och klickar på knappen Ledigt utrymme. Nu måste vi se till att Miniatyrer alternativet väljs varefter vi klickar på OK.
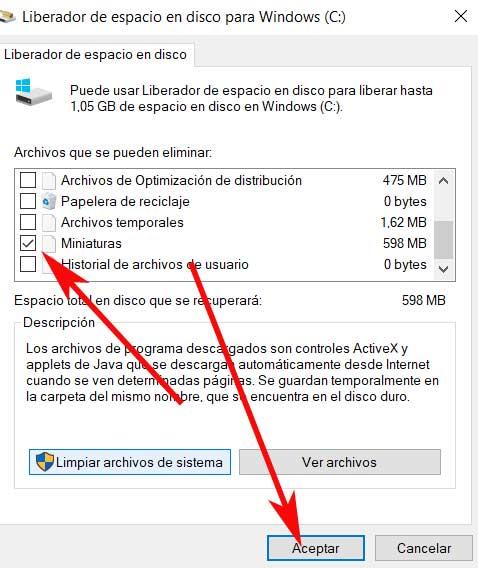
Byt namn på mappen
Problemet som vi står inför i dessa rader kan också ges av mappen som innehåller fotografiska arkivet som sådant. För att se till att så inte är fallet måste vi bara ändra namnet på mappen där filen finns. Vi gör detta genom att markera mappen och klicka på höger musknapp. Nu valde vi alternativet Byt namn i snabbmenyn för att introducera en ny.
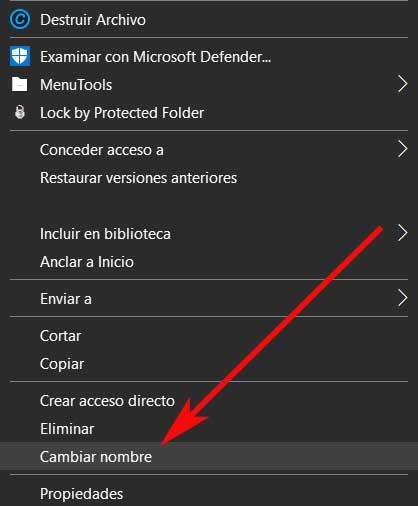
Å andra sidan är det också möjligt att informationen inte skrevs korrekt i filhuvudet. Detta har bevarat sin transparens, men File Explorer kan inte visa det på grund av fel i rubriken.
Ändra visningstyp i Utforskaren
Att byta den tredje kan också vara så att när man ändrar visningstyp, så syns slutligen den transparens vi söker i det här fallet. Vi öppnar mappen där själva filen finns och går till avsnittet Explorer View. Därefter väljer vi Layout och byt sedan till en av vyerna med de största ikonerna.
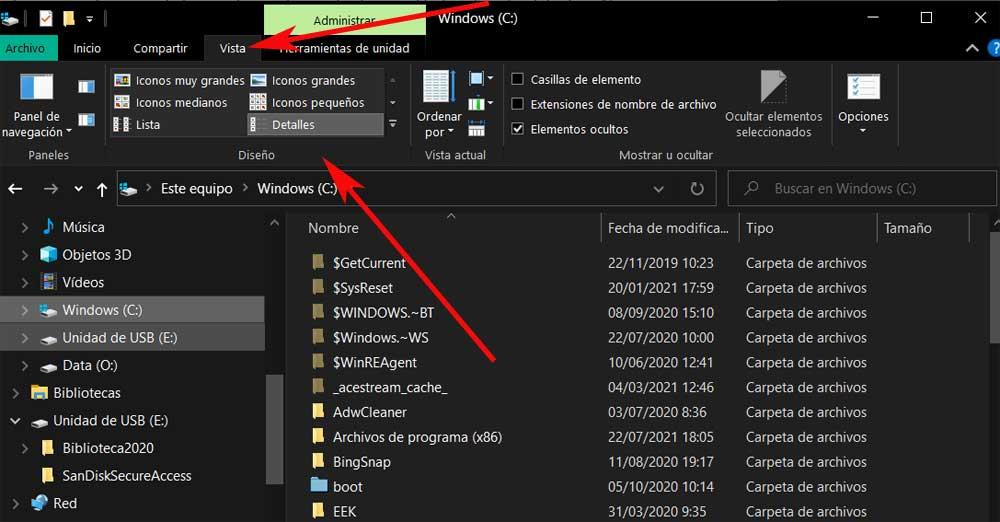
Således kan storleken på bildförhandsgranskningsikonen i Utforskaren lösa problemet med svart bakgrund som vi har att göra med nu.
Uppdatera Windows 10 till sin senaste version
När Microsoft förbereder och släpper a ny uppdatering för vårt operativsystem skickas det inte bara till användarna för att lägga till nya funktioner i programvaran. Samtidigt förbättrar de de befintliga, korrigerar de möjliga senaste sårbarheterna och korrigerar de senaste buggarna som finns i operativsystemet. Det är av allt detta skäl att trots att det är något kritiserat är det ett bra beslut att uppdatera vår utrustning så snart som möjligt.
Vi berättar allt detta för att en av orsakerna till felet med bilderna som vi talar om här kan ha orsakats av ett systemfel. Därför är det bäst att uppdatera Windows 10 till den senaste versionen. Vi uppnår detta på ett enkelt sätt genom att öppna systemkonfigurationsprogrammet igen med tangentkombinationen Win + I. I det här fallet går vi till avsnittet Uppdatering och säkerhet där vi redan hittar Windows Update .

Här har vi redan möjlighet att ta emot de senaste versionerna av operativsystemet som Microsoft har skickat.