När vi köper en dator kommer den att fungera mycket bra, mycket snabbt och flytande. Men med tiden kommer vi säkert att märka att datorn börjar sakta ner, bli tyngre och till och med krascha. Och det beror på att alla filer och program som går igenom operativsystemet gör ändringar som på sikt tar ut sin rätt. När detta händer har vi två alternativ: antingen köpa en ny dator (rekommenderas inte, eftersom det inte är nödvändigt), eller fabriksåterställning Windows , för att återgå till sina ursprungliga värden, och få det att fungera som den första dagen.
Återställa Windows eller göra en Fabriksåterställning , är en process genom vilken vi kommer att lämna operativsystemet och datorn i allmänhet som färska från fabriken. På så sätt kan vi återfå den utmärkta prestanda den hade den första dagen.

Vad du bör tänka på innan du börjar
Det första vi måste tänka på innan vi utför denna uppgift är att vi kommer att förlora all vår data. Oavsett metod vi använder kommer processen att radera alla program, alla inställningar och alla personuppgifter. Därför är det första vi måste göra innan vi påbörjar denna process spara en säkerhetskopia av allt som vi inte vill förlora på vår dator.
De viktigaste sakerna som vi måste spara för att inte förlora det är:
- Personliga foton.
- Dokument (PDF, Word, Excel, etc).
- Nedladdade filer.
- Låtar eller videor som laddats ner från Internet.
- Inställningar för vissa program och sparspar.
- Installatörer av program eller spel som vi inte har till hands.
- Programknappar.
Windows sparar vissa inställningar (t.ex. bakgrunden) i molnet. Och vissa program, som t.ex. krom or Ånga, spara också användarinställningar i sina respektive moln så att när de loggar in igen, återställs dessa data automatiskt.
Windows -nyckeln lagras vanligtvis i datorns UEFI. Eller så kan den också länkas till vår Microsoft Konto. Därför kommer vi troligtvis inte att behöva göra någonting för att återaktivera operativsystemet efter att ha utfört denna uppgift.
Återställ Windows helt
Windows 10 levereras som standard med ett verktyg som gör att vi kan återställa datorn helt utan komplikationer. Vad vi måste göra är att öppna 10 Windows-inställningar panelen och gå till " Uppdatering och säkerhet " sektion.
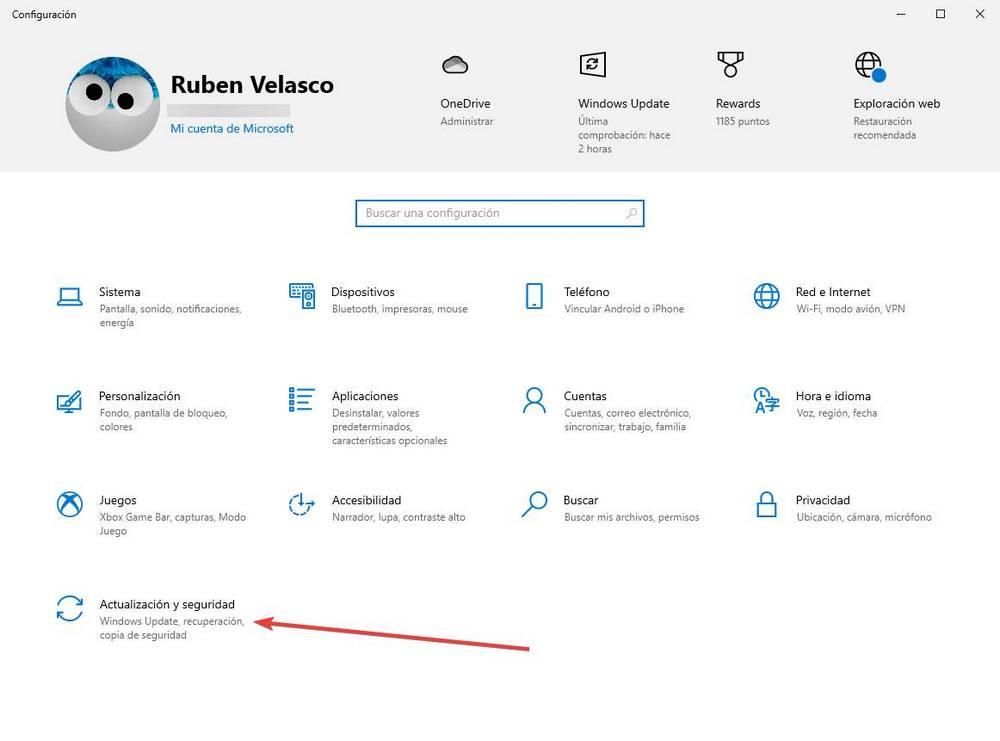
Väl här, i den vänstra panelen vi väljer “Recovery ”-Alternativ, och vi kommer att titta på det första alternativet av alla, det som gör att vi kan” Återställ den här datorn ”. Vi måste klicka på ” Start ".
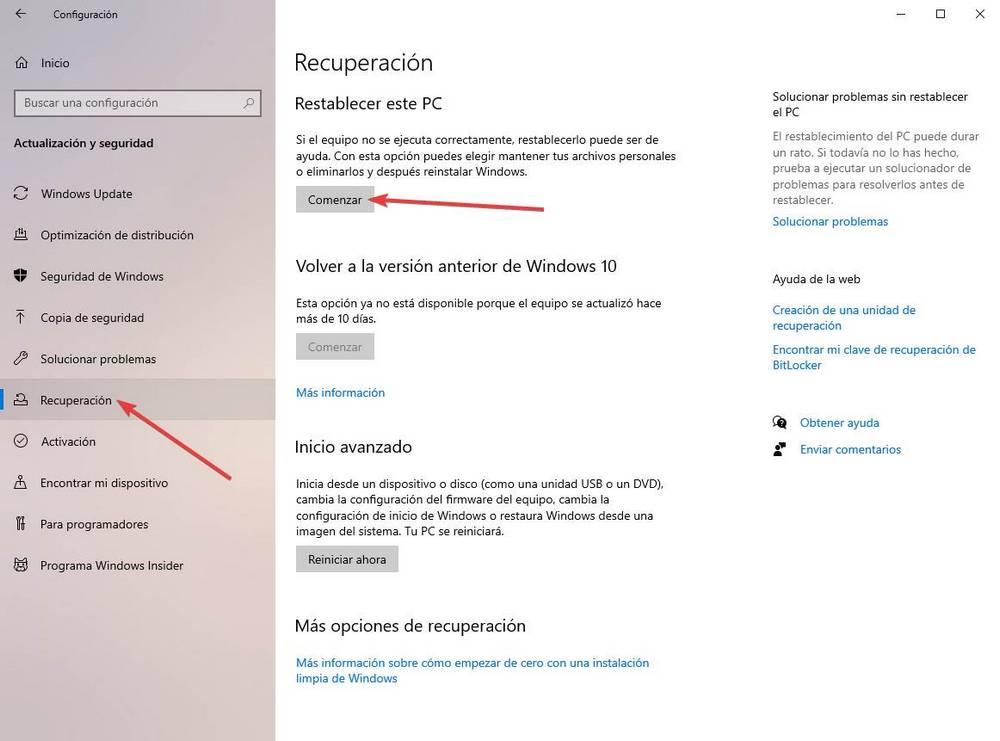
Vi kommer att se en assistent som följande.
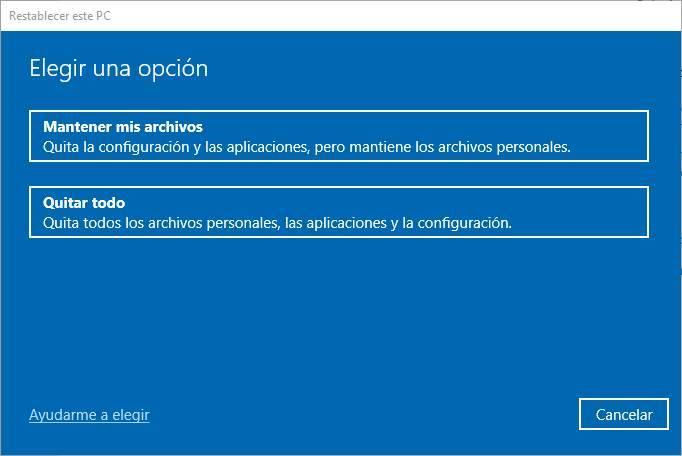
I det här första steget är det vi måste göra att välja vilken typ av restaurering vi vill göra. Den som intresserar oss är den som ” Ta bort alla ”, Eftersom det kommer att vara den som tar bort all data från datorn och lämnar den lika trogen som den kom som standard.
Windows tar några sekunder att förbereda datorn, och i nästa steg kommer det att ge oss att välja hur vi vill göra det.
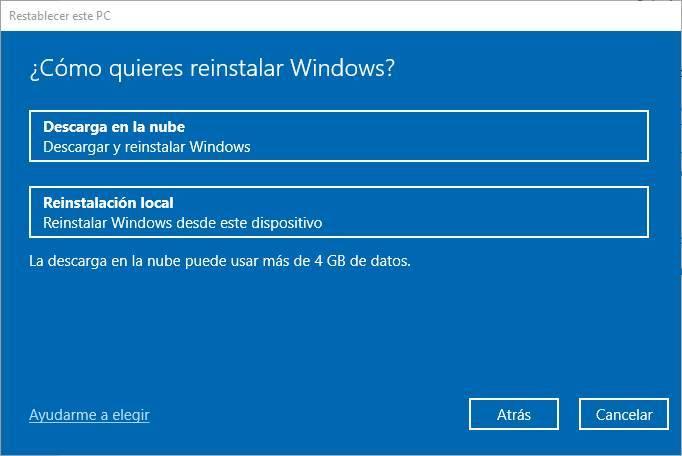
Guiden erbjuder oss två alternativ. Den första, och den mest intressanta, gör att vi kan ladda ner den senaste versionen av Windows från molnet och installera om systemet från början. På så sätt, om vi inte har den senaste versionen av Windows installerad, kan vi passa på att uppdatera datorn. Och den andra är att använda systemfilerna, som redan är sparade på hårddisken, för att installera om Windows. Den senare är snabbare, kräver inte internet, men är mer benägna att misslyckas.
I nästa steg kommer vi att se en sammanfattning av allt som kommer att göras. I det här fallet kommer Windows att ta bort alla program och filer (endast det som är sparat på systemdisken, det vill säga det raderar inte andra partitioner eller andra hårddiskar), hämtar och installerar om operativsystemet från början.
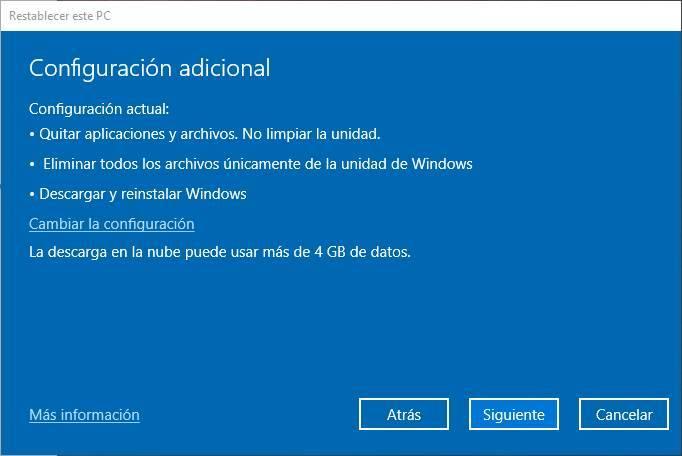
Vi kan se en ny sammanfattning av allt som guiden ska göra och om allt är korrekt klickar vi på ” Återställa ”-Knappen för att starta processen.
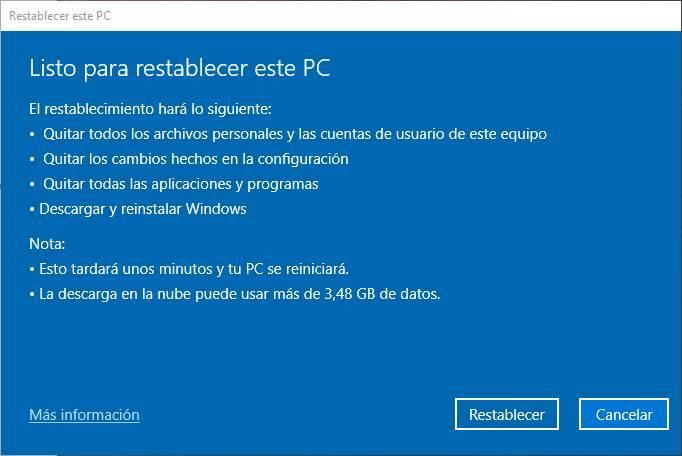
Denna process kan ta från några minuter till en timme, beroende på datorn. Vid nedladdning av Windows från molnet är processen dessutom ännu längre. Vi måste vänta på att Windows ska slutföra alla uppgifter och när det är klart kommer vi att kunna se den första installationsguiden för Windows igen, precis som den första dagen vi startade datorn.
Formatera hårddiskar: det mest drastiska alternativet
Alternativet att återställa Windows -datorn är mycket snabbt, enkelt och praktiskt. Det är ett av de bästa sätten att låta vår dator vara färsk från butiken. Problemet är att det ibland kan misslyckas. Om Windows -installationen är skadad kan det ge fel. Och om vi inte har internet kan vi inte ladda ner bilden.
I så fall finns det ett annat mer drastiskt alternativ, och något mer komplext, för att göra vår dator uppdaterad: formatera datorn. Vi måste leta efter en Windows 10 ISO (vi kan ladda ner den gratis från Microsofts webbplats), bränna den till en USB och starta datorn med den.
Installationsguiden för Windows startar, och vi måste följa den till slutet. Det har inga komplikationer. Allt vi behöver göra är att välja den aktuella Windows -partitionen korrekt, formatera den från guiden och be den att installera Windows på den.

På samma sätt måste vi i slutet av installationsguiden fortsätta genom en initial konfigurationsguide och sedan börja använda vår dator. Fördelen med att använda denna mer komplicerade metod är att om datorn hade bloatware tar vi bort den helt genom att installera ett rent Windows.
Vad ska jag göra när du har återställt Windows till fabriksinställningarna
Vi har redan återställt datorn och slutfört den första installationsguiden genom vilken vi har konfigurerat integritet och loggat in med Microsoft -kontot. Så vad är nu kvar för oss att göra?
Det första vi borde vara letar efter nya uppdateringar med Windows Update för att uppdatera vår dator. Eftersom vi ska ha den senaste versionen av Windows bör denna process inte ta lång tid. Med Windows Update kan vi också ladda ner drivrutinerna för vår dator. Självklart drivrutinerna som inte laddas ner här, eller som vi måste installera för hand (till exempel de från NVIDIA or AMD) måste göras manuellt.
Vi måste också verifiera att antivirusprogrammet ( Windows Defender ) är korrekt aktiverad, eller installera det tredje partens antivirusprogram som vi vill ha.
När vårt Windows är uppdaterat börjar vi ladda ner och installera de program som vi verkligen behöver. För att undvika att fylla vår dator med onödiga program rekommenderar vi installerar uteslutande den programvara som vi kommer att behöva , till exempel Office, Chrome och en multimediaspelare som MPC-BE. När nya behov uppstår kommer vi att ladda ner och installera resten av programmen.
Slutligen kommer vi återställa de personliga filerna från säkerhetskopian och vi kommer att kunna använda vår dator igen. Och om vår dator har bloatware (de oönskade program som tillverkare installerar) måste vi dra nytta av detta ögonblick för att radera det.