I händelse av att vi behöver arbeta med text, för att skapa eller redigera, använder vi bland annat Word. Samtidigt, om vi till exempel behöver arbeta med numeriska data, kan vi välja Excel, ett program som används i stor utsträckning över hela världen. Det är därför vi kommer att ge dig några användbara idéer för att förbättra användargränssnittet för detta applikation för kalkylblad .
Så snart vi startar programmet som vi pratar om i dessa rader inser vi att vi står inför en något speciell applikation. Vi ser detta till stor del av användargränssnittet vi står inför här, alla fulla av celler. Men med tiden inser vi snabbt att detta är det bästa sättet att arbeta med i synnerhet denna typ av data. Dessa celler som vi nämnde i Excel-gränssnittet tillåter oss att behandla och hantera nummer och deras motsvarande formler på ett mer effektivt sätt.

Men naturligtvis samtidigt Microsoft presenterar andra funktioner, menyer och knappar för att använda denna programvara. Faktum är att bland dessa hittar vi några som erbjuder oss möjligheten att anpassa användargränssnittet som vi arbetar med. Således har vi möjligheten att ha ett skrivbord enligt våra behov, allt för att förbättra detta gränssnitt och fungera bättre i Excel.
Använd färger för rader och kolumner
Som standard excel presenterar oss, som vi nämnde, en skärm full av rader och kolumner fulla av celler. Som standard presenteras alla i vitt, vilket kan vara lite förvirrande när vi fyller i dem. Det är därför programmet inte tillåter tilldelning av olika färgtoner till en cell eller grupp av dem om vi vill.
Det räcker att markera dem med musen och gå till Start-menyalternativet där vi hittar en knapp som heter Fyllalternativ. Här kan vi välja tonalitet och till exempel använda den i alternativa rader och kolumner.
Ange datatypen för Excel-celler
Även om detta Microsoft-program fokuserar på att arbeta med siffror finns det många andra typer av data att hantera. Så att vi kan hitta mynt, fraktioner , datum, procentsatser , timmar osv. Var och en av dessa format har olika behandling, så vi rekommenderar att du anger det.
På detta sätt, när vi fyller i arket, kommer gränssnitt blir renare och data visas som de ska, utan fel. Detta är något vi uppnår genom att bara högerklicka på motsvarande cell och välja alternativet Formatera celler.
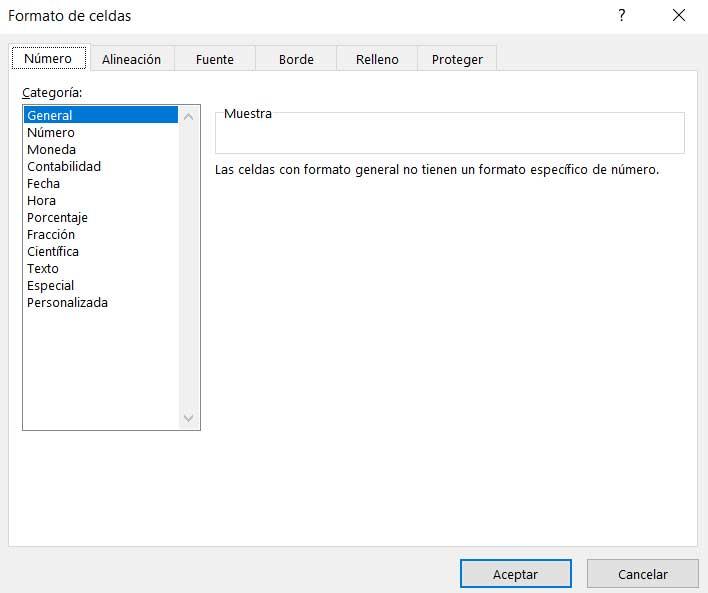
Ändra storlek snabbt på rader och kolumner
Ett annat grundläggande avsnitt när det gäller att vänja sig vid användningen av Excel-gränssnitt är att anpassa bredden på de rader och kolumner som vi använder. Med detta, vad vi uppnår är att data som tillhör var och en av dessa visas som vi behöver det. Och det är nödvändigt att komma ihåg att vi många gånger här använder texter , där detta är särskilt viktigt.
För att göra detta måste vi bara stå på kanterna på rubrikerna på dessa rader och kolumner och flytta dem. Vi kan också välja att dubbelklicka på dessa kanter så att storleksändringen till den största är automatisk.
Dölj rubriker och formelfält
Ibland har vi för mycket information och objekt i dessa kalkylark. Detta kan till exempel hända med rubrikerna eller formelfält som Excel presenterar oss. Därför är dessa två rader ibland värdelösa, vi kan ta bort dem från vyn från menyn Visa.