Du kan inte skriva vid start om du till exempel vill söka efter ett program bland alla som finns på datorn eller om du vill söka efter något i inställningarna. Du kan inte skriva med hjälp av tangentbordet på miniräknaren, inte heller kan du skriva in Windows klisterlappar. Men tangentbordet fungerar bra i alla andra program eller applikationer: du kan skriva i webbläsaren men inte i Windows-program eller i sökning eller i Microsoft HITTA BUTIK . Du är inte den enda och många Internetanvändare har klagat på detta problem.
Det har hänt för många användare: de slutar kunna skriva i startmenyn. Du kommer att se problemet i Microsofts hjälpforum eller till och med specialiserade datorforum. Det finns några knep eller steg som vi kan följa om det har hänt oss och vi vill ha friheten att skriva på datorn igen.

Varför händer?
Allt verkar tyda på att den "skyldige" till detta fel är CTF-lastaren eller ctfmon.exe-filen som finns på din dator. Det är ett program som är förinstallerat i Windows och som kan tillåta handskrift eller som hjälper oss med taligenkänning. Fram till nyligen satsade många användare på att ta bort den här filen som fungerar i bakgrunden eftersom de ansåg att den var värdelös och vi kunde inaktivera den.
Men i fallet att avaktivera det nu (frivilligt eller ofrivilligt) gör vi att tangentbordets inmatning i Microsoft-program eller menyer slutar fungera. Du kommer att kunna skriva i något annat program eller spel eller webbläsare, men du kan inte söka mellan mappar och du kommer inte att kunna använda Microsoft kant eller någon ”egen” tjänst. Lyckligtvis har den en lösning. Du kanske inte har gjort det villigt men du gjorde något som inaktiverade CT F Laddaren . Men vi kan fixa det. Naturligtvis, kom ihåg att på internet hittar du många handledning som lovar dig en "magisk" lösning genom att ladda ner filen. Ladda inte ner någonting eftersom det räcker att följa stegen nedan för att fixa det utan programvara från tredje part.
Hitta CTFMON-filen
Det första vi måste göra för att kontrollera om detta är problemet är att hitta filen och kör den som administratör. Om det löser det vet du att problemet var här. Observera att Start inte fungerar så det räcker inte att söka efter “ctfmon” i menyn för att ta dig till den. Men rutten du måste följa är följande:
- Öppna Windows-mappen på din dator
- Gå till System32
- Sök efter ctfmon.exe
- Högerklicka på filen
- Tryck på "Kör som administratör"
Vänta några sekunder och kontrollera att Startup har börjat fungera igen.
Ett annat alternativ för att öppna det är:
- Tryck på Win + R på tangentbordet för att starta Kör
- Skriv in följande: C: Windows System32 ctfmon.exe
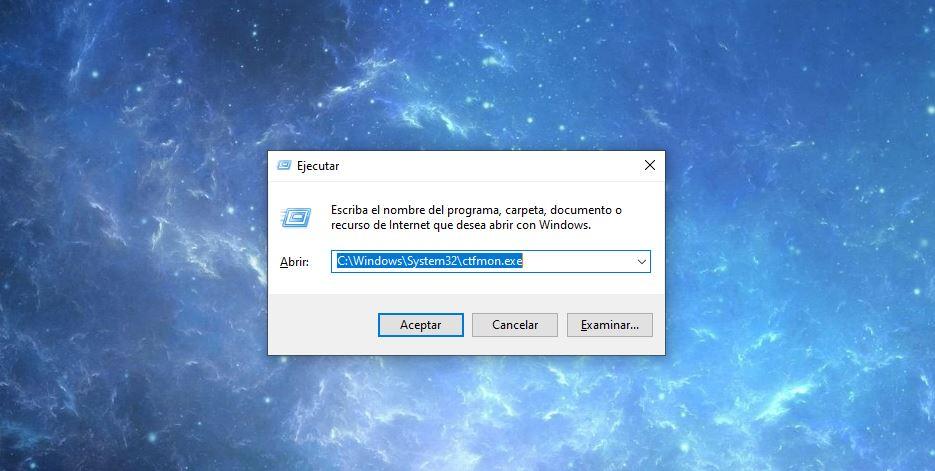
Resultatet blir exakt detsamma även om det också kommer att "krascha" när du stänger av eller startar om datorn.
Permanent lösning
Tänk på att den här lösningen låter dig använda och skriva in Start och i sökfältet eller Microsoft Store, men den slutar fungera när du stänger av eller startar om datorn. Det finns två alternativ: att du skapar en genväg till CTFMON på skrivbordet och att du kör som administratör varje gång den kraschar. Eller följ stegen som vi kommer att förklara nedan och som gör att den alltid förblir aktiverad. Det har fungerat för oss även om du stänger av eller startar om datorn.
- Öppna den lokala disken
- Gå till Windows-mappen
- Gå till mappen System32 här
- Hitta ctfmon-filen i listan över filer och innehåll
- Högerklicka på den
- Välj "Skicka till ..." i rullgardinsmenyn
- Klicka på “Skicka till skrivbord - genväg”
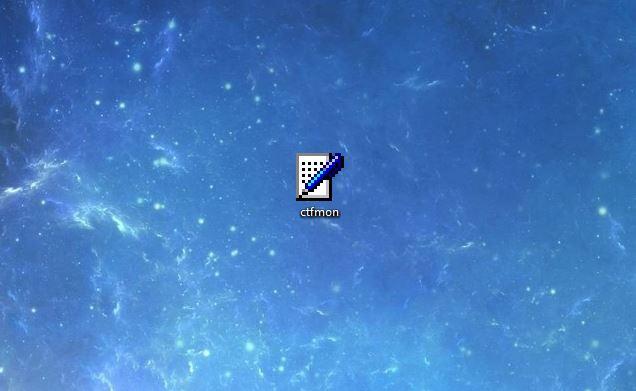
En genväg skapas automatiskt på skrivbordet. Vi måste klippa ut denna genväg (höger knapp - klipp ut) och följ följande steg:
- Öppna datorn
- Gå till ProgramData-mappen
- Öppna Microsoft-mappen
- Hitta Windows-mappen
- Öppna Start-menyn nu
- Gå till Program
- Öppna start
Kopiera ctfmon-filen här att du bara klipper ut från skrivbordet och ändrar namnet för att ta bort "- genväg" -delen. När du har gjort dessa steg kan vi kontrollera om du har gjort dem korrekt:
- Tryck på Ctrl + Alt + Del
- Öppna Aktivitetshanteraren
- Välj den övre fliken Hem
- Kontrollera att alternativet “CTF Loader” visas
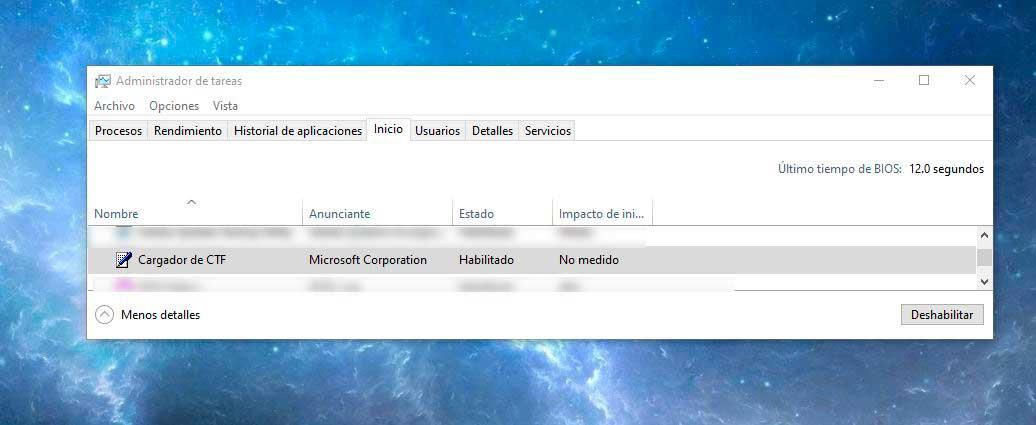
Se till att den är aktiverad och kontrollera att du kan skriva i Windows. Försök att starta om eller stänga av datorn och starta den igen för att se om du kan skriva igen när du slår på den. Och följ stegen ovan för att se till att CTF-lastaren fortfarande visas på fliken Hem när du öppnar den.
Från registerredigeraren
Det finns ett annat sätt att lösa problemet än det tidigare. Det är snabbare men kan uppenbarligen verka mer komplicerat för dig. Många användare flyr från allt som har med registerredigeraren att göra och därför föreslår vi det tidigare alternativet. Den här är snabbare, det tar bara några sekunder.
- Tryck på Win + R på tangentbordet för att starta Kör
- Skriv regedit i rutan
- Tryck på Enter eller tryck på Enter på datorns tangentbord
När vi är i registerredigeraren öppnar du följande:
- HKEY_LOCAL_MACHINE
- PROGRAMVARA
- Microsoft
- Windows
- Current
- Körning
Väl här klickar du på ett tomt utrymme på höger sida med höger knapp. Tryck på "Nytt" och "Strängvärde." Redigera strängen och ändra värdet för att namnge det C:\Windows\System32\ctfmon.exe
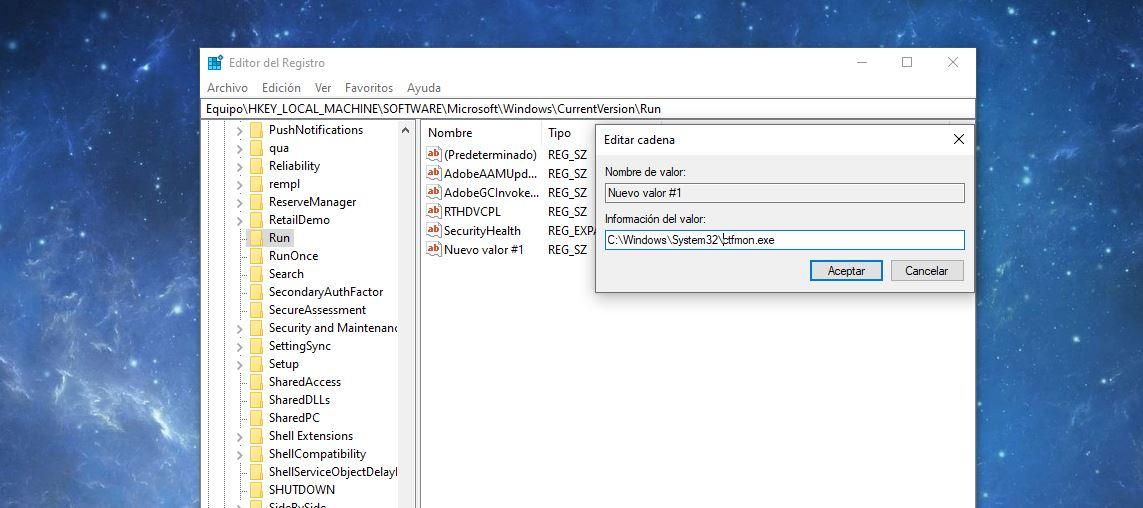
Stäng registerredigeraren när du har följt alla dessa steg. Stäng av datorn eller starta om den och kontrollera om start när du startar eller startar om igen och att alla Microsoft-alternativ för att skriva till den.