När det kommer till att spela upp ljud- och videofiler på vår dator råder det ingen tvekan om det VLC är den mest populära och använda applikationen över hela världen. Och det är inte bara öppen källkod och gratis, utan det innehåller också alla typer av codecs som standard, vilket innebär att vi kan spela alla typer av multimediainnehåll. Trots att det har blivit ett bra verktyg är inte allt perfekt, och ibland kan vi stöta på problem som kan uppstå på ett vanligt sätt och därmed förstöra vår upplevelse.
Och det är att den perfekta mjukvaran inte finns, så vi är alltid utsatta för att stöta på problem som kan uppstå när som helst. VLC, även om det är väldigt enkelt att använda, är sanningen att det kan vara komplicerat att konfigurera vid vissa tillfällen med tanke på antalet ytterligare funktioner som vi kan hitta.

Vilka är de vanligaste problemen i VLC
När vi använder VLC kan vi hitta problem och fel av olika slag som ofta är relaterade till konfigurationsfel eller helt enkelt på grund av förekomsten av korrupta filer som förhindrar korrekt användning av programmet. Några som vi kan ansikte ofta är:
- Det går inte att starta.
- Den kraschar under användning.
- Stamning, fördröjningar och hopp vid uppspelning av video.
- Videouppspelning är krypterad.
- Undertexter fungerar inte.
- Förlust i färgintensitet.
Dessutom kan vi hitta utseendet på vissa felkoder som visas under användningen, antingen när den körs eller till och med under installationen.
Om vi stöter på något av dessa problem bör vi inte misströsta eftersom alla har möjliga lösningar som vi kan utföra på ett enkelt sätt och som gör att vi kan använda spelaren korrekt igen.
Huvudsakliga problem och buggar
Därefter kommer vi att granska de vanligaste felen som vi kan hitta när vi spelar innehåll i VLC och olika sätt att lösa det.
VLC startar inte
I händelse av att programmet slutar fungera efter att en ändring har gjorts, är dess beteende inte som förväntat, eller så startar det helt enkelt inte ens. I det här fallet måste vi avinstallera det på djupet för att installera om det senare.
För att göra detta, tryck på genvägen "Windows + I” och gå till konfigurationsmenyn. Här klickar vi på "Applications" och "Applications and features". Vi hittar VLC-applikationen och klickar på Avinstallera .
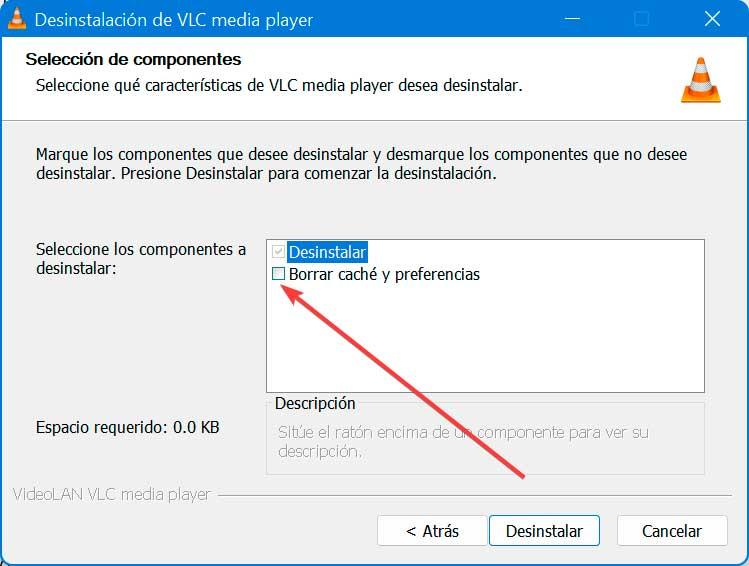
Senare, efter avinstallationssökvägen, kommer en ny skärm att visas där vi ser en väljare som indikerar "Rensa cache och inställningar" som är avmarkerat som standard, så vi måste markera det så att borttagningen av programmet genomförs helt. Således, efter att ha installerat om det, kommer det att återgå till det normala och starta.
VLC kraschar
I händelse av att VLC kraschar under videouppspelning har vi olika sätt att lösa det. För det första stänger vi appen, öppnar File Explorer, klicka på Visa och välj Visa dolda filer. Senare navigerar vi till följande adress:
C:/User/User_Name/AppData/Roaming/VLC
Nu högerklickar vi på VLC och döpa det.
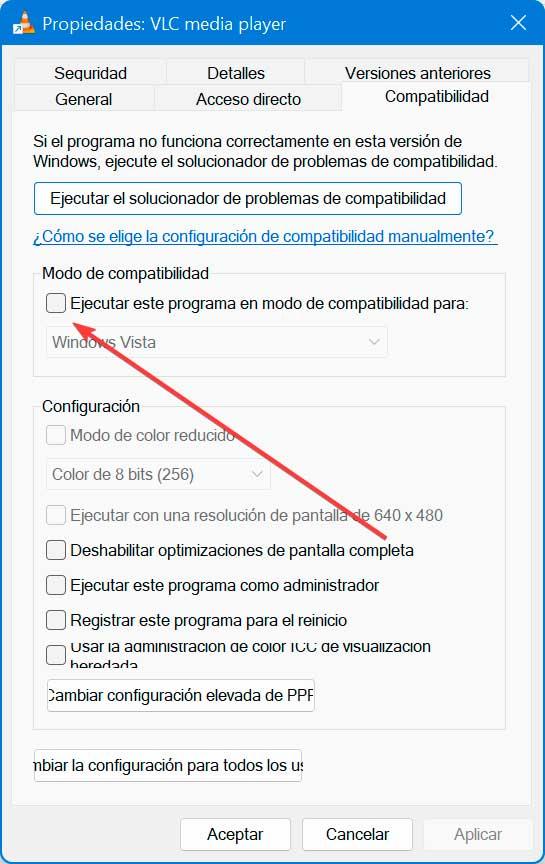
Ett annat alternativ från File Explorer, vi letar efter programexekveringsfilen. Vi högerklickar på .exe-filen och väljer Egenskaper där vi behöver köra den in kompatibilitetsläge .
Stammar, förseningar och hopp
Det är möjligt att när vi spelar innehåll i VLC hittar vi stamningar, fördröjningar och hopp som gör att videouppspelning blir en odyssé.
För att försöka lösa det kan vi försöka ändra värdet på filcachen. Vi kommer att göra detta från avsnittet Verktyg och inställningar. I avsnittet Visa inställningar väljer du Alla. Nu i Input / Codecs avsnitt vi ändrar File Cache värde till 1000 och tryck på knappen Spara.
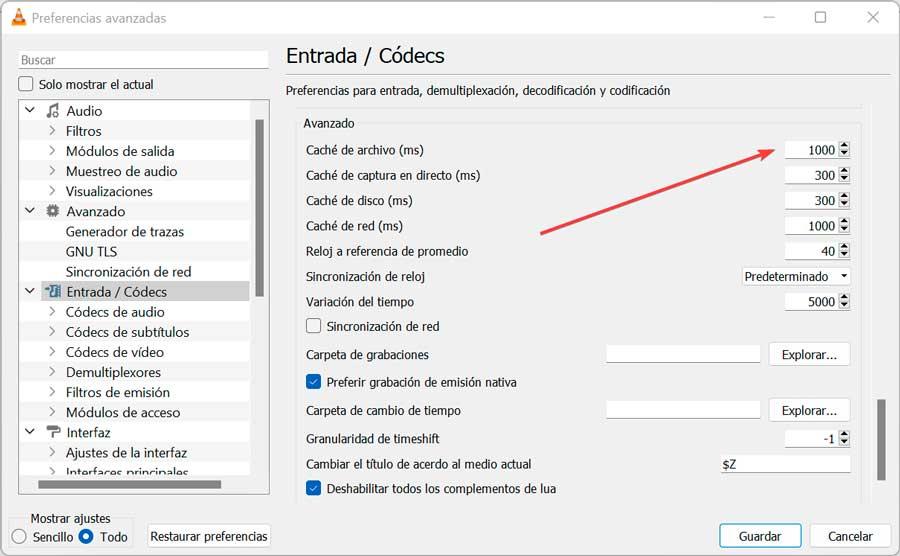
Ett annat alternativ är från avsnittet Verktyg och inställningar, vi visar inställningarna som Enkel och i Avancerad hårdvaruavkodning avsnitt väljer vi inaktivera .
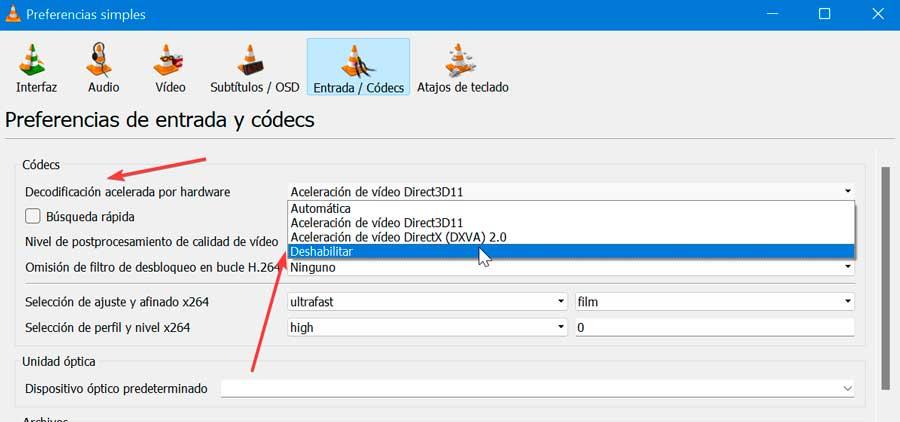
Slutligen, i dina inställningar igen, går vi nu till Video sektionen och i sektionen Output visar vi dess meny och provar andra alternativ tills vi hittar det vi gillar mest.
Videouppspelning är krypterad
Om vi har problem med att spela upp vissa filer är det möjligt att videouppspelningen är krypterad. För att lösa det, i händelse av att vi har en gammal version av VLC, måste vi komma åt avsnittet Verktyg och inställningar. Här, inom videosektionen, i skärmavsnittet avmarkerar vi Accelererad videoutgång (Overlay) alternativet och spara ändringarna.
Vi kan också prova i samma avsnitt med inställningar och välja Input / Codecs. I avsnittet Visa inställningar väljer vi Alla och i avsnittet Avancerat hittar vi nätverks cache (ms) och öka dess storlek till 1000.
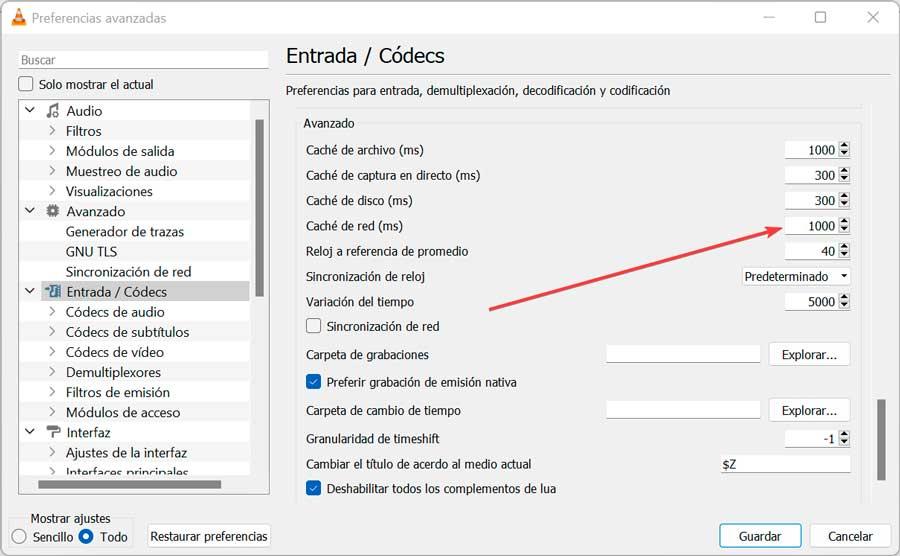
Slutligen kan vi försöka, istället för att spela upp videon från en nätverksenhet eller DVD, att kopiera den till vår hårddisk för att spela upp den senare. Detta borde ofta fungera.
undertextfrågor
I händelse av att vi inte kan spela undertexter i VLC kan vi behöva aktivera dem i förväg. För att göra detta kommer vi åt Verktyg och inställningar och på fliken Undertexter / OSD markerar vi rutan Aktivera undertexter. Vi måste också välja alternativet "Auto" i rullgardinsmenyn "Teckenstorlek" och se till att "Tvinga fram undertextposition" alternativet är inställt på 0px och spara ändringarna.
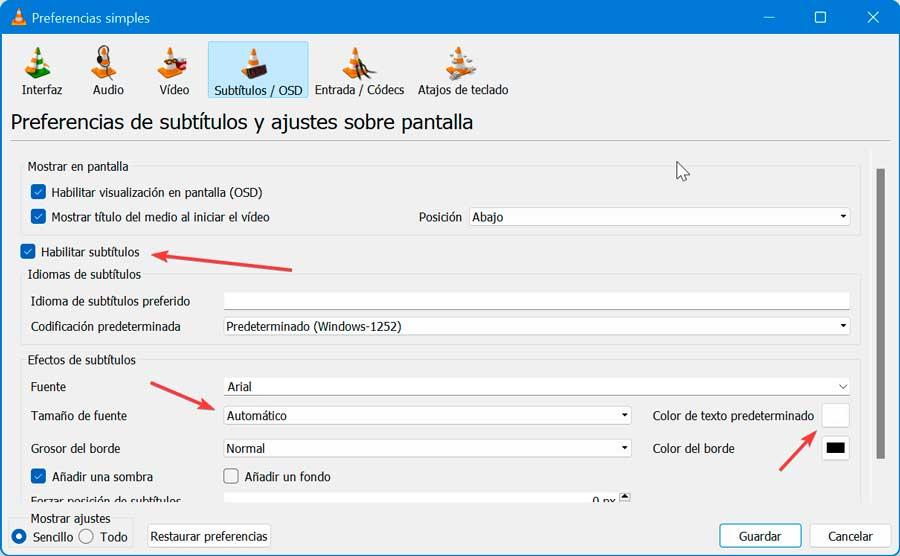
Därefter öppnar vi videon som måste ha undertexter. Om de inte visas, tryck på skärmen med höger knapp och välj "Spår", där vi kan välja filen med undertexterna. Om det inte är aktiverat betyder det det videon innehåller inga undertexter, så vi kan lägga till dem genom alternativet "Lägg till undertextfiler".
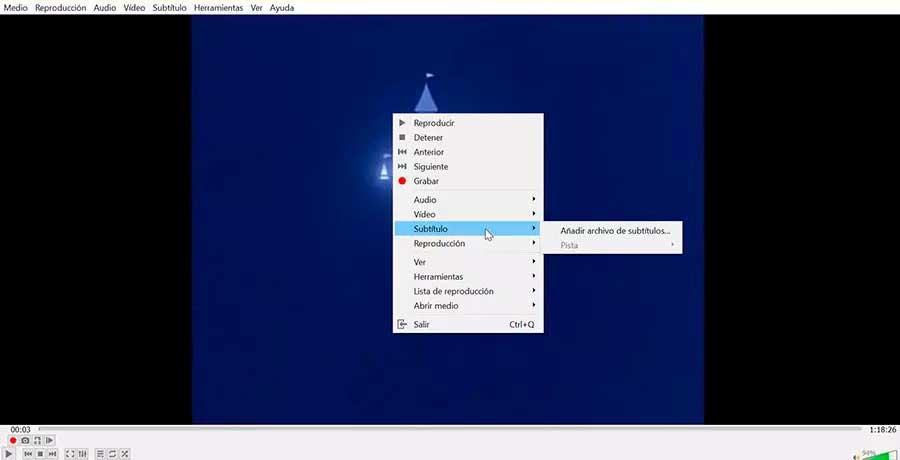
Vi måste också verifiera att SRT-undertextfilen matchar namnet på videon. Det första är att se till att båda filerna, både videon och undertexten, finns i samma mapp. Sedan högerklickar vi på undertextfilen, väljer "Ändra namn" och anger exakt samma namn som videofilen. Vi måste också se till att undertextfilen har SRT-förlängning i slutet.
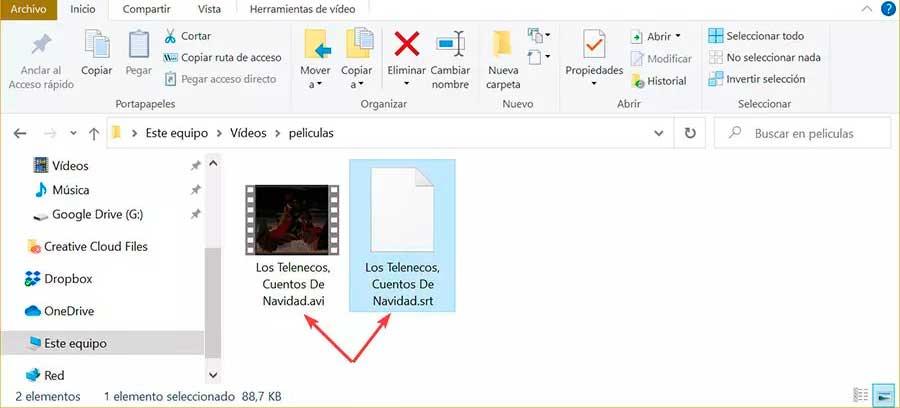
Förlust av färgintensitet i VLC
I händelse av att vi upptäcker problem med förvrängning och förlust av färgintensitet vid uppspelning av videor, kan vi utföra följande justeringar.
Det första kommer att vara att göra en justering i färgkonfiguration av vår grafik , som varierar beroende på tillverkare och om det är det NVIDIA, AMD or Intel eftersom vi säkert kommer att ha en felaktig färgkonfiguration, så vi måste komma åt applikationen som motsvarar varumärket. Det finns två alternativ, full (0-255) och begränsad (16-235). Full hjälper till att återge hela färgen på videon och visar alla färgintervall så mycket som möjligt. Om vår färginställning är begränsad kommer vi säkert att uppleva något problem med färgblekning, så vi måste ändra det till Full.
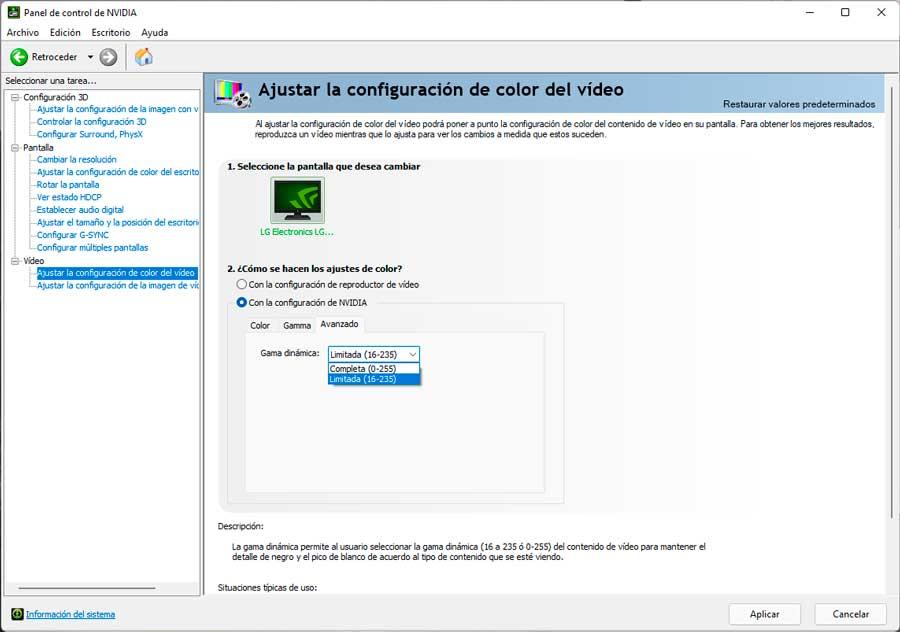
Nästa, i VLC, klicka på Verktyg och inställningar för att komma åt avsnittet Video. I avsnittet Utdata visar vi menyn och väljer DirectX-videoutgång (DirectDraw) och klicka på Spara.
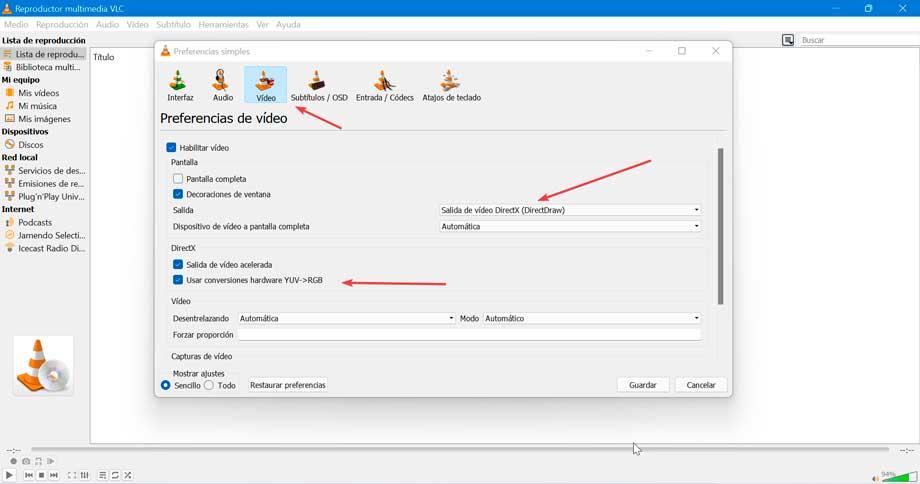
Om detta inte löser det kan vi också avmarkera rutan "Använd YUV -> RGB hårdvarukonverteringar" i avsnittet som heter "DirectX", lite längre ner.
De vanligaste felkoderna
Därefter ska vi se vilka är de vanligaste felkoderna som vi kan hitta när vi använder VLC.
Fel 0xc0000005
När vi försöker köra en videofil i VLC kan vi få den här felkoden som indikerar att applikationen inte kunde starta korrekt. Det är ett vanligt fel och kan uppstå på grund av en virusattack, förekomsten av skadade filer eller på grund av att spelaren inte har uppdaterats till den senaste tillgängliga versionen. Det är därför det är bekvämt att passera vårt antivirusprogram eller installera om programmet igen.
VLC-felkod 36
Det inträffar när VLC Media Player kraschar eller kraschar medan springer och visas som ett irriterande meddelande på skärmen. Det här felet visas på grund av VLC-relaterad filkorruption eller oavsiktlig eller skadlig radering. Det kan också uppstå på grund av ett minnesproblem och att ha en föråldrad grafikdrivrutin, så kontrollera den och uppdatera till den senaste versionen.
VLC-felkod 1814
Detta är allmänt känt som en form av "runtime error" och ses vanligtvis under programinstallation på äldre versioner av Windows, som Windows 7. Det åtgärdas vanligtvis genom att köra installationsfilen med administratörsrättigheter .
Fel: kod '401 obehörig'(200)
Den här felkoden visas när vi försöker söka efter undertexter både med hash och efter titel, och visas på skärmen varje gång vi försöker starta en sökning. Detta beror på att webbplatsen där vlsub-tillägget letar efter undertexter är www.opensubtitles.og. Så vi måste skapa ett konto och när det har bekräftats måste vi helt enkelt lägga till användarnamnet och lösenordet till vlsub-konfigurationen för att kunna utföra sökningar.