När det gäller att formatera de hårddiskar som ingår i vår Windows-baserad dator, det finns flera alternativ att använda. En av de vanligaste just nu och i flera år är NTFS-filsystemet. Således, på grund av dess popularitet, nedan visar vi dig de enklaste sätten att aktivera eller inaktivera NTFS-komprimering .
Först och främst är det första vi måste förstå vad vi pratar om när vi hänvisar till detta specifika filsystem. På det sättet senare kommer vi att kunna få ut det mesta av det.

Vad är NTFS-filsystemet i Windows
Som vi nämnde har vi flera möjligheter när vi tilldelar ett format till våra hårddiskar. Men i dessa rader kommer vi att fokusera på den som kallas Ny Teknikfilsystem eller NTFS. Vi hänvisar särskilt till ett filsystem som utvecklats av Microsoft och det kom med Windows NT 3.1. Därifrån implementerades den i senare versioner av operativsystemet, tack vare det faktum att den överskred begränsningarna i den gamla FAT32.
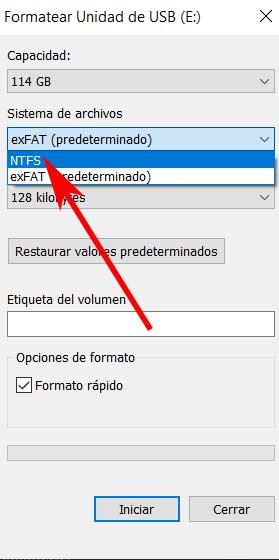
Därför är det, förutom dessa begränsningar, också viktigt att veta att Windows 10 stöder fil- och mappkomprimering NTFS-enheter . Detta är något som uppnås genom NTFS-komprimering, så senare visar vi dig hur du aktiverar eller inaktiverar komprimering av NTFS-filer i Windows 10.
Hur man aktiverar eller inaktiverar komprimering av NTFS-fil
Att säga att detta är något som vi kan utföra på olika sätt så att vi kan välja den som intresserar oss mest i varje fall. Specifikt, som vi kommer att se, har vi möjligheten att aktivera eller inaktivera NTFS-filkomprimering i Windows från tre. Naturligtvis är alla snabba och enkla giltiga för alla användare, utan komplikationer. Det är också viktigt att veta att komprimering av NTFS-filsystemet kan spara diskutrymme, men det kan negativt påverka datorns prestanda .
Även när vi kopierar eller flyttar en komprimerad fil till en annan mapp, kopierar NTFS den eller flyttar den till den nya platsen och komprimerar den igen. Detta kräver en något dyr och komplex intern process som kan påverka äldre utrustning. Beroende på behoven hos var och en kan du därför välja att aktivera eller inaktivera den här funktionen, för vilken vi hjälper dig.
Aktivera NTFS-komprimering från CMD i Windows
En av metoderna som vi kan använda i detta avseende är kommandotolken, eller CMD . Till att börja med behöver vi bara komma åt kommandoradsfunktionen via CMD-kommandot. Vi kan skriva detta direkt i sökrutan i Windows, så vi kör det med administratörsbehörigheter.
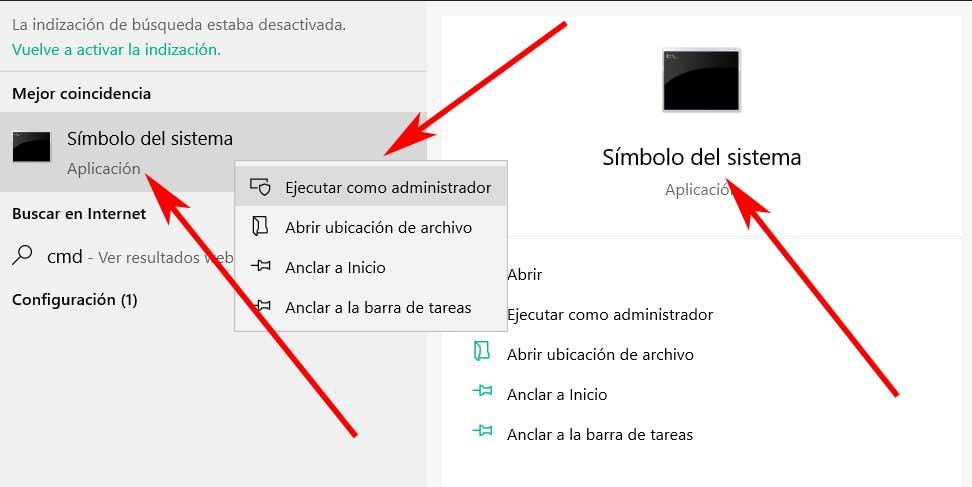
Därför, när vi har det nya fönstret som vi kommenterar på skärmen, för att aktivera eller avaktivera komprimering av NTFS filer, kommer vi att göra följande. Det måste tas i beaktande att när du arbetar från detta avsnitt utförs operationerna genom kommandon som vi måste skriva. Därför, i fallet som berör oss just nu, i kommandotolken skriver vi följande kommando för att aktivera NTFS-komprimering i Windows:
fsutil behavior set disablecompression 0
På samma sätt, annars, det vill säga om det vi behöver för att inaktivera den här komprimeringen vi pratar om använder vi kommandot:
fsutil behavior set disablecompression 1
För att allt ska träda i kraft måste vi bara stänga kommandotolken och starta om datorn.
Ändra NTFS-komprimeringsstatus från registret
Å andra sidan, om vi inte vill använda kommandon beskrivet ovan, detta är en förändring som vi också kan göra från Windows-registret. Så nästa kommer vi att visa dig hur du aktiverar eller inaktiverar NTFS-filkomprimering genom registerredigeraren i några steg. Naturligtvis, när du gör ändringar i detta avsnitt, rekommenderar vi att du gör en säkerhetskopia av det eller skapar en systemåterställning punkt. Detta kommer att fungera som en försiktighetsåtgärd om något oväntat och problematiskt händer.
För att öppna registerredigeraren använder vi tangentkombinationen Win + R för att komma åt dialogrutan Kör, där vi skriver regedit. Nu är vi i registerfönstret, så vi är i följande sökväg:
HKEY_LOCAL_MACHINE/SYSTEM/CurrentControlSet/Policies
Således, på den plats vi befinner oss i, klickar vi med höger musknapp i höger panel och väljer Nytt / DWORD-värde (32 bitar). På det här sättet skapar vi en ny post som heter så här:
NtfsDisableCompression
Nu har vi inget annat val än att dubbelklicka på den nya posten till redigera dess egenskaper och ange värdet 1 i fältet Värdeinformation. Detta inaktiverar funktionaliteten, men för att aktivera den ställer vi in värdet 0 här. Slutligen avslutar vi Registerredigeraren och startar om datorn.
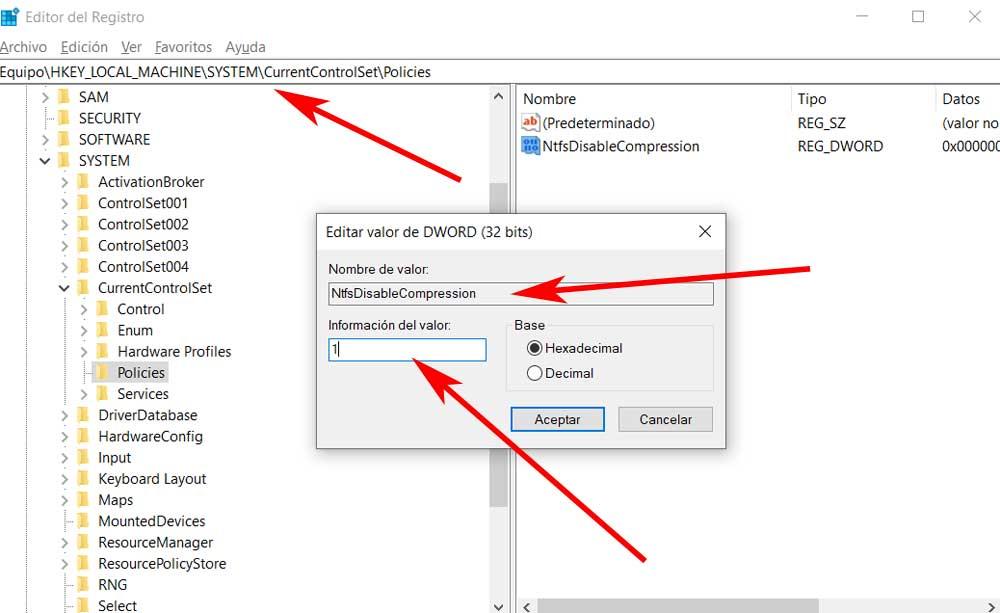
Aktivera komprimering i grupprinciper
Först och främst måste vi veta att den här sista metoden för att aktivera eller inaktivera NTFS-komprimering inte fungerar Windows 10 Hem . För att kunna använda det måste vi ha Pro- eller Enterprise-utgåvan av operativsystemet. Detta beror på att vi måste komma åt grupprinciper, något som Home-utgåvan inte tillåter som standard.
När vi väl vet detta använder vi Win + R igen för att öppna Run-rutan där vi nu skriver följande kommando:
gpedit.msc
I det ögonblicket Group Policy redigeraren öppnas, så vi måste gå till nästa väg.
Configuración del equipo / Plantillas administrativas / Sistema / Sistema de archivos / NTFS
Därför, nu i panelen till höger hittar vi en post som säger Tillåt inte komprimering på alla NTFS-volymer. Vi klickar två gånger på den för att öppna den och ställer Inte konfigurerad eller Inaktiverad för att tillåta komprimering av NTFS-filer .
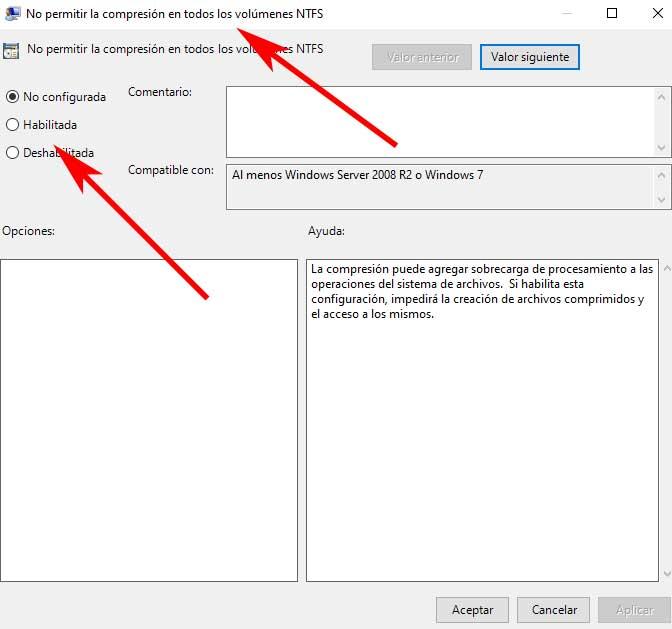
Tvärtom, för att inaktivera NTFS-komprimering klickar vi på alternativet Aktiverat. Nu måste vi spara ändringarna och starta om datorn för att de ska träda i kraft.