
En av de aspekter som Android användare letar efter är att deras mobiler kan anpassas ner till minsta detalj. Framförallt mobilpanelen , som vi kontrollerar aviseringar och känner till tiden hela dagen. Av den anledningen gör det estetiken mycket viktig för användarna. Och att en terminal tillåter mer eller mindre anpassning kan vara skillnaden mellan att välja en smartphone eller en annan.
Ett av de företag som låter oss röra upp även i minsta detalj är huawei med EMUI 11. I dess mjukvarulager kan vi anpassa huvudskärmen och skrivbordet av vår mobil till vår smak. Vi kommer till och med att förklara några extra inställningar så att du kan ändra din Huawei-mobil ännu mer. Dessutom står vi inför ett lager som har arbetat med alternativ för anpassning av enheter i många år för att tillåta användare att välja vad vi gillar mest.
Ändra tapeter
En av de första aspekterna som vi brukar anpassa på våra smartphones är bakgrunden på panelen av någon annan som vi verkligen gillar mer. I EMUI 11 , anpassning är alltid en bonus och det är lättare att ändra dessa små detaljer mycket lättare att göra.
För att göra det möjligt måste vi ange inställningarna för vår mobila enhet och klicka på alternativet Huvudskärm och bakgrundsbild . När vi väl är i det här avsnittet måste vi ange panellanpassningsalternativen. Bland de alternativ som detta avsnitt kommer att erbjuda oss kommer vi att se olika möjligheter så att vi kan anpassa panelen på vår terminal till vår smak.
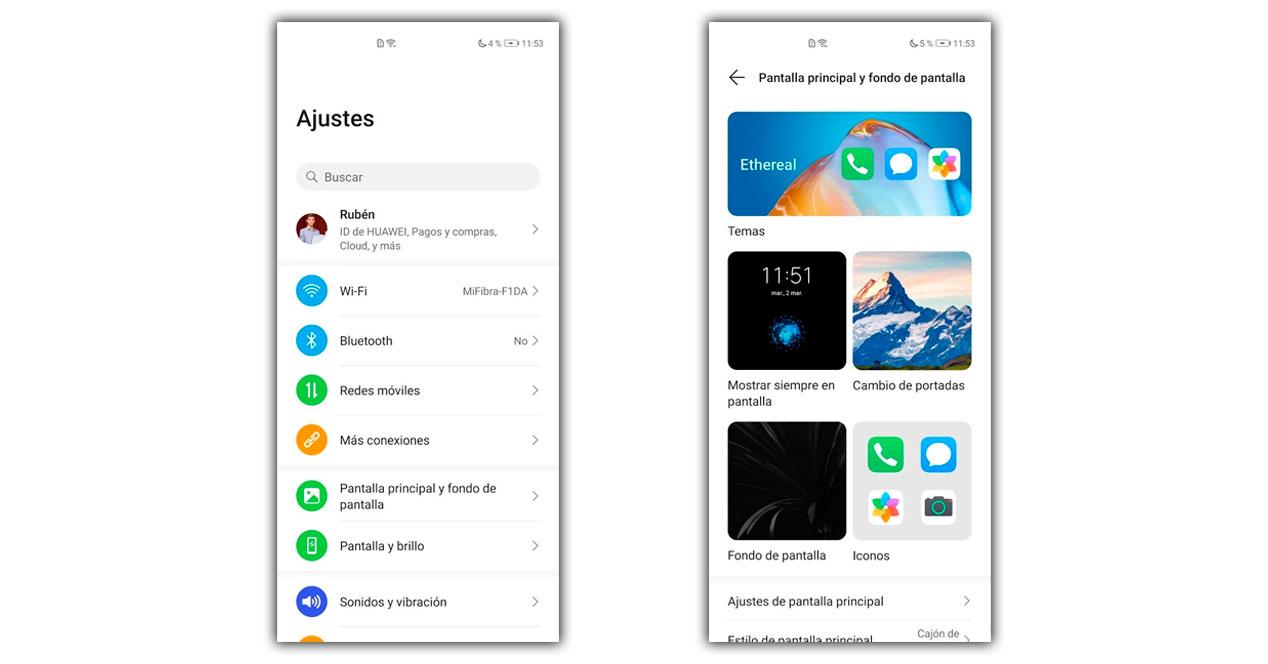
Om du ändrar bakgrunden behöver vi bara klicka på Bakgrund . När vi har angett kommer vi åt dina inställningar. Det finns dock också en annan möjlighet att gå in i det här avsnittet snabbare, vilket gör gesten att klämma inåt på skrivbordet på vår smartphone. När du gör det visas olika alternativ, inklusive bakgrundsbilder. Men för att ändra bakgrunden, klicka på avsnittet Bakgrund som kommer att visas på fjärde plats.
När vi är inne kan vi välja mellan en av de fonder som Huawei har designat, eller de ger oss också alternativet lägga till en från Terminal Gallery . Mer än någonting så att vi kan använda en bild som vi har laddat ner eller gjort själv.
När du har valt en bakgrund som du gillar, visar en förhandsgranskning av vad det slutliga resultatet blir. Dessutom kommer det att ge oss möjlighet att tillämpa ändringarna och välja om vi bara vill att den ska ses i bakgrunden eller också för blockeringspanelen. Även om vi är inne i Definiera tapeter och gå ner, kan vi ange ett alternativ på Fler bakgrundsbilder så att vi kan se en katalog med medel som skapats av tredje part. Om du är i tredjepartskatalogen måste du klicka på Ladda ner eller alternativet att köpa först.
Anpassa ditt Huawei-skrivbord
En annan möjlighet som EMUI 11 erbjuder och andra märken inte, är det faktum att skapa en bas med flera bilder så att de ändras när mobilen är låst. Något liknande det vi ser på Windows datorer. Därför har vi inte bara möjlighet att välja en stillbild bredvid bakgrunden utan vi kan också få dem att rotera.
För att göra det möjligt måste du ange enhetsinställningarna. En gång inuti klickar vi på huvudskärmen och bakgrundsbilden. Efter detta kommer vi åt anpassningsalternativen. Inom dessa måste vi klicka på alternativet att ändra omslag.
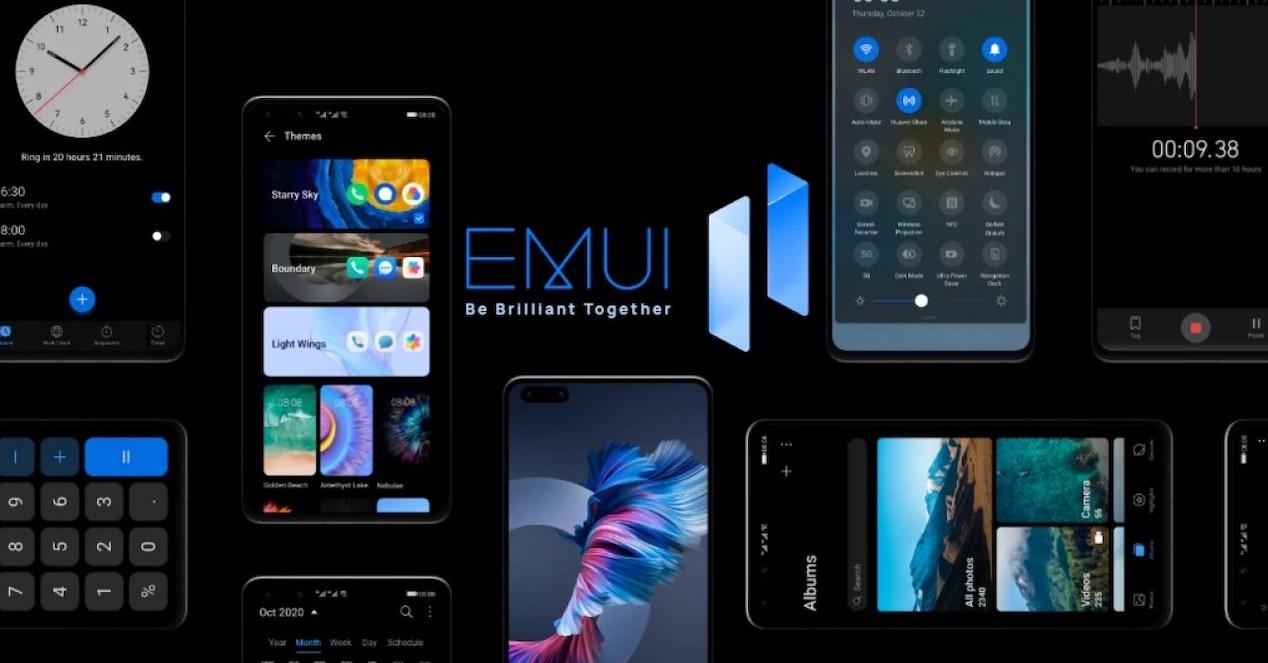
Dessutom låter det oss välja mellan de olika gallerierna som kommer att visas i följande avsnitt. Även om vi också kan utöka det med de bilder vi vill ha. För att göra detta måste vi komma åt Mina bilder.
Men det finns inte den stora anpassningen som EMUI erbjuder oss, men vi kan också aktivera omslagsbytet så att de roterar automatiskt varje gång vi sätter på panelen på vår mobila enhet. Och nu, nästa, kommer vi att förklara en annan aspekt som har en bra relation till detta avsnitt, panelövergångarna.
Konfigurera övergångar med EMUI 11
EMUI ger oss inte bara alternativet att göra det möjligt för skrivbordet på vår telefon att förändras, men det kommer också att ge oss möjligheten att konfigurera övergångarna. Allt så att användarna kan välja att lägga till en konfiguration som bäst passar våra behov. Det vill säga, vi kommer att kunna göra att de olika skärmarna där vi har applikationer i telefonen har en eller annan övergång.
Mer än någonting för att vi kan välj typ av övergång vi vill att vår Huawei-enhet ska ha. På detta sätt kan vi använda en övergångsanimation som vi gillar mer eller helt enkelt ta bort den som vi alltid har använt, och vi är redan trötta. Dessutom är det ett alternativ som inte alla anpassningsskikt erbjuder idag, och många användare uppskattar det.

Men för att aktivera eller ändra detta avsnitt på Huawei mobila enheter med EMUI 11 , stegen att följa är följande:
- Gå till hempanelen.
- Långt tryck på något tomt utrymme.
- Klicka på övergångar .
- Välj den typ av övergång som du gillar mest.
Lyckligtvis finns det inte bara ett eller två alternativ, men det finns flera typer av övergångar. På detta sätt när vi vill kan vi ändra det för en annan. Bäst av allt är att det är en intressant detalj som vi kan ändra när vi vill med vilka vi kommer att anpassa vår Huawei ännu mer.
Andra anpassningar som extra
För att anpassa och anpassa ännu mer panelen på vår smartphone finns det många fler möjligheter. Några av dem kommer att ge oss en mängd olika alternativ som vi kommer att förklara för dig en efter en, så att du vet vilka möjligheter det erbjuder oss och allt vi kan göra.
Ändra stilen på ikonerna
![]()
Huawei är en av få tillverkare som inkluderar sin egen applikation i sina terminaler för att du ska kunna ändra mobila teman. I det kommer vi att kunna leta efter olika nya aspekter där vi hittar olika mönster för bakgrunder, ikoner och teckensnitt eller typsnitt så att din mobil ser helt annorlunda ut. För att göra detta måste vi följa följande steg:
- Öppna teman app.
- En gång i tematapplikationen välj Mig.
- Tryck sedan på Anpassa.
- Tryck på alternativet Ikoner.
- Välj nu temat med ikonerna du vill ändra.
Om utseendet inte ändras automatiskt efter att du har valt temat måste du återställa alla inställningar för att återställa systeminställningarna: Inställningar> System> Återställ> Återställ alla inställningar.
Spela med mörkt läge
Det första alternativet är att ha det mörka läget , vilket gör att hela gränssnittet på vår Huawei-mobil blir svart. Dessutom är det ett mycket användbart sätt att förbruka mindre energi, främst för att terminalpanelen inte behöver så mycket belysning. Det låter oss till och med vila ögonen mer.
För att aktivera det måste du ange smartphone-inställningarna och klicka på skärmen och ljusstyrka. Efter detta behöver vi bara leta efter alternativet Mörkt läge och aktivera det. Bäst av allt, det kommer att tillämpas automatiskt så snart du aktiverar det.
Använd alltid på skärmen
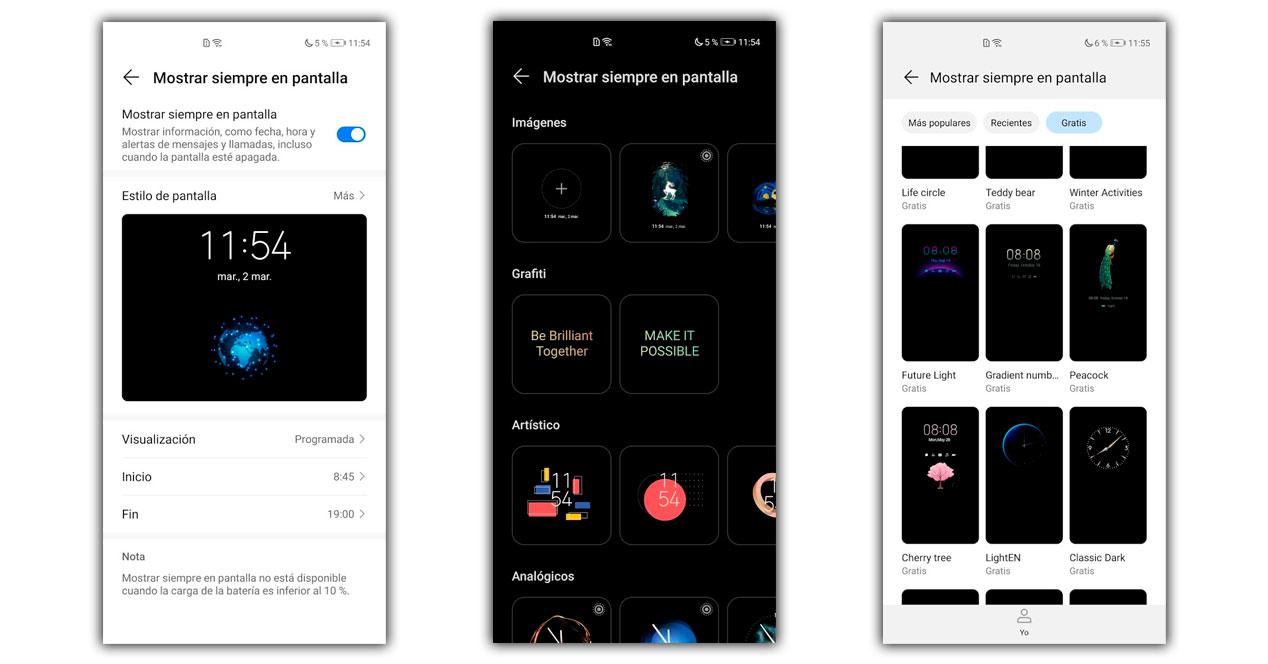
Always on Display är en funktion som inte bara gör att vi kan visa information på mobilen, även om panelen är låst, men vi sparar också lite batteri. Och hur vi nämnde, med det här läget kan vi styra all information på terminalen som tid, meddelanden eller batteriets status utan att behöva slå på enheten, med den därmed förbrukade energiförbrukningen.
För att aktivera Alltid på displayen funktion i EMUI 11 måste du komma åt Inställningar> Hemskärm och bakgrundsbild. Sedan aktiverar vi alternativet Always on Display och konfigurerar start- och sluttiderna enligt våra preferenser, eller så kan vi till och med lämna det permanent. Dessutom, med den senaste versionen av Huawei-programvarulagret, kan vi lägga den bild vi vill ha.