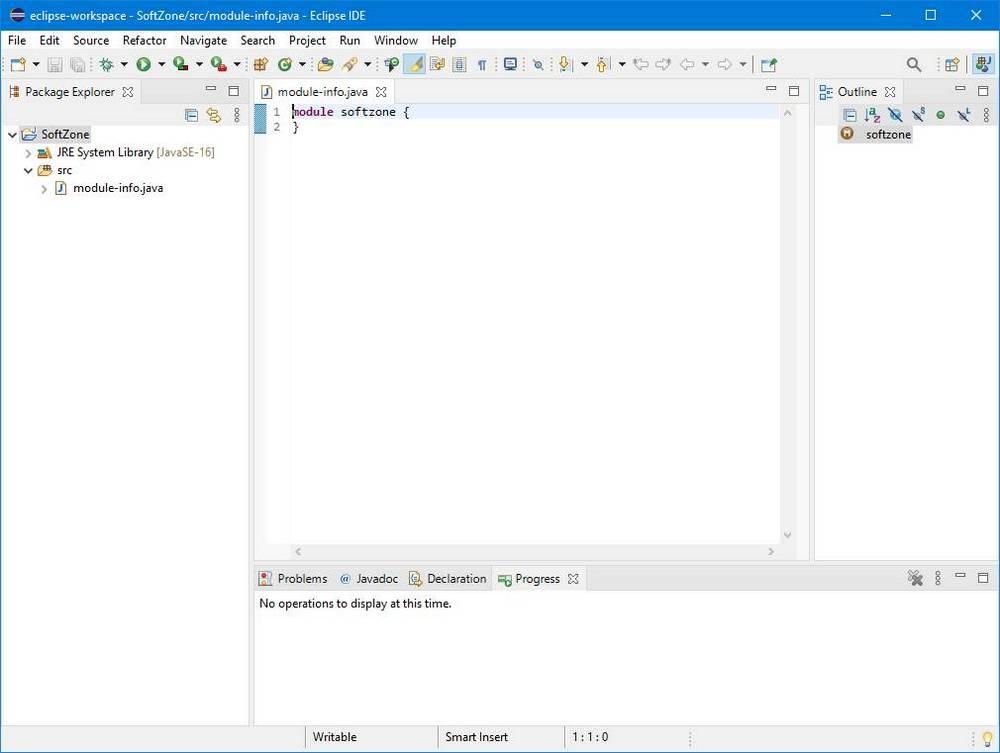Det första vi måste förbereda när vi ska programmera i det program som vi ska använda, programmeringsmiljön eller IDE. Det här programmet kommer att vara det som erbjuder oss allt vi behöver för att kunna genomföra vårt projekt, från textredigeraren där vi kan skriva till all hjälp det kan erbjuda oss (till exempel syntaxmarkering, automatisk komplettering av kod, förslag etc. .), liksom kompilatorn för att testa programmet och felsökaren för att hjälpa oss att optimera det. Det finns många programmerings -IDE på nätet. Vissa generiska, och andra specialiserade sig på specifika språk. Och idag kommer vi att se en av de mest kända inom denna sista kategori: Eclipse .
Vad är Eclipse
Förmörkelsen är mest kända IDE (Integrated Development Environment ) när det gäller programmering med Java -språket. Men dess möjligheter är inte bara begränsade till Java, utan det integrerar också en annan serie IDE i programmet som gör att vi kan programmera på andra olika programmeringsspråk, såsom C / C ++, JavaScript / TypeScript, Python eller PHP, bland andra, tack vare plugins. På så sätt kan vi använda detta program för att kombinera flera språk samtidigt, i samma paket, och utan att behöva använda andra ytterligare verktyg.
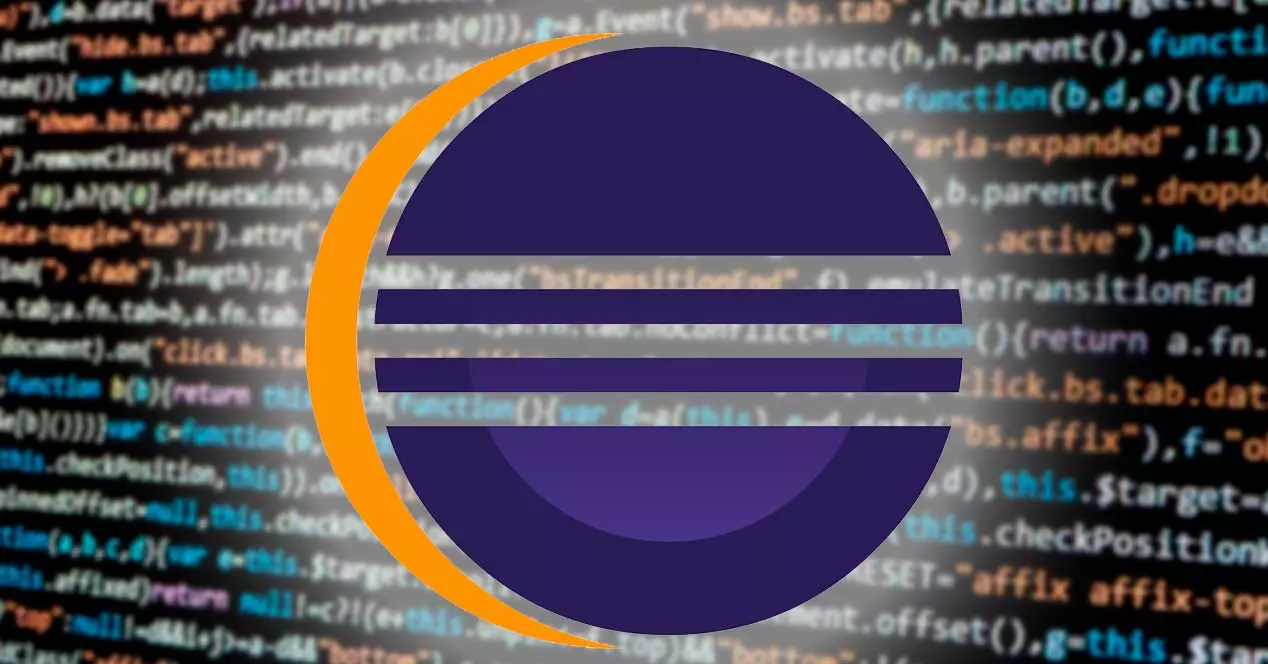
Denna programmering IDE framkom som en utveckling av VisualAge , ett verktyg utvecklat av IBM att programmera både i Java och Smaltalk. När Java blev mycket populärt 2001 bestämde sig IBM för att överge stödet för Smaltalk och skapa ett nytt verktyg för programmering i Java: Eclipse. Eclipse Foundation (som består av datorjättar, till exempel HP, Oracle eller Red Hat) är ansvarig för detta program, en helt gratis och öppen källkod IDE skyddad med Eclipse Public License .
Även om den ursprungligen skapades som en virtuell Java -maskin, är utvecklingsmiljön idag utformad så att användarna själva konfigurerar den efter eget tycke genom att använda plugins. Som standard kommer programmet med JDT -plugin ingår, vilket lägger till stöd för Java. Men vi kan ladda ner och installera andra plugins beroende på vilket eller vilka språk vi ska använda.
Några av de många funktioner som denna programmerings -IDE erbjuder oss är:
- Kortkommandon . Om vi trycker på Control + Space när vi programmerar kommer vi att kunna se en panel med en rad förslag som hjälper oss att automatiskt slutföra funktioner. Dessutom kan vi också se en beskrivning av vad var och en av funktionerna gör.
- Självkorrigering . Programmet ansvarar för att analysera koden vi skriver, och vid upptäckt av inkonsekvens eller syntaktiska problem markerar den den med rött. Det kommer till och med att ge oss några idéer för att rätta till felet och möjligheten att automatiskt korrigera det när det är väldigt uppenbart.
- Verktyg för refactoring . Vi kan hitta en rad verktyg som hjälper oss att byta namn på eller flytta medlemmar, följa referenser och ändra dem i koden. Dessutom har den avancerade verktyg som hjälper oss till exempel att skapa gränssnitt för klasserna genom att kopiera metoderna.
- Jämför filer . Om vi har två olika kodfiler kan vi jämföra dem samtidigt, arbeta med dem samtidigt och se exakt vad deras förändringar är.
- Formatera kod . Eclipse hjälper oss att göra vår kod läsbar. Vi kan konfigurera det textformat vi vill ha, ge det färg osv.
Fram till 2015 var Eclipse den officiella programmerings -IDE för att skapa alla typer av appar för Android, även om Google bestämde sig för att skilja sig från det och skapa sin egen Android Studio (baserat, naturligtvis, på Eclipse) specialiserat på att utveckla den här typen av appar.
Hur man laddar ner och installerar Eclipse
För att ladda ner det här programmet är det första vi måste göra att komma åt dess webbplats från denna länk . Här ska vi hitta flera versioner och flera paket så att vi kan installera det utan problem i operativsystemet som vi använder. Vi är intresserade av den senaste versionen för Windows, som vi kan ladda ner från knappen "Ladda ner" eller från Windows -länken.
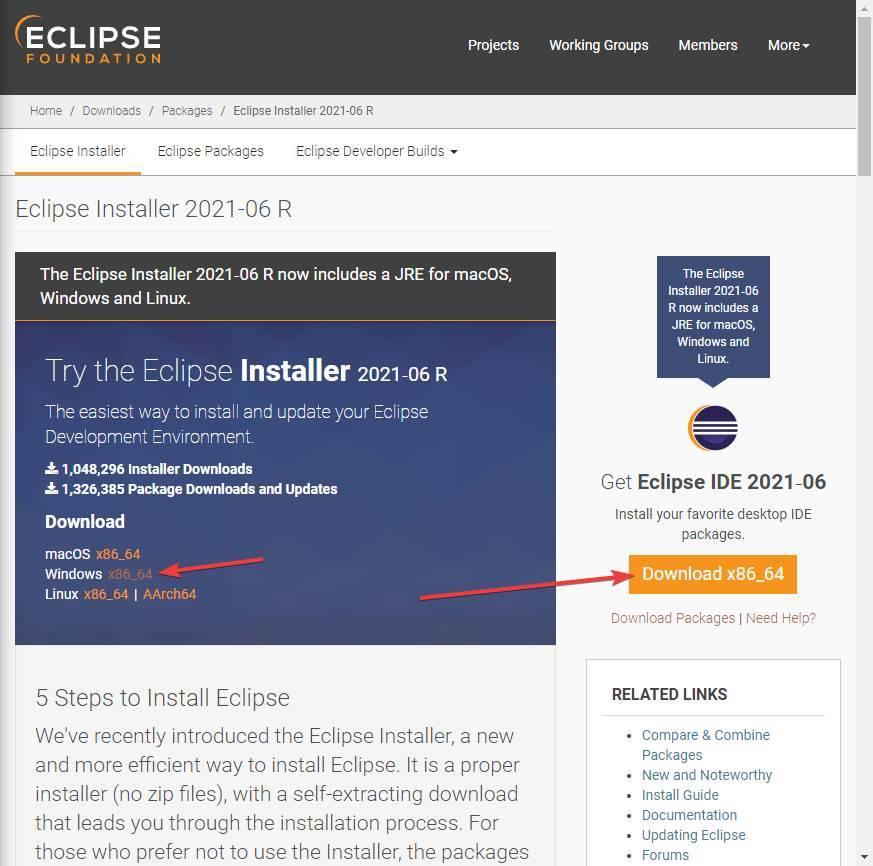
När IDE har laddats ner kör vi .exe -filen som vi har laddat ner till vår dator för att starta installationsguiden. Denna guide visar oss en serie IDE: er så att vi kan installera den Eclipse som bäst passar våra behov. Till exempel kan vi se normal Java, affärs -Java, C, C ++, PHP, etc.
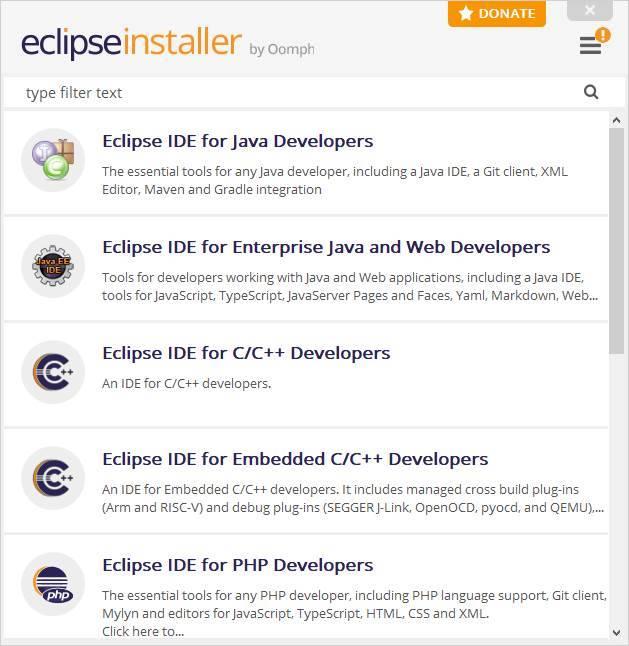
Vi ska installera standard Java Eclipse. Vi väljer det första alternativet och vi kan se en sammanfattning med installationsprocessen. Vi kan välja den exakta versionen som vi vill installera (till exempel kan vi installera en äldre version om vi behöver den istället för den senaste), JRE som vi vill installera på datorn och mappen där IDE kommer att finnas installerad.
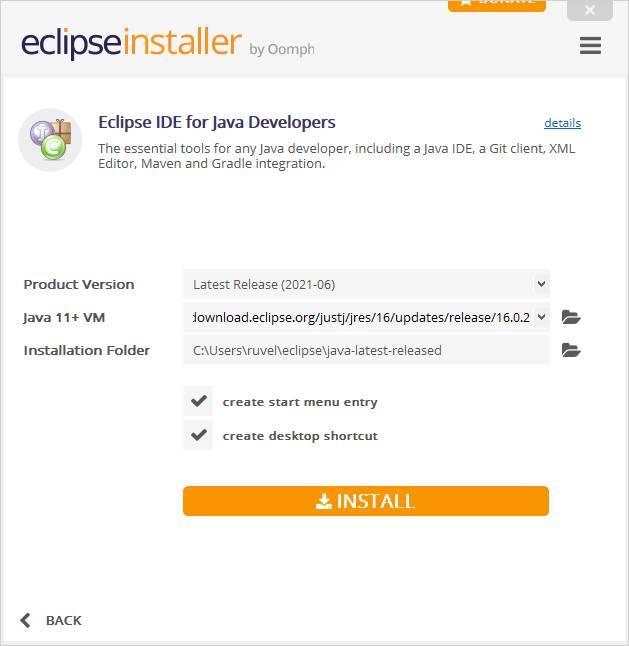
Alla de olika utgåvorna som vi ska installera kommer att ha samma steg, det vill säga versionen, JRE och katalogen. Vad som ändras är standardinställningarna och tillägg. När du är klar klickar du på "Install" -knappen för att påbörja installationen av programmet. Vi accepterar villkoren och installationsprocessen börjar. Denna process bör inte ta mer än några sekunder att slutföra.
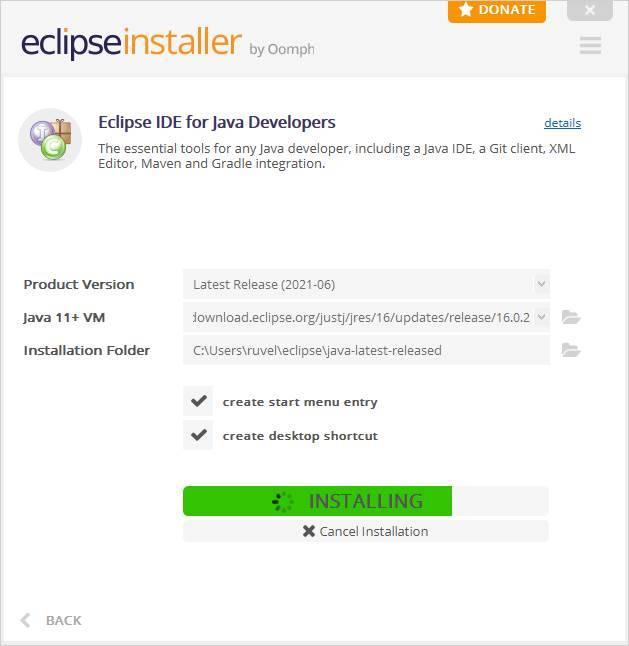
När installationen är klar kommer vi att kunna se en grön knapp som indikerar “Launch”.
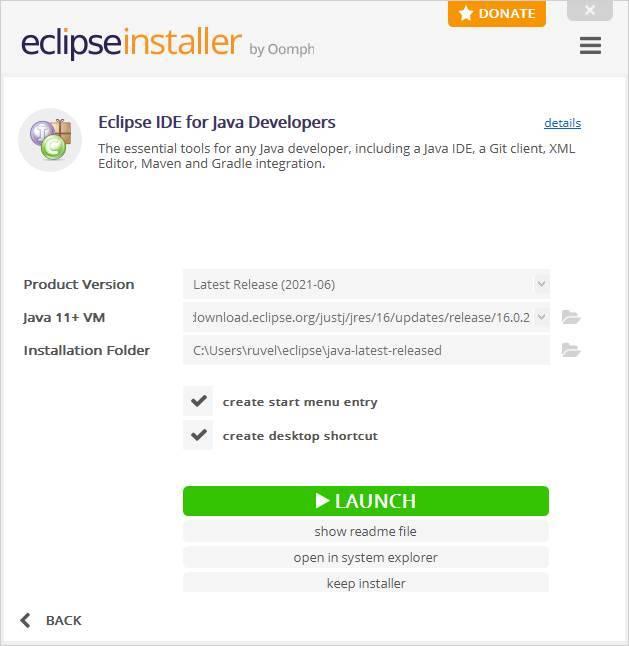
Vi kan nu börja använda programmet.
Uppdatera IDE och plugins
Med tiden uppdateras både Eclipse och programmets plugins och tillägg för att lägga till nya funktioner eller korrigera fel och säkerställa korrekt funktion. Varje gång en ny version av programmet kommer ut är det inte nödvändigt att ladda ner och installera det igen, men vi kan uppdatera det med den faktiska uppdateraren som ingår i huvud -IDE.
För att göra detta klickar vi på "Hjälp" -menyn och väljer " Sök efter uppdateringar "Alternativet.
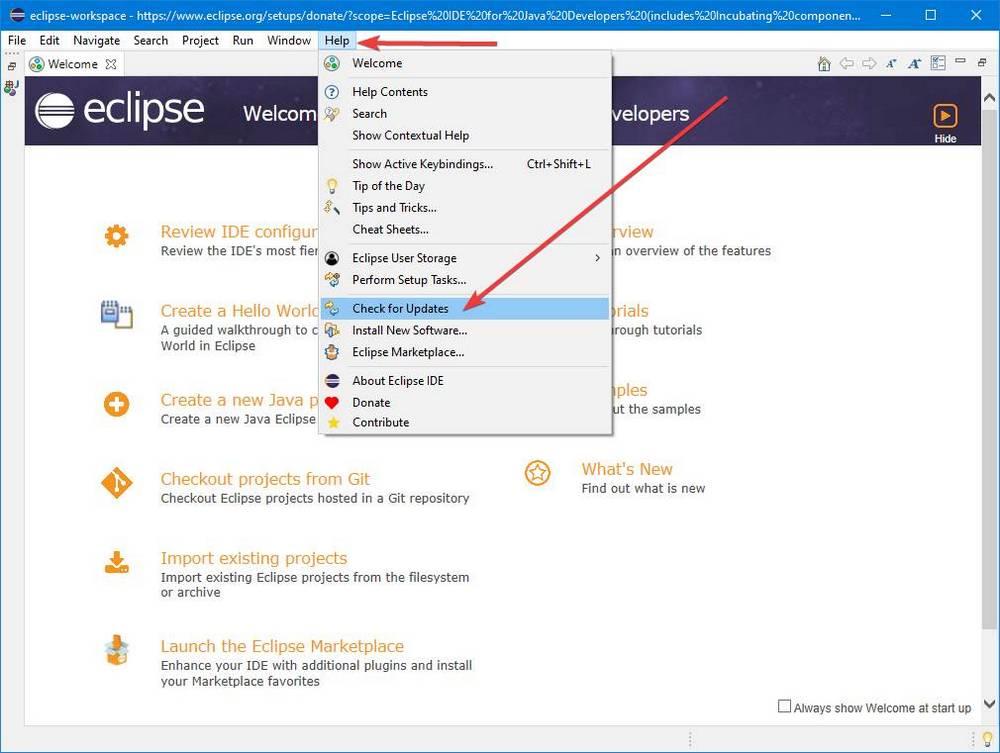
Själva programmet kommer att ansluta till sina servrar och leta efter en ny version av programmet eller något. Om det finns det kan vi ladda ner det direkt från verktyget. Annars kommer vi att se ett meddelande som indikerar att det faktiskt inte finns några nya versioner.
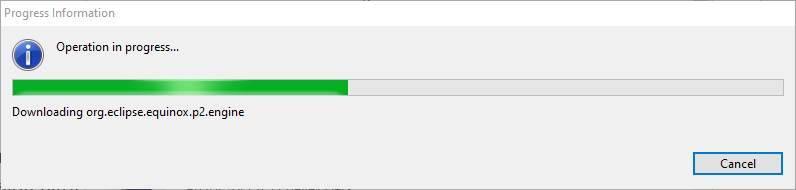
På detta sätt kommer vi att se till att vi alltid har den senaste versionen av programmet och arbetar med det på bästa möjliga sätt.
Skapa ett nytt projekt
Det första vi kommer att se när vi öppnar programmet är ett fönster som ber oss välja var vi vill skapa arbetsytan. Inom denna arbetsyta kommer vi att lagra all data relaterad till programmet. Vi kan ha flera mellanslag, byta från en till en annan när vi öppnar redigeraren eller instruera programmet att alltid använda samma.
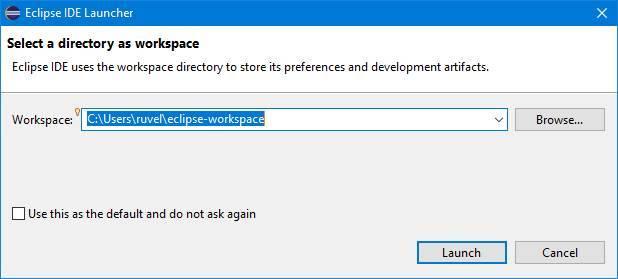
Väl inne i IDE, för att skapa ett nytt projekt, vad vi måste göra är att klicka på knappen "ny" i verktygsfältet och välja vilken typ av dokument vi vill skapa.
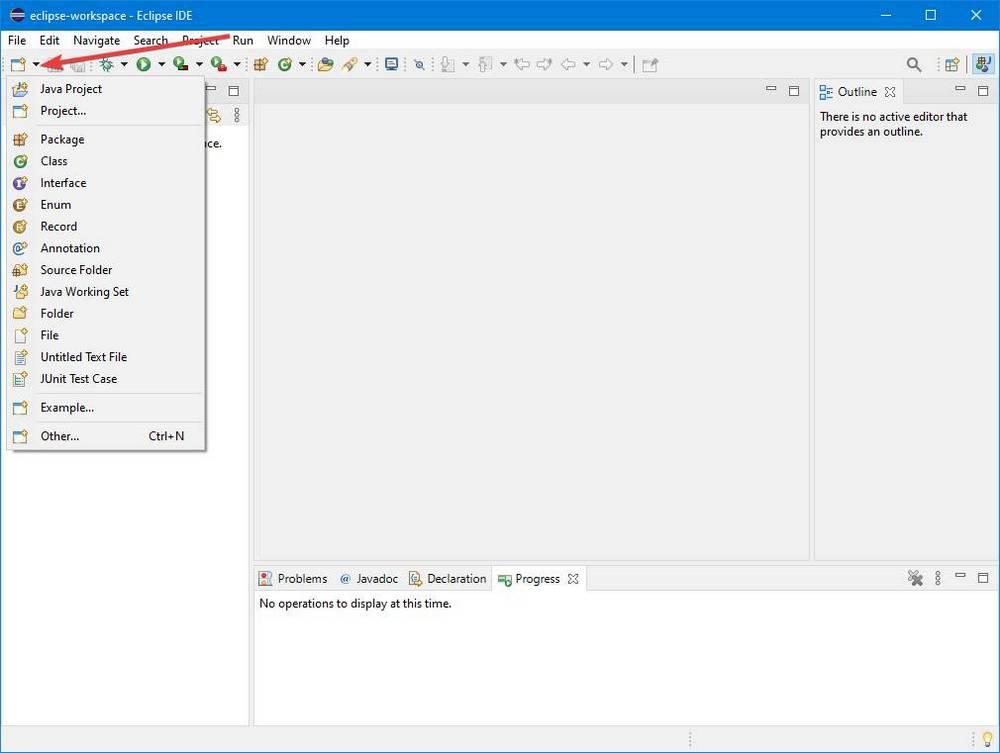
Vi kommer att skapa det nya projektet genom en mycket enkel guide. I den måste vi ange namnet, JRE som vi vill använda, typen av lager, modulerna och inställningarna för hela Java -projektet.
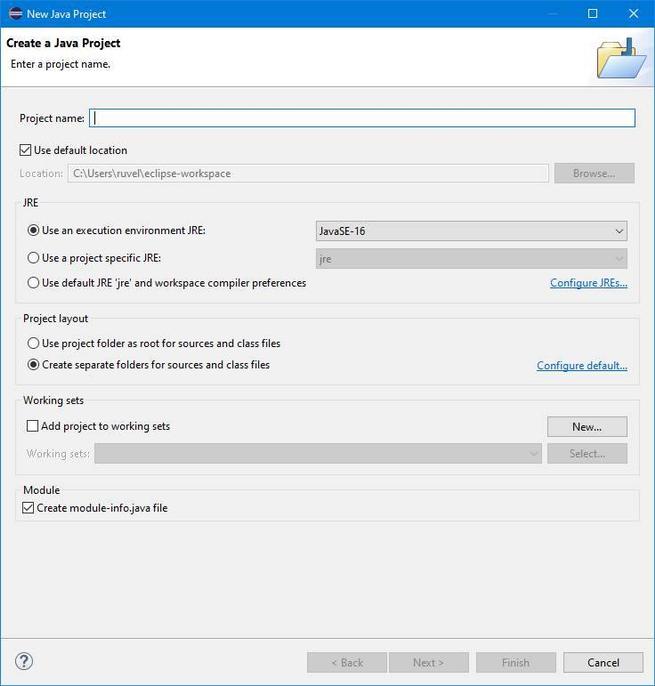
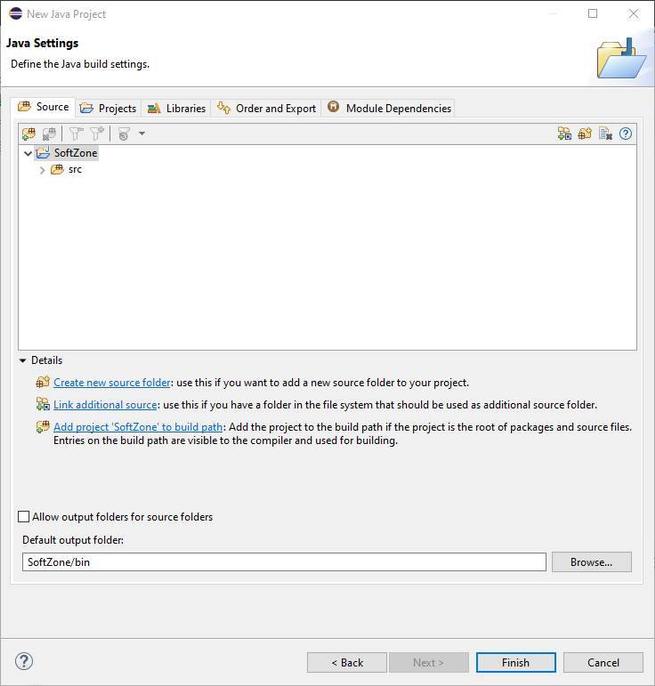
När vi är klara kommer vi att ha IDE igång, med vårt projekt öppet och väntar på att börja skapa vårt program.