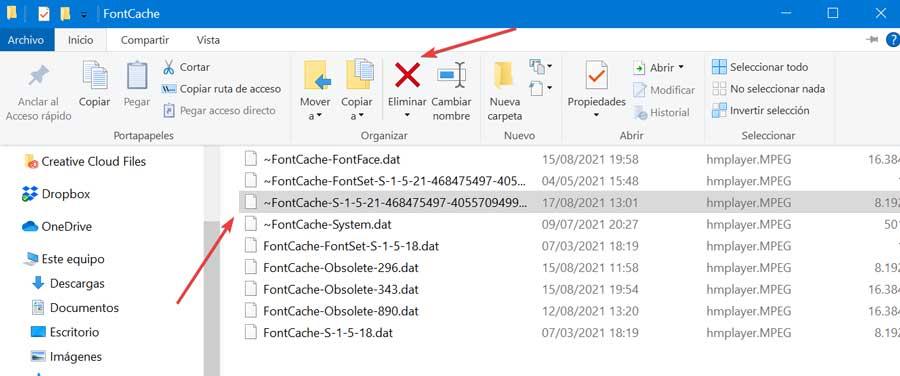När du skriver text på vår Windows 10 dator kan vi använda olika typer av teckensnitt så att vi alltid kan välja det som intresserar oss mest. Ibland kan vi dock behöva installera andra typer av teckensnitt för att skilja dem från den klassiska Calibri, Arial eller Times New Roman. Vi kan alltid ladda ner det teckensnitt vi behöver för att få en större personlighet i våra skrifter.
Men vid vissa tillfällen kan det hända att när vi försöker installera olika teckensnitt på vår dator, när vi kopierar och klistrar in teckensnittet i vår Windows -teckensnittsmapp, så visas de inte så att vi inte kan använda dem. Om vi har det här problemet kommer vi att visa dig de nödvändiga åtgärderna för att lösa det.

Installerade teckensnitt visas inte i Windows
När vi installerar teckensnitt korrekt på vårt system bör de visas i mappen Windows Fonts. Därifrån är de aktiverade så att vi kan använda dem permanent. Om detta inte sker kan det bero på olika faktorer. Å ena sidan kan Fonts -nyckeln i registret ha raderats eller skadats. Det kan också hända att alternativet Teckensnitt inte är aktiverat som standard, att det finns problem med cacheminnet eller att felet orsakas av en viss applikation.
Oavsett problemets ursprung, är sanningen att vi inte kan använda de teckensnitt som vi har lagt till, det kan bli ganska irriterande, särskilt om vi inte vet vad vi ska göra för att lösa det. Därför kommer vi nedan att se några knep som kan hjälpa oss att lösa det.
Fix teckensnitt visas inte problemet
Om vi har problem med att se teckensnitt som vi har lagt till i Windows kan vi använda följande åtgärder för att försöka hitta en lösning så snabbt som möjligt.
Kontrollera om teckensnittet har installerats korrekt
Om vi har installerat teckensnittet korrekt och programmet som vi behöver använda det inte visar det kan det bero på det är inte kompatibelt med det . Därför är det första att göra att kontrollera om det verkligen har installerats korrekt, något vi kan göra genom att testa andra applikationer.

För att göra detta kan vi använda WordPad -programmet som är installerat som standard i Windows. Vi behöver bara skriva WordPad i sökrutan på Start -menyn och markera den för att öppna den. Klicka nu på fliken teckensnitt och kontrollera om det teckensnitt som vi har installerat visas. Om typsnittet är listat kanske appen vi försöker använda den med inte är kompatibel.
Starta om programmet som vi vill använda teckensnittet med
Varje gång vi installerar ett teckensnitt i systemet, det måste automatiskt känna igen alla applikationer som vi har installerat på den. Därför, när appen öppnas och listan över källor listas bör den visas i den. Om typsnittet inte visas måste vi försöka lösa det genom att starta om programmet. Det räcker att stänga det och öppna det igen för att verifiera om det nyinstallerade teckensnittet visas i motsvarande lista.
Kontrollera typsnitt
När vi installerar ett teckensnitt i vårt system måste vi tänka på att alla inte har samma format. Det finns tre populära typsnitt som är kompatibla med Windows 10 som t.ex. OpenType, Open Web och TrueType . Om vi använder en annan typ av typsnitt är det troligt att det inte kommer att upptäckas, så det kommer att vara nödvändigt att använda ett annat typsnitt. Beroende på typ av förlängning av teckensnittsfilen kommer vi att kunna veta vilken typ det är:
- OTF: i det här fallet är det ett OpenType -teckensnitt.
- TTF: Denna tillägg motsvarar TrueType -teckensnitt.
- WOFF - Detta är ett webbformat med öppen källkod.
Alla dessa typsnitt är kompatibla med Windows 10 så vi måste se till att det nedladdade teckensnittet har en av dessa typer av tillägg.
Installera om teckensnittet korrekt
Problemet med teckensnittet kan också bero på att teckensnittet inte är korrekt installerat. Teckensnitt är enkla att installera, vilket inte betyder att något har gått fel och inte har installerats korrekt, så vi måste fortsätt igen för att kopiera den till rätt plats.
För att göra detta kommer vi att öppna Windows File Explorer och navigera till följande sökväg:
C: / Windows / Fonts

Därefter ska vi kopiera och klistra in teckensnittsfilen som vi har laddat ner i den här mappen. Om ett meddelande visas som varnar oss för att vi ska ersätta en fil, bekräftar vi. Vi kan också ta bort teckensnittet från platsen och kopiera tillbaka det igen. Om vi har utfört stegen korrekt och vi har infogat det nya teckensnittet i rätt mapp bör det kunna användas med alla kompatibla applikationer.
Ta bort problematisk uppdatering
Om vi har problem med teckensnittsfel på vår Windows 10 -dator, problemet kan orsakas av en systemuppdatering . Ibland kan uppdateringar orsaka problem, så det bästa sättet att lösa det är genom att ta bort uppdateringen.

Därefter kommer vi att öppna menyn Inställningar, trycka på tangentbordsgenvägen "Windows + I" och markera rutan "Uppdatera och säkerhet". I avsnittet "Windows Update" väljer vi alternativet "Visa uppdateringshistorik".

I den nya skärmen väljer vi alternativet att avinstallera uppdateringar och en lista med alla de senaste uppdateringarna visas. Det är bara nödvändigt att högerklicka på en uppdatering för att kunna ta bort den. När detta är gjort måste vi kontrollera om problemet har lösts.

Ta bort filen FNTCACHE.DAT
Ett annat alternativ som vi kan försöka eliminera typsnittsfel är extremt enkelt, eftersom det är tillräckligt för att ta bort filen FNTCACHE.DAT att lösa det. För att göra detta kommer vi att öppna Utforskaren i Windows och navigera till följande adress:
C: / Windows / System32

Väl här måste vi hitta filen FNTCACHE.DAT. Vi väljer det och trycker på "Ta bort" -knappen högst upp. Slutligen startar vi om datorn och kontrollerar om problemet har lösts.
Bygg om teckensnittets cache
Om inget av ovanstående har fungerat kan det bero på att teckensnittscachen är skadad, så det måste vi ta bort de tillfälliga filerna för att bygga om cachen , något som vi enkelt kommer att göra från Windows Services -verktyget.
Det första du ska göra är att trycka på tangentbordsgenvägen "Windows + R" för att starta kommandot Execute, där vi skriver "services.msc" och trycker på Enter. Inom Tjänsteapplikationen hittar vi tjänsten "Windows Presentation Foundation Font Cache 3.0.0" . Vi väljer det och klickar på det med höger knapp för att välja alternativet Stopp.

Därefter trycker vi på "Windows + R" igen och anger följande sökväg som den visas i bilden och trycker på Enter för att fortsätta:
%windir%/ServiceProfiles/LocalService/AppData

Vi navigerar till katalogen "Lokal" och letar upp alla filer som innehåller prefixet ~ FontCache-, markerar det och klickar på "Ta bort" -knappen. När detta är gjort bör problemet åtgärdas.